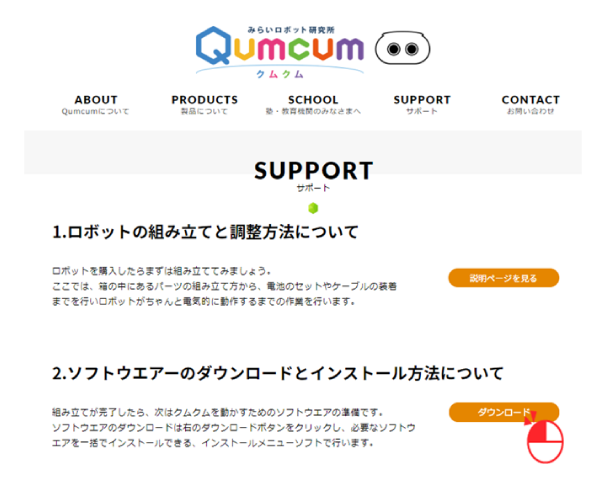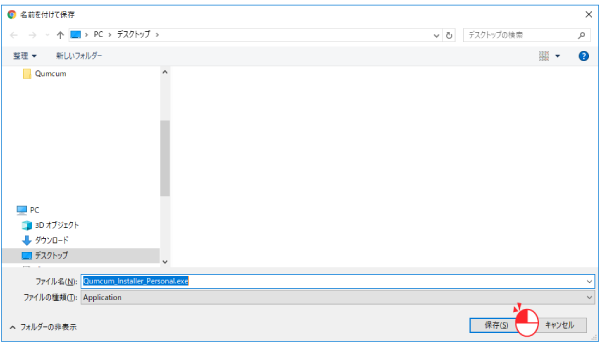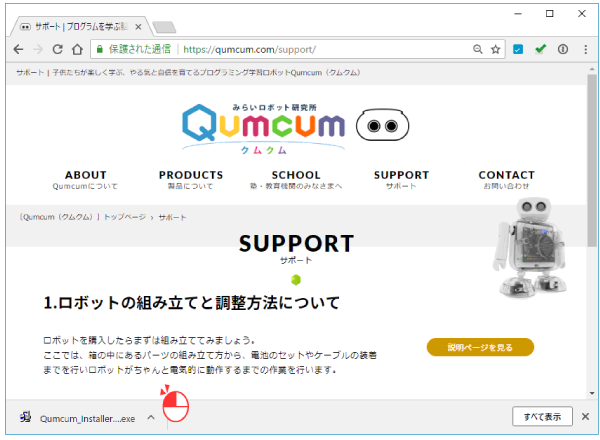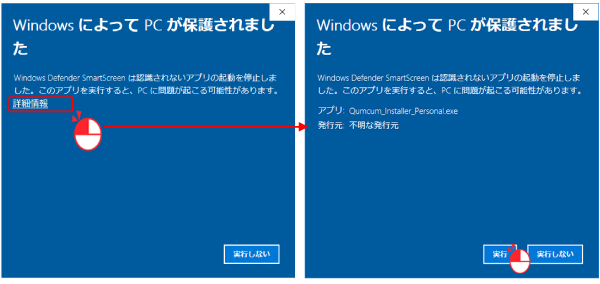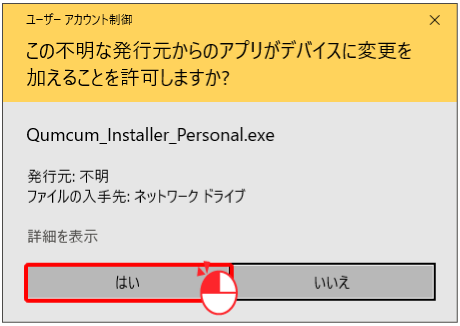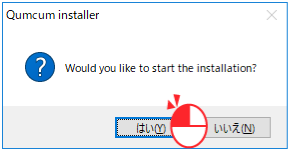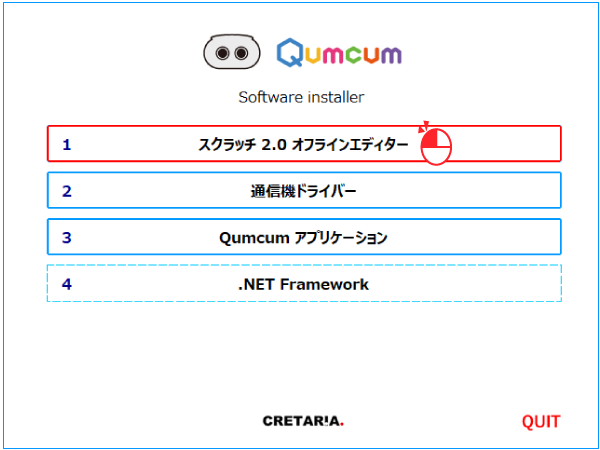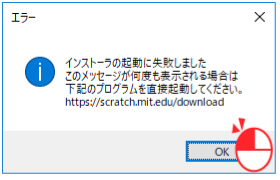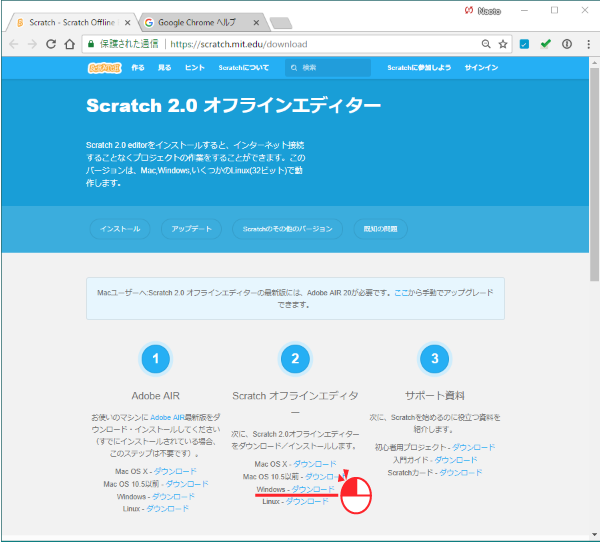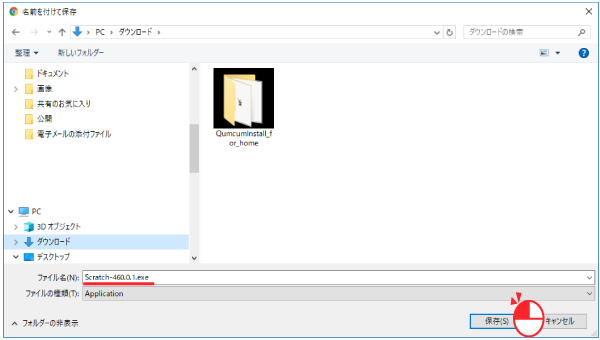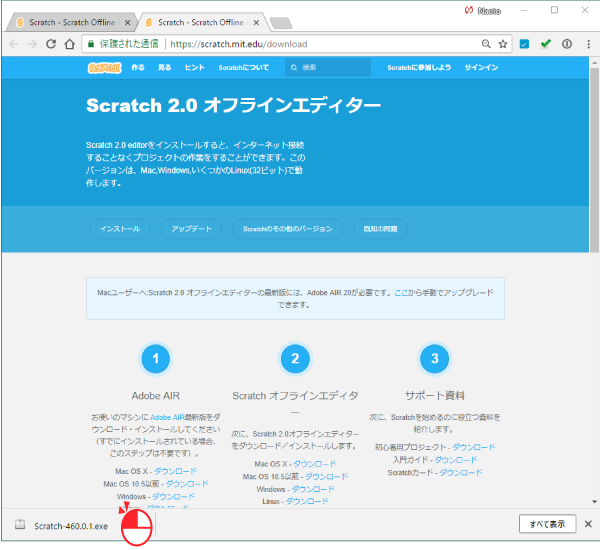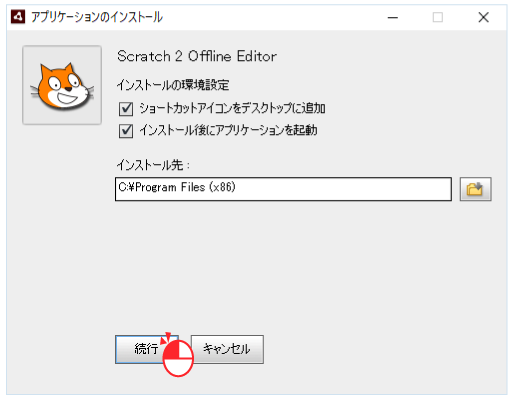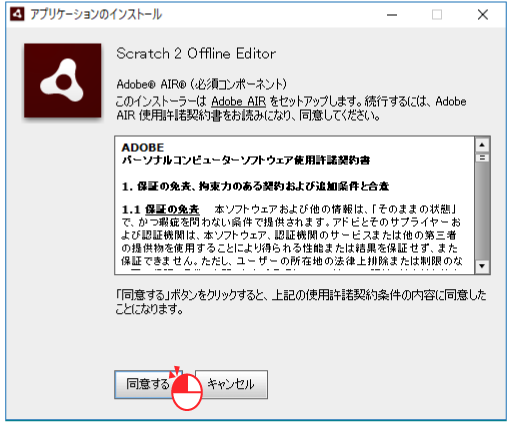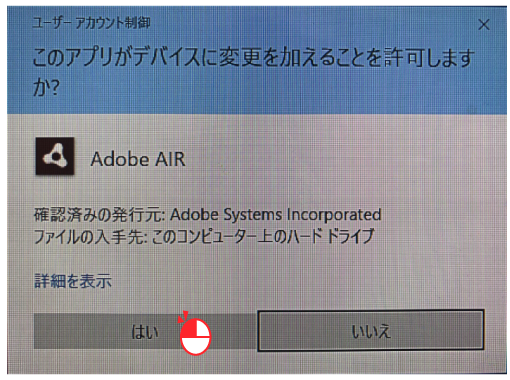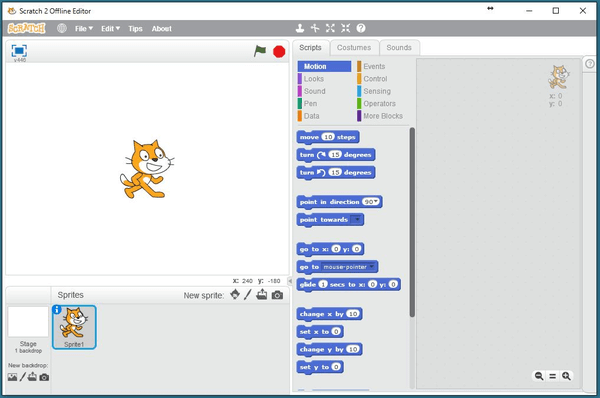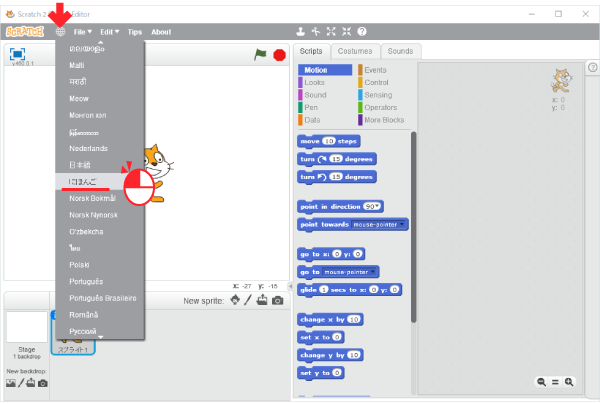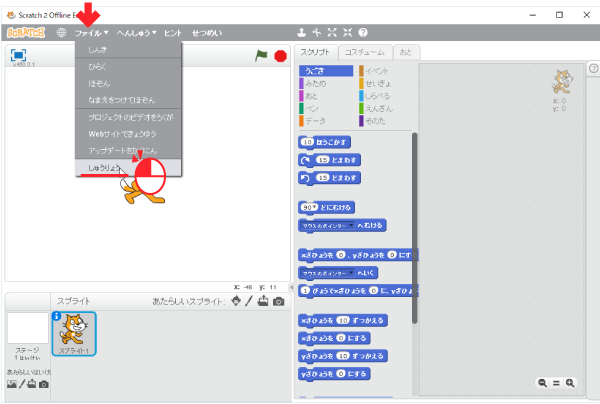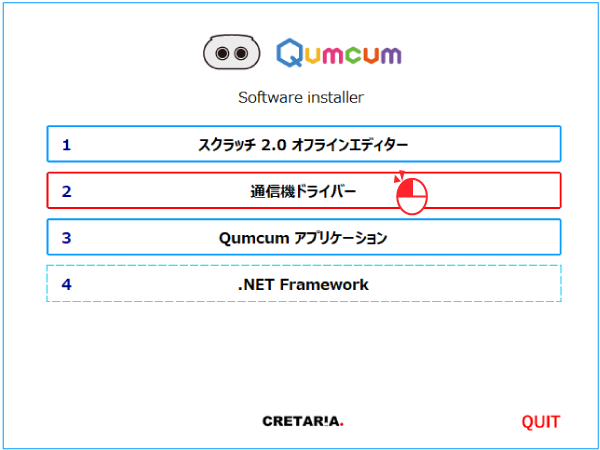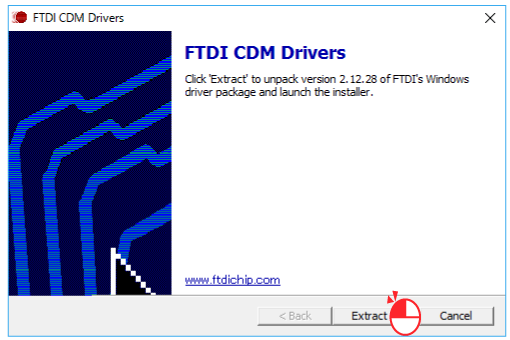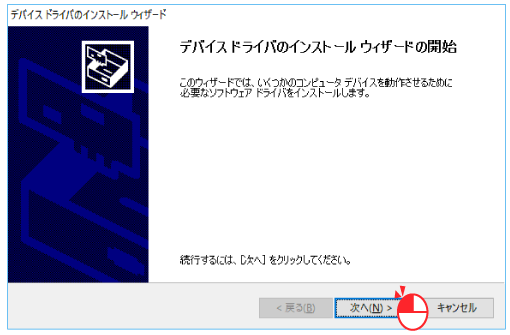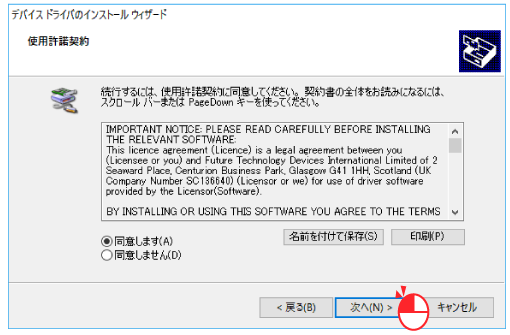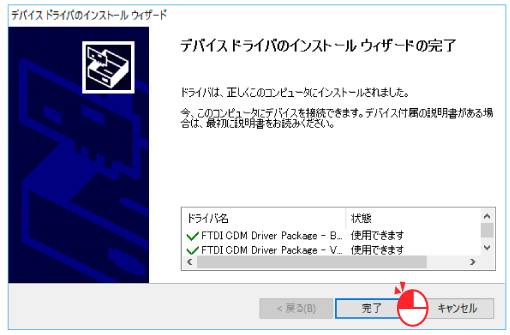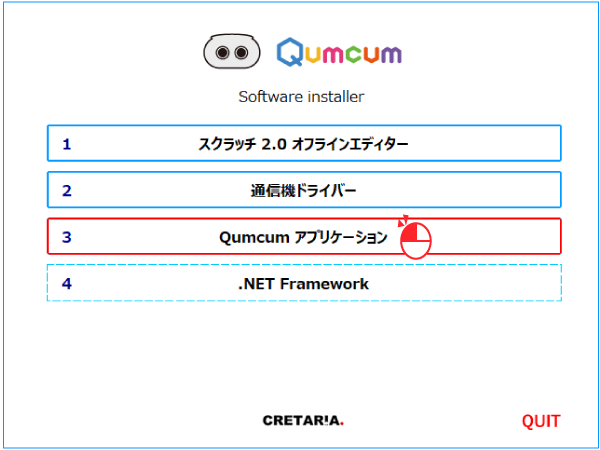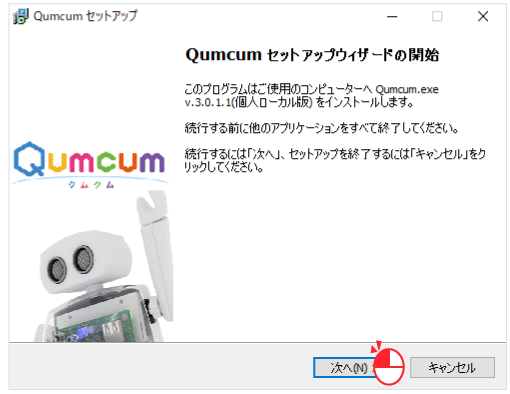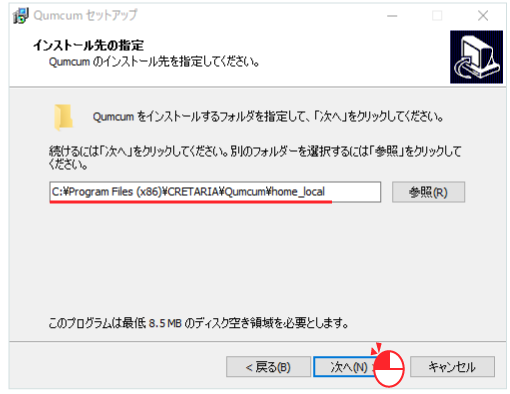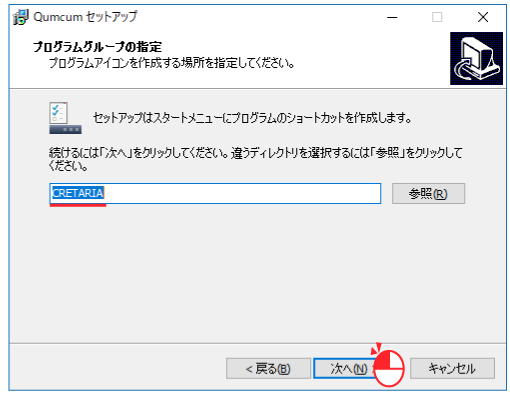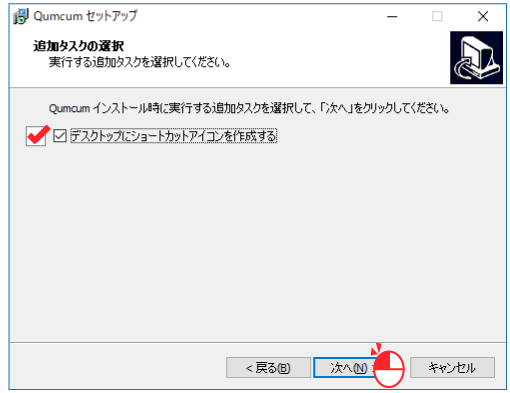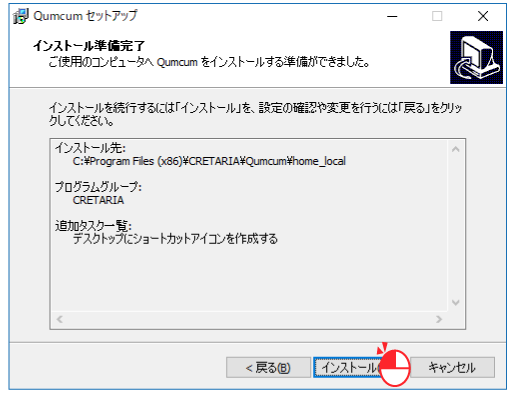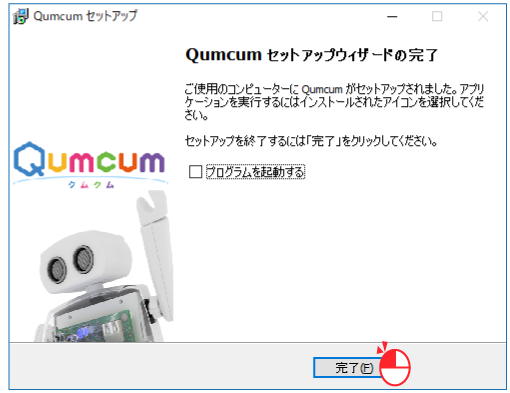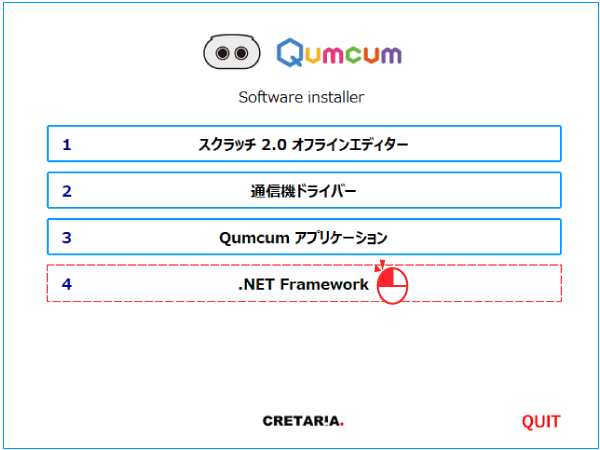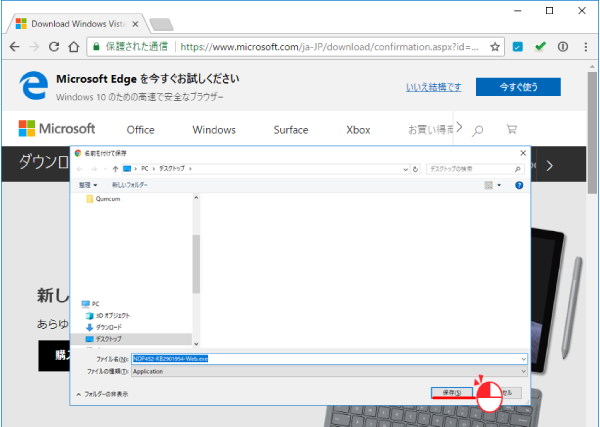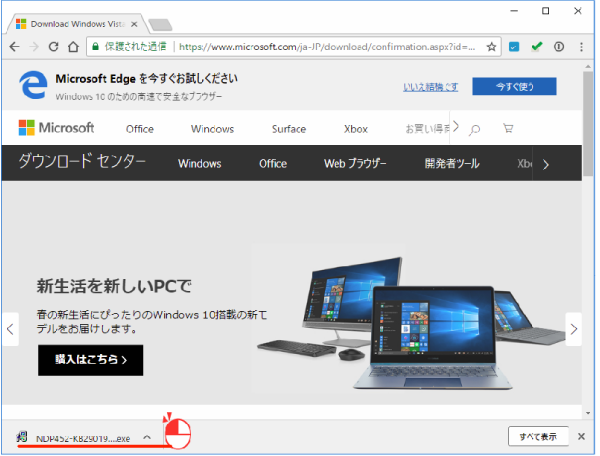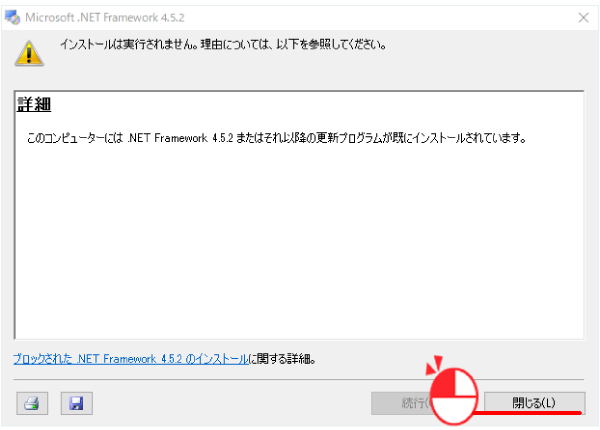インストールは英語のソフトやインターネットからのダウンロードなど、たくさん難しい言葉などが出てきます。必ずおうちの方と一緒に進めてください。
おうちの方へ
インストールするためのソフトは、著作権上の問題から、インストールソフトには含まれず、メーカサイトからダウンロードしなくてはならないものも含まれます。そのため、これからインストールしていただくソフトは必ずインターネット接続が必要です。
また、このダウンロードやインストールは、Windows10のパソコンを対象として記述しています。Windows10以前のパソコンでは一部画面や操作の違いがある可能性がありますので、あらかじめご了承ください。
目次1. セットアップファイルをダウンロード
①セットアップファイルをダウンロード
下の「クムクムサポート」をクリックしてクムクムのサポートページへアクセスします。
②「ダウンロード」をクリック
サポートページの中から「2.ソフトウエアーのダウンロードとインストール方法について」と記載された項目の「ダウンロード」というボタンをクリックします。
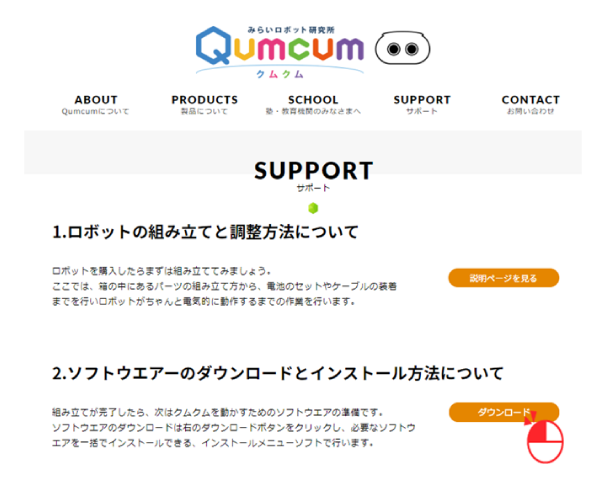
③名前を付けて保存
ダウンロード場所はどこでも結構です。ファイル名は特に変える必要はなくそのまま「保存」をクリックします。
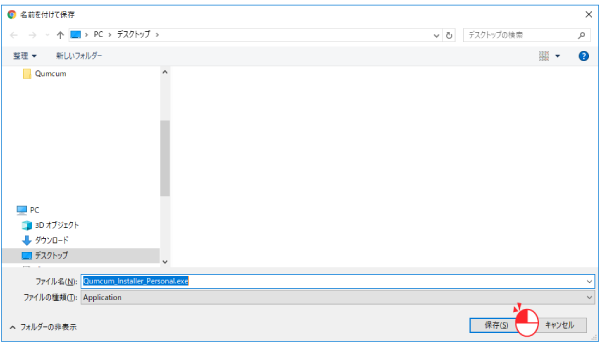
④「Qumcum_Installer_Personal.exe」をクリック
保存後ブラウザーの左下のダウンロード済の部分をクリックするとインストールを開始します。
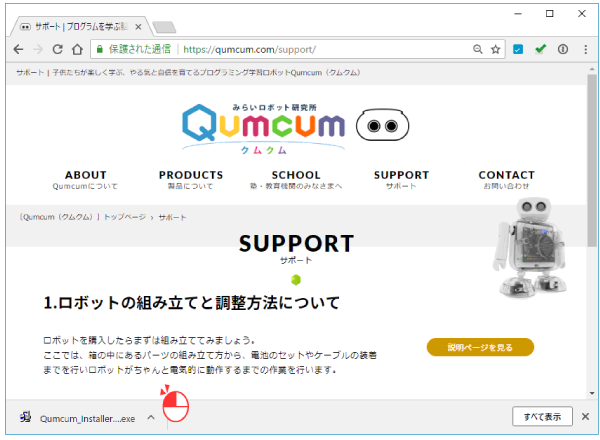
⑤「実行」をクリック
「WindowsによってPCが保護されました」と表示されたら、「詳細情報」をクリックすると「実行」ボタンが表示されますので、「実行」をクリックします。
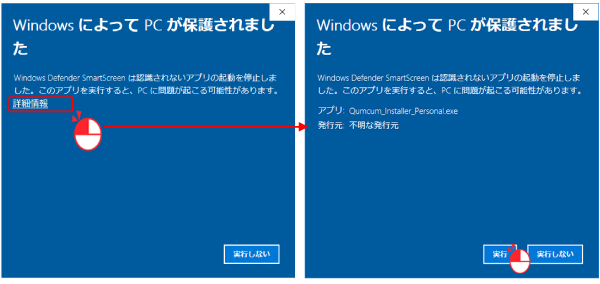
⑥「はい」をクリック
「この不明な発行元からのアプリがデバイスに変更を加えることを許可しますか?」と表示されたら、「はい」をクリックします。
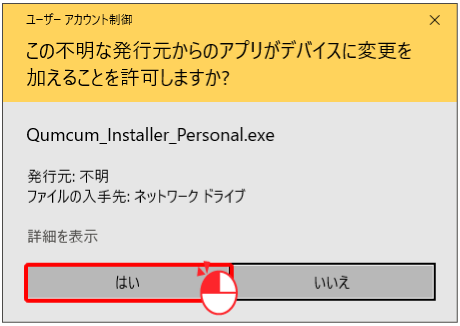
⑦「はい」をクリック
「Would you like to start the installation?」と表示されたら、「はい」をクリックします。
「はい」をクリックするとインストールメニューが開きます。
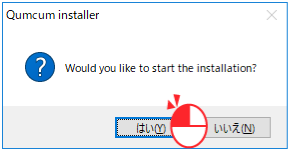
2. スクラッチのインストール
スクラッチをインストールする場合は、MITのサイトへ接続してアプリをダウンロードします。スクラッチには、オンライン版とオフライン版があり、またバージョンもそれぞれあるため、必ずセットアップメニューからダウンロードできるスクラッチをインストールしましょう。
※すでにオンライン版を利用されていたり、2.0より以前のスクラッチがインストールされていても問題ありませんのでインストールを続けてください。
①「スクラッチ2.0オフラインエディター」をクリック
セットアップメニューより、「スクラッチ2.0オフラインエディター」をクリックします。インターネットでスクラッチ公式サイトに接続し、ホームページより最新版のスクラッチオフラインエディターをダウンロードします。
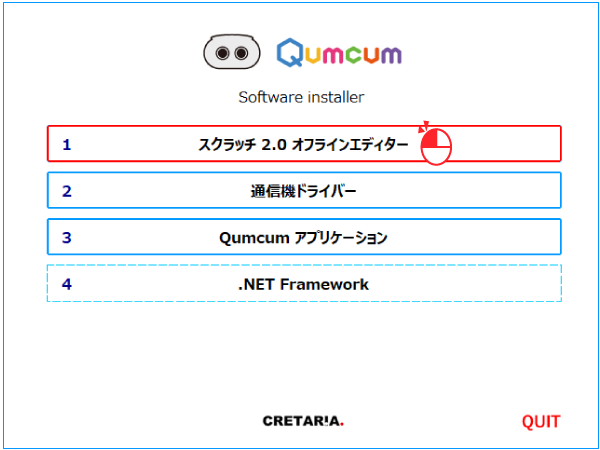
※インターネットの接続状況やパソコンの状態では、「スクラッチ2.0オフラインエディター」をクリックしてもエラーが出る場合がありあす。その時は、「スクラッチ公式サイト」をクリックして直接サイトへアクセスしてください。
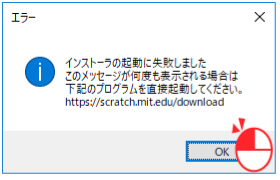
②「Scratchオフラインエディター」のWindowsダウンロードをクリック
スクラッチ公式サイトの画面中央にある「②Scratchオフラインエディター」の中から「Windowsダウンロード」をクリックします。
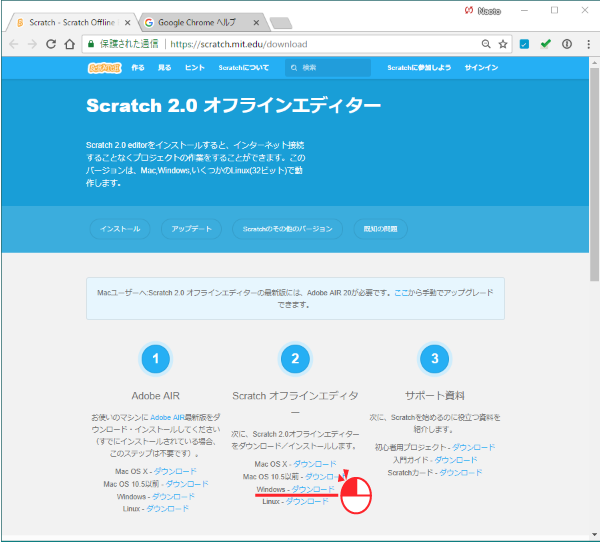
③名前を付けて保存
ダウンロード場所はどこでも結構です。ファイル名は特に変える必要はなくそのまま保存ボタンをクリックします。
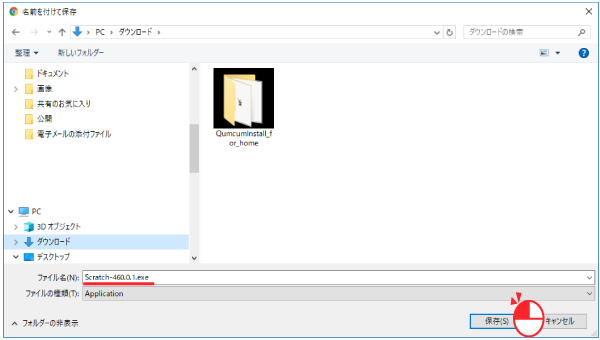
④「Scratch-******.exe」をクリック
保存後ブラウザーの左下のダウンロード済の部分をクリックするとインストールを開始します。(2018/05/30現在:Scratch-460.0.1.exe)
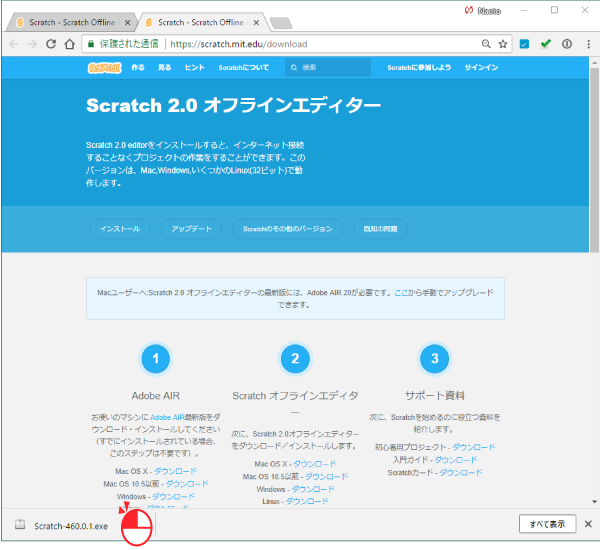
⑤「続行」をクリック
スクラッチインストーラが起動したら下記の画面を確認して続行ボタンをクリックします。
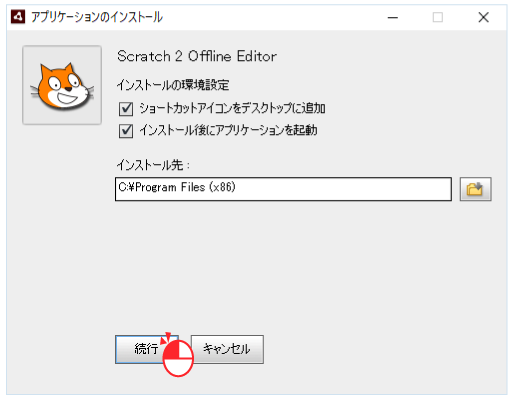
⑧「同意する」をクリック
AdobeAirがインストールされていない場合、まず、AdobeAirのインストールが始まります。インストール画面が出たら「同意する」をクリックします。
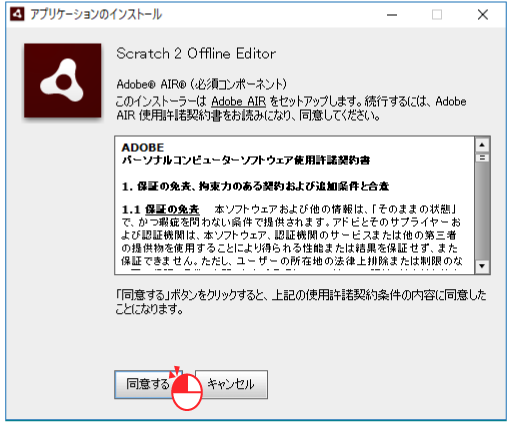
「このアプリがデバイスに変更を加えることを許可しますか?」のメッセージが表示されたら、「はい」をクリックして進めます。
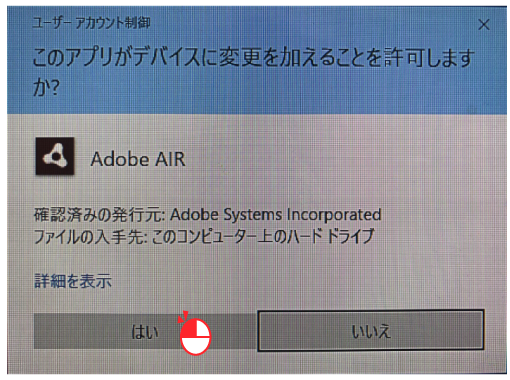
⑨「Scratch2.0オフラインエディター」が起動
インストールが完了したら、前の画面で「インストール後にアプリケーションを起動」にチェックを付けていると自動で「Scratch2.0オフラインエディター」が起動されます。
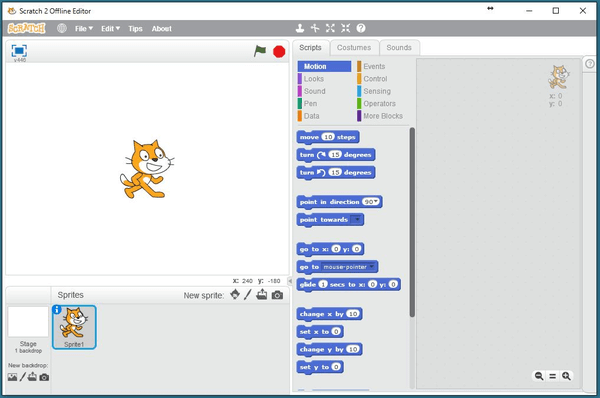
⑪日本語に変更
もしも、起動したスクラッチが英語表示になっていた場合は、ツールバーの地球アイコンをクリックし、日本語に切り替えます。
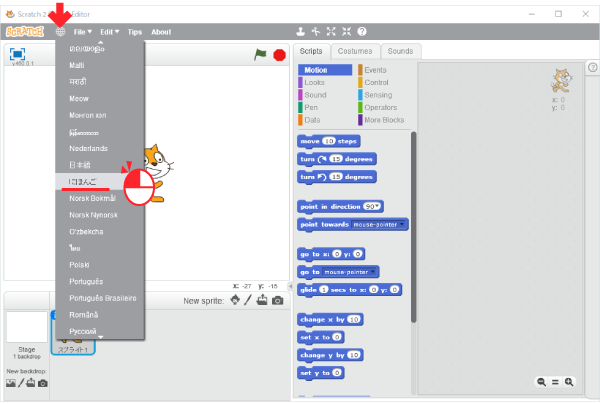
⑫スクラッチを終了
完了したら、右上の「×」をクリックするか、ツールバーの「ファイル」から「しゅうりょう」をクリックして、いったんスクラッチを終了させます。
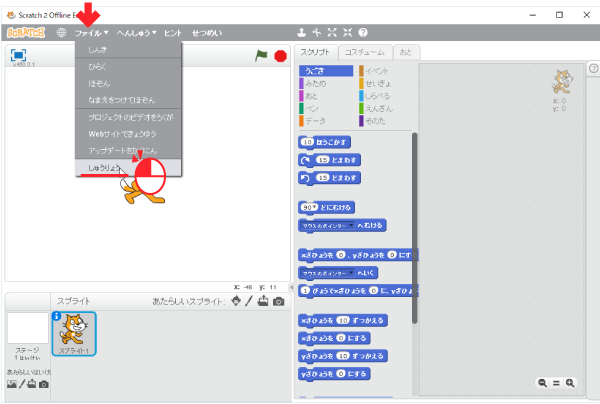
3. 通信機ドライバーのインストール
通信機ドライバーをインストールします。このソフトは海外のソフトのため英語表記されます。
※通信機には世界的にも有名なシリアルUSB変換LSI(FT-232)を使用しています。そのため、FTDI社が発行するドライバーをインストールする必要があります。
①「通信機ドライバー」をクリック
セットアップメニューより、「通信機ドライバー」をクリックします。
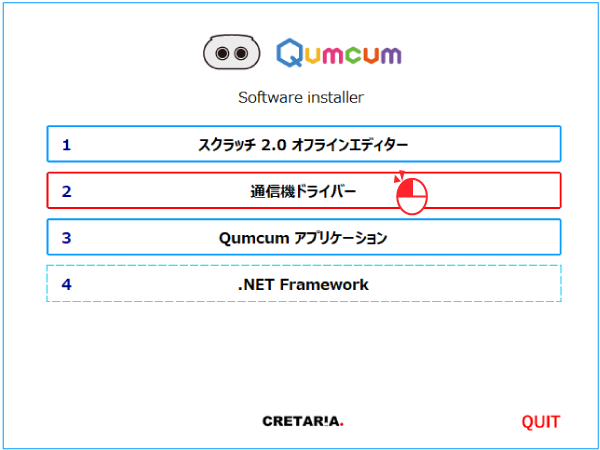
②「Extract」をクリック
通信機用ドライバーのインストール画面が表示されたら、「Extract」をクリックします。
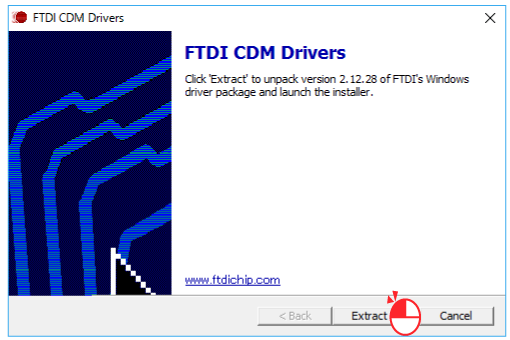
③「次へ」をクリック
「デバイスドライバのインストールウィザードの開始」画面が表示されたら、「次へ」をクリックします。
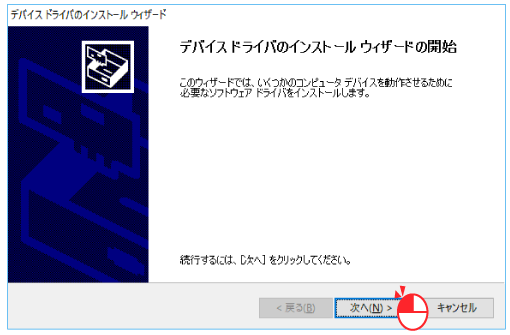
④「次へ」をクリック
使用許諾契約画面が表示されたら、「同意します」を選択して、「次へ」をクリックします。
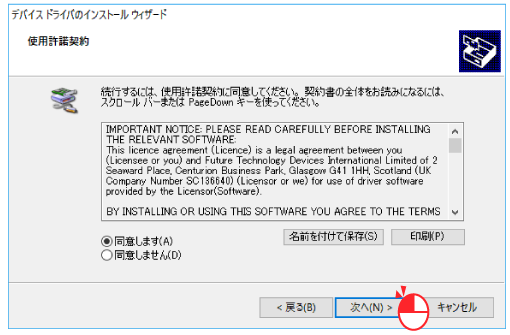
⑤「完了」をクリック
通信機ドライバーのインストールが完了したら、「完了」をクリックします。
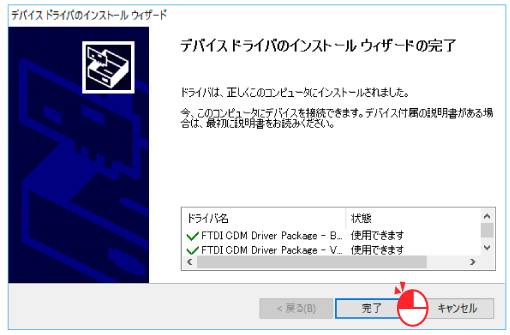
4. Qumcumアプリのインストール
Qumcumアプリケーションをインストールします。
①「Qumcumアプリケーション」をクリック
セットアップメニューより、「Qumcumアプリケーション」をクリックします。
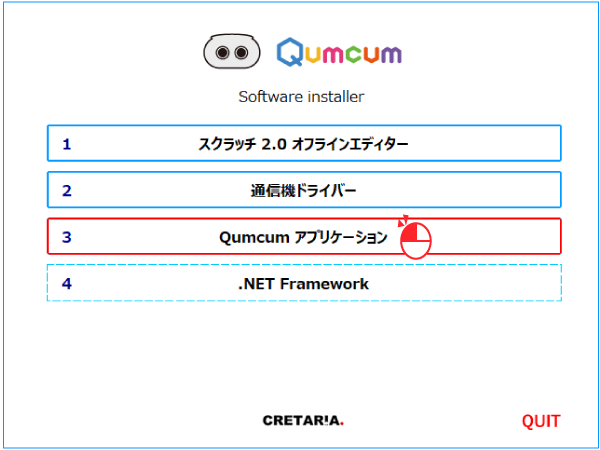
②「次へ」をクリック
「Qumcumセットアップウィザードの開始」画面が表示されたら、「次へ」をクリックします。
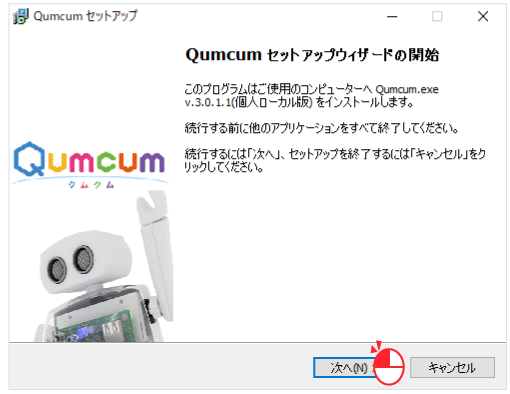
③「次へ」をクリック
インストール先を指定して「次へ」をクリックします。インストール先は、パソコンに精通した方のみが変更されるようにお願いします。通常はこのまま変更せず進めてください。
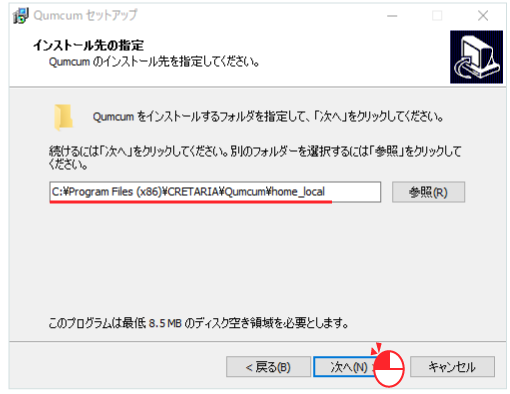
④「次へ」をクリック
プログラムグループの指定は「CRETARIA」のままで「次へ」をクリックします。
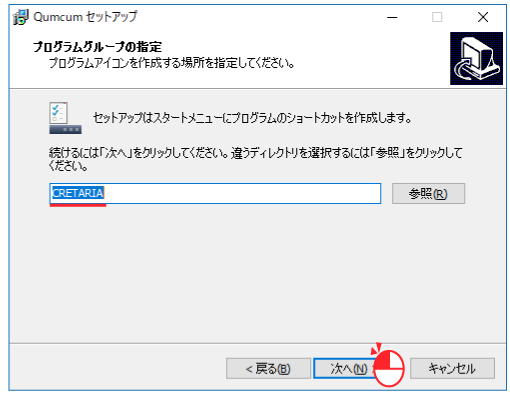
⑤「次へ」をクリック
「デスクトップにショートカットアイコンを作成する」にチェックを付けた状態で、「次へ」をクリックします。
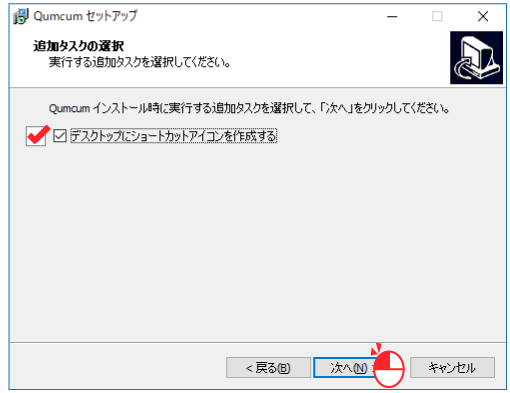
⑥「インストール」をクリック
「インストール準備完了の画面が表示されたら、「インストール」をクリックします。
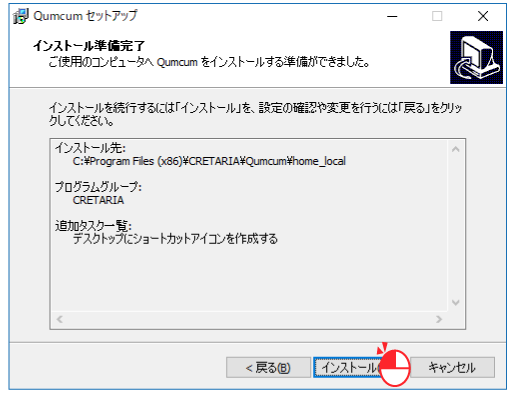
⑦「完了」をクリック
インストールが完了したら、「完了」をクリックします。
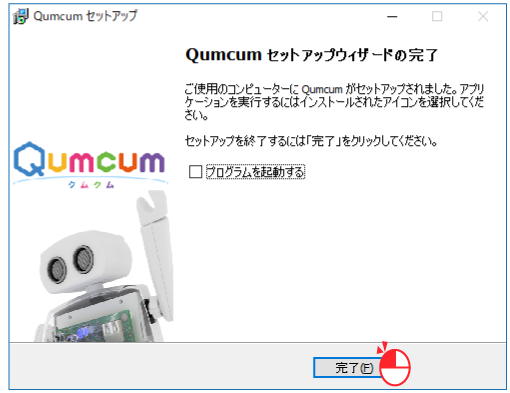
5. 「.NET Framework」のインストール
Qumcumアプリは、Windows10をベースに動作するように開発されています。そのため、Windows10より前のバージョンのパソコンではQumcumを動作させるためのマイクロソフトの別ソフトが必要となる場合があります。
この必要なソフトは、他のソフト等をインストールした場合にすでにインストールされている可能性もあります。
Qumcumアプリを起動したときに、「.NETFrameworkをインストールするように」というメッセージダイアログが開いた場合、本メニューよりあらためてこれらのソフトをパソコンにインストールしてください。
①「.NET Framework」をクリック
セットアップメニューより、「.NET Framework」をクリックします。
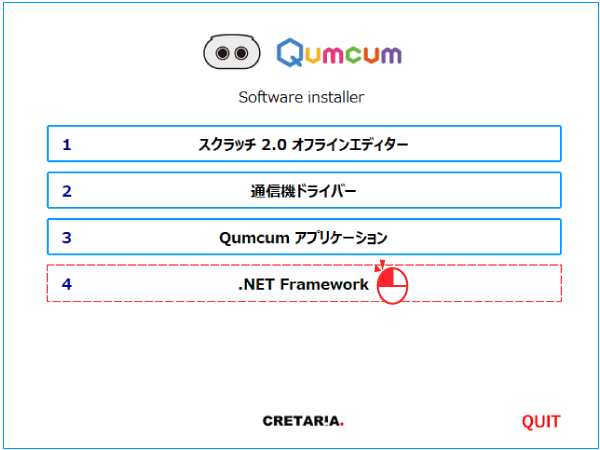
②名前を付けて保存
ダウンロード場所はどこでも結構です。ファイル名は特に変える必要はなくそのまま保存ボタンをクリックします。
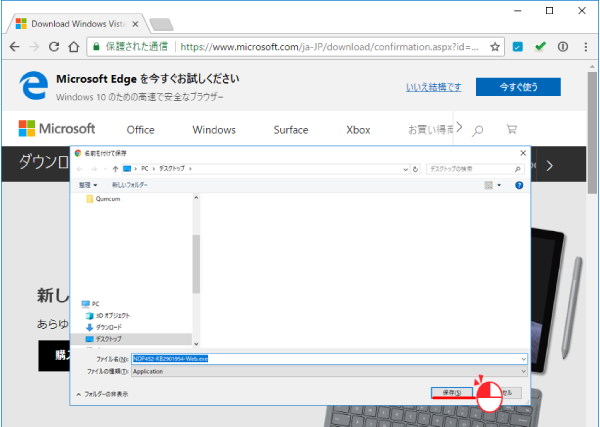
③exeファイルをクリック
保存後ブラウザーの左下のダウンロード済の部分をクリックするとインストールを開始します。
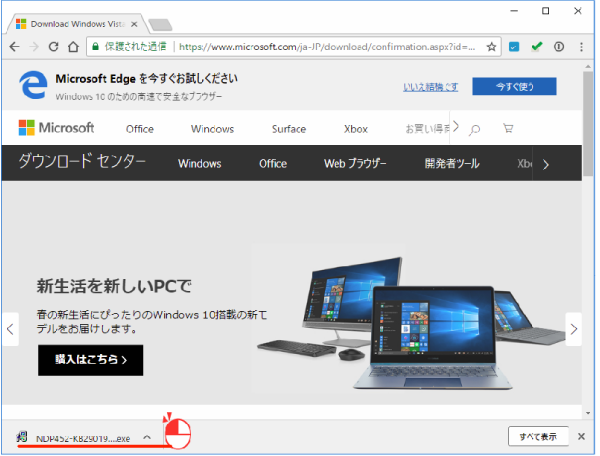
すでに新しいバージョンがインストールされているときは下記のダイアログが開きますので、そのまま閉じてください。
それ以外は、画面の指示に従って順序よくインストールを進めてください。
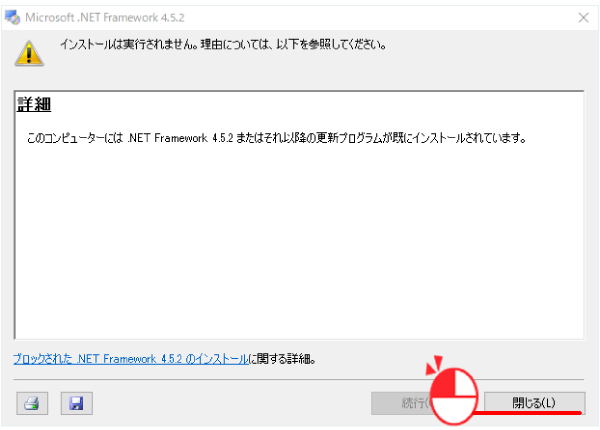
必要なプログラムをすべてインストールしたら次はクムクムの準備について説明します。下の「クムクムの調整をしよう」をクリックして進みましょう。