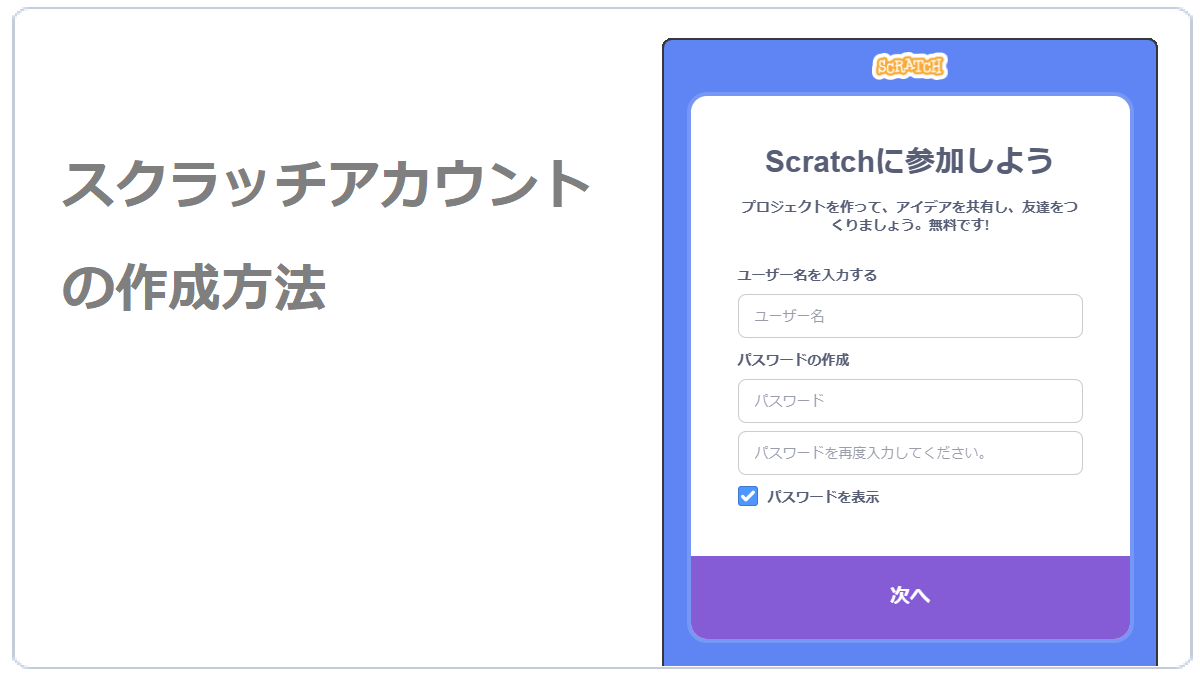スクラッチのアカウントを作成すると、Scratchコミュニティーサイト上で自分で作ったプロジェクトを保存したり、ディスカッションフォーラムでコメントを投稿しユーザー同士で交流など様々な機能を無料で利用することができます。
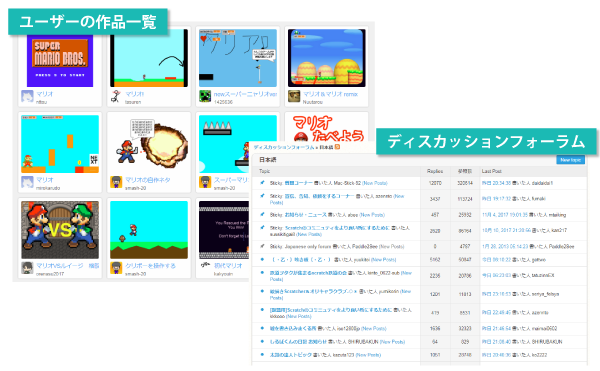
これから、スクラッチを学ぶ上でもスクラッチのアカウントを作成した方が様々な使い方ができますので、是非登録しましょう。
こちらでは、スクラッチアカウントの作成方法とログインをする方法について、詳しく解説していきます。
スクラッチアカウントの作成方法
まずはさっそくスクラッチアカウントを作成してみましょう。
スクラッチアカウントの作り方は、以下の手順で行います。
- スクラッチの公式サイトへアクセスする
- 「Scratchに参加しよう」をクリックする
- 「ユーザー名」「パスワード」を入力し、「次へ」をクリックする。
- 「年」「月」「性別」「国」を選択し、「次へ」をクリックする
- 電子メールアドレスを入力し、「次へ」をクリックする
- 「さあ、はじめよう!」をクリックする。
- メールの「電子メールアドレスの認証」またはリンクをクリックする
- 「OK,let’s go!」をクリックする
スクラッチの公式サイトへアクセス
まずは、「スクラッチ公式サイト」にアクセスしましょう。
ヘッダメニューの「Scratchに参加しよう」をクリック
スクラッチ公式サイトのトップページが表示されたら、右上の「Scratchに参加しよう」もしくは中ほどにある「Scratchに参加」をクリックするとポップアップでスクラッチのアカウント作成画面が表示されます。
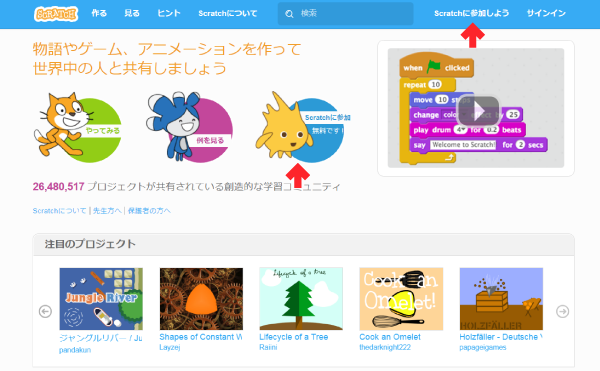
「ユーザー名」「パスワード」を入力
「Scratchに参加しよう」画面が表示されたら、スクラッチアカウントの「ユーザー名」「パスワード」「パスワード(確認用)」を入力し、「次へ」をクリックします。
他のユーザーが使用しているユーザー名を入力した場合は注意コメントが表示されますので、他のユーザーと被らないユーザー名に変更しましょう。
尚、ユーザー名には日本語は使用できませんが、半角英数字・ハイフン(-)・アンダーバー(_)は利用できます。
他にもユーザー名は半角英数字で3~20文字まで、パスワードは最低でも6文字以上と制限があります。
また、ユーザー名は一度決定すると変更することができませんので、ご注意ください。
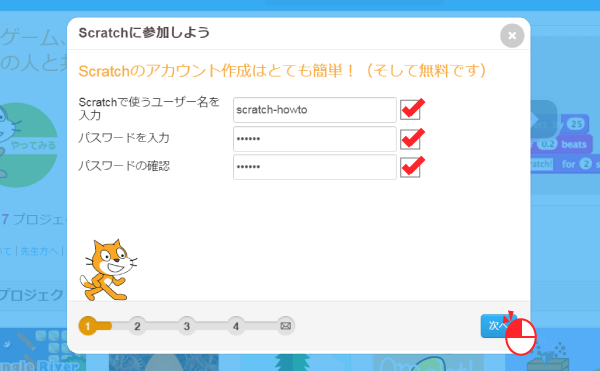
「年」「月」「性別」「国」を選択
登録する本人の生まれた「年」「月」と「性別」「国」を選択していきますが、こちらの情報は一般公開されることはありません。
生まれた「年」「月」の情報は、Scratchを利用する人たちの年齢層を計算する場合やScratchチームからアカウントの本人確認をする場合に利用されます。
性別については、どのようなユーザーが利用しているのかを確認し、今後どのようにすればもっとScratchを広めることができるかをスクラッチデザインチームが考える際に利用されます。
また、13歳以下のユーザーについては、スクラッチのアカウント作成時に両親か保護者の承諾が必要となりますので、13歳以下の方はお父さんかお母さんにお願いして登録してもらいましょう。
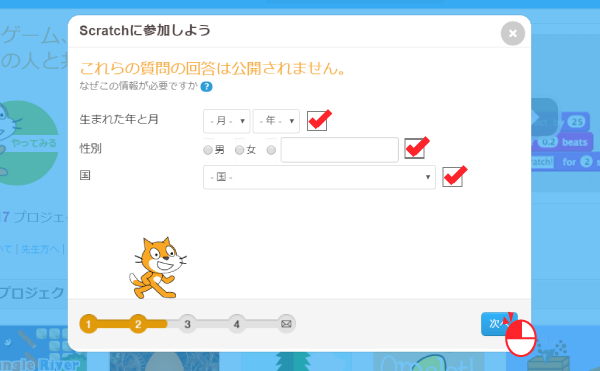
電子メールアドレスを入力
ユーザー情報を入力したら、登録する「電子メールアドレス」「電子メールアドレス(確認用)」を入力し、「次へ」をクリックします。
登録完了の際は、こちらのメールアドレスに確認メールが送信されます。
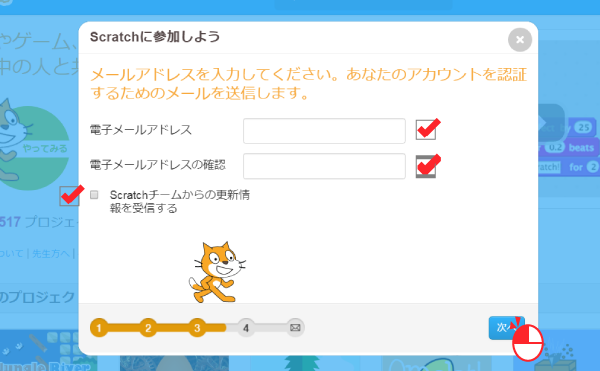
スクラッチプログラミング入門サイトに、よく「スクラッチメールアドレス作り方」で検索する方がいらっしゃいます。
スクラッチでは、メールアドレスは作りませんので、GmailなりYahooメールなり、他でメールアドレスを作ってから、スクラッチのアカウントを作成しましょう。
登録完了画面が表示されたら、「さあ、はじめよう!」をクリック
この時点では、プロジェクトを共有したりコメントをするといった機能を利用できません。
すべての機能を利用する場合は、登録した電子メールアドレスに送信されたメールのリンクをクリックする必要があります。
アカウント作成時に送信されてきたメールを確認しましょう。
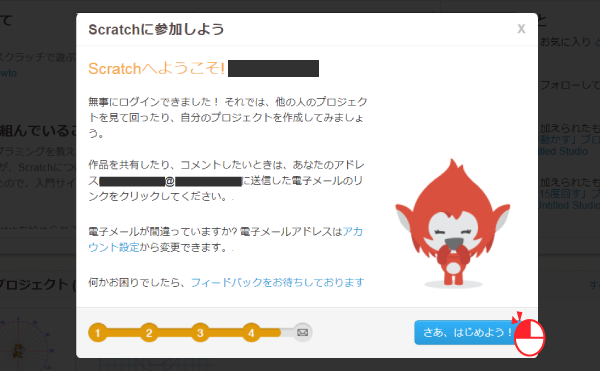
送信されたメールの「電子メールアドレスの認証」またはリンクをクリック
登録が完了すると、自動で確認用メールが届きます。
届いていない場合は、迷惑メールフォルダに入っていないか確認してください。
アカウントが作成されると以下のようなメールが届きます。
こちらのメールに記載されている「電子メールアドレスの認証」またはリンクをクリックするとすべての機能を利用することができます。
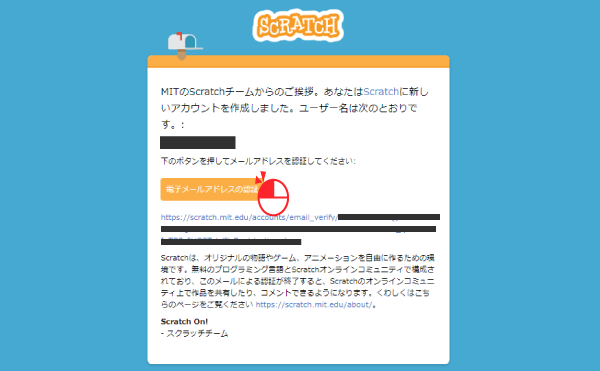
ログインしていることを確認したら、「OK,let’s go!」をクリック
メールのリンクをクリックすると「Scratchへようこそ!」ページが表示されます。
ログインしていることを確認したら中央下にある「OK,let’s go!」をクリックしましょう。
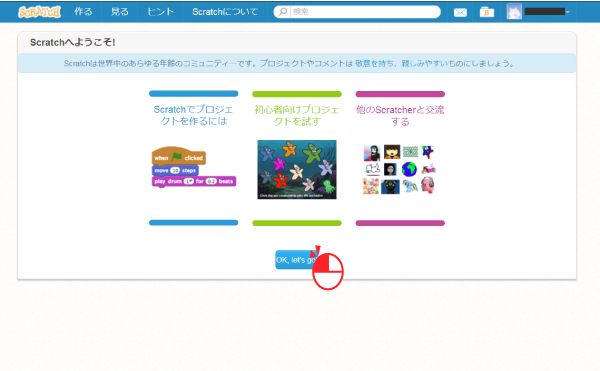
ログイン時のトップページを表示
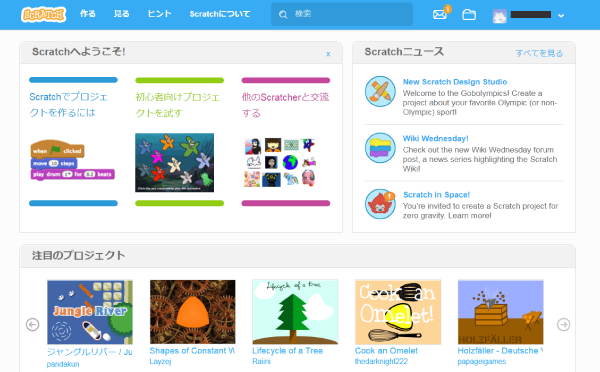
ログイン時のトップページでは上部にメニューが配置されており、アカウント作成時にはメッセージボックスに1通のメッセージが届いています。
メッセージボックスをクリックすると、以下のようなスクラッチチームからの歓迎メッセージが届いています。
ここまでで機能制限が解除され、Scratchコミュニティーサイトでのすべての機能を利用することができます。
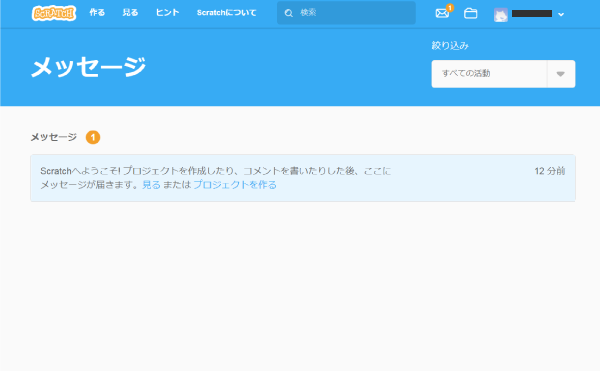
ここまでがスクラッチアカウントの作成方法になります。
スクラッチのログインとログアウト
スクラッチアカウントを作成できたら、ログインとログアウトができるか確認しましょう。
スクラッチアカウントの作成時は、ログインしている状態なので、まずはログアウトします。
スクラッチのログアウト
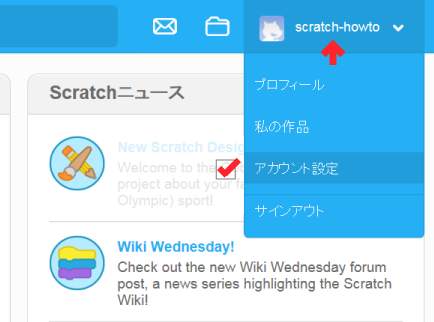
ヘッダーメニュー右上のユーザー名をクリックすると、以下の項目が表示されます。
- プロフィール
- 私の作品
- アカウント設定
- サインアウト
この中の「サインアウト」をクリックしましょう。
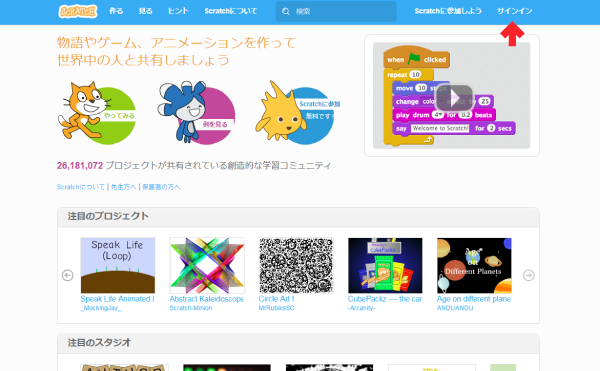
ヘッダーメニュー右上が「サインイン」となっていれば、ログアウト完了です。
スクラッチでは、サインイン・サインアウトと表示されていますが、ログイン・ログアウトと同じ意味になります。
スクラッチのログイン
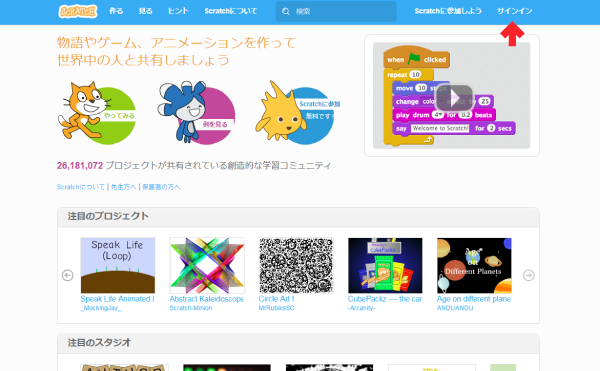
ヘッダーメニュー右上の「サインイン」をクリックします。
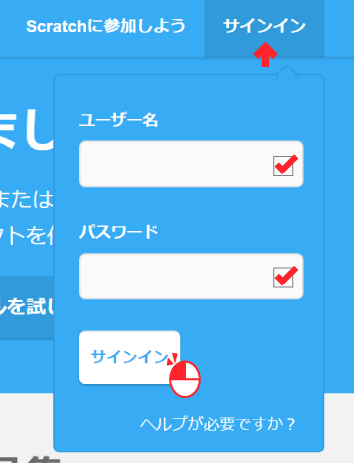
「ユーザー名」「パスワード」を入力し、「サインイン」をクリックすると、ログインができます。
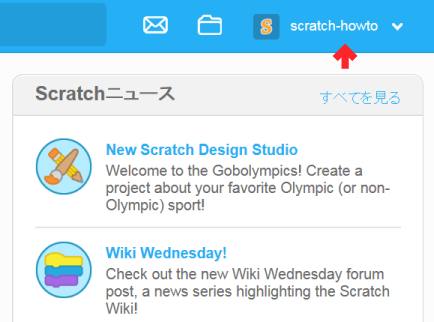
無事にログインができると、アカウント名が表示されます。
次は、スクラッチアカウントで実際にどのようなことができるのか少し詳しく見ていきましょう。
アカウント作成でできること
スクラッチアカウントを作成すると以下のようなことができるようになります。
- 自分の作品をScratchコミュニティーサイト上で非公開で保存できる
- 自分の作品をScratchコミュニティーサイト上で公開・共有できる
- 他のユーザーの作品をコピーしてオリジナル作品を作ることができる(リミックス)
- 気に入った作品をお気に入り登録できる
- フォーラムや作品に対するコメントの投稿ができる
- Scratchコミュニティーサイトでの貢献などによってScratcher(スクラッチャー)の称号が与えられる
自分の作品をScratchコミュニティーサイト上で非公開で保存できる
ログインした状態で右上の をクリックすると「私の作品」ページへ移動します。
をクリックすると「私の作品」ページへ移動します。
こちらのページでは、自分でプログラミングした作品を保存することができます。
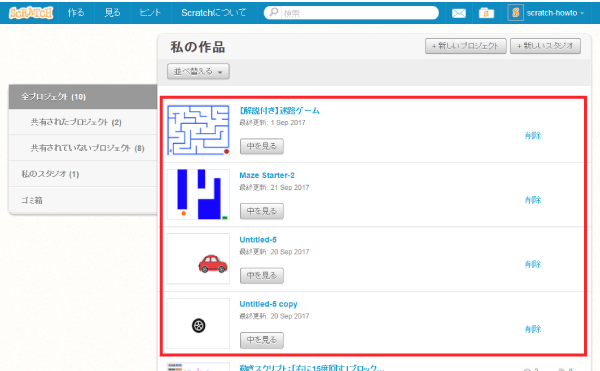
また、自分でプログラミングした作品はプロジェクトとして格納されますが、スタジオという機能を利用することで簡単にプロジェクトをカテゴリわけすることもできます。
多くのプロジェクトを整理する場合は、スタジオを使って管理しましょう。
自分の作品をScratchコミュニティーサイト上で公開・共有できる
「私の作品」ページでは、ただプロジェクトをネット上で保存できるだけではなく、自分でプログラミングした作品を公開・共有することができます。
プロジェクトを公開すると世界中のスクラッチユーザーが公開したプロジェクトを閲覧することができます。
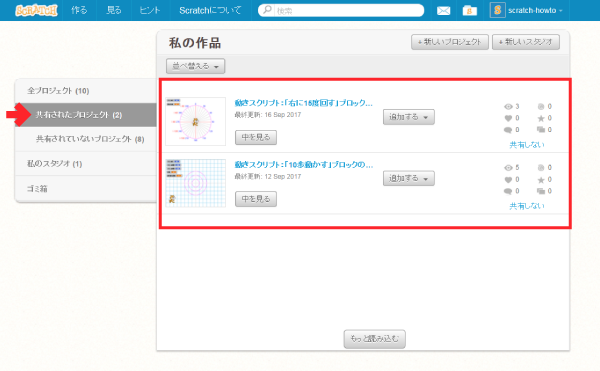
公開されたプロジェクトは、どのようにスクラッチでプログラミングされているかも確認することができますので、自分が作ろうとしているプログラムの参考にもなります。
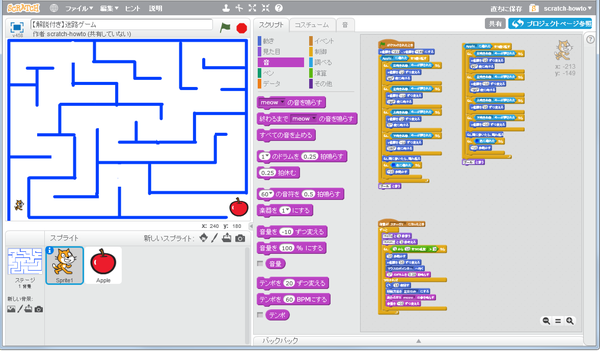
他のユーザーの作品をコピーしてオリジナル作品を作ることができる(リミックス)
Scratchコミュニティーサイトの上部メニューにある「見る」をクリックすると他のユーザーが制作したプロジェクトを見ることができます。
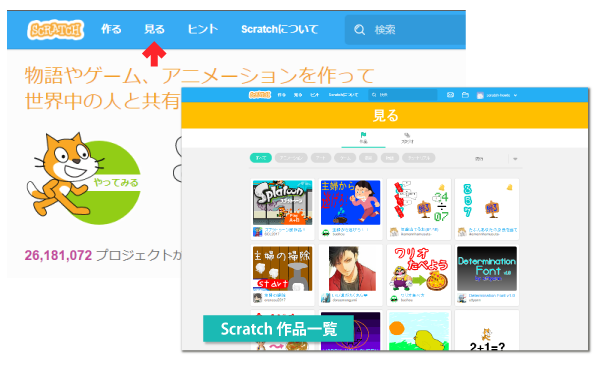
公開されているプロジェクトは、遊んだり、どのようにプログラミングされているか確認もできますし、そのプロジェクトをコピーして、自分のプロジェクト内でオリジナル機能を追加したり自由に編集することもできます。
このように他のプロジェクトをコピーして自由に編集することを「リミックス」と言います。
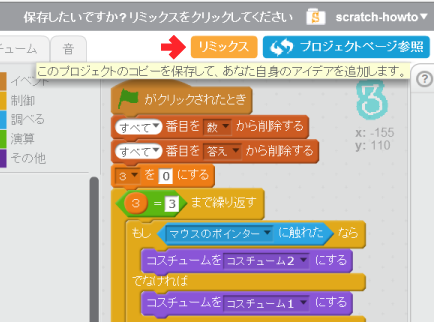
リミックスはどのプロジェクトでもできますので、気に入ったプロジェクトがあればどんどんリミックスしていってオリジナルのプロジェクトへ進化させましょう。
気に入った作品をお気に入り登録できる
気に入ったプロジェクトがあった場合は、★マークのお気に入りボタンをクリックすることでお気に入り登録することができます。
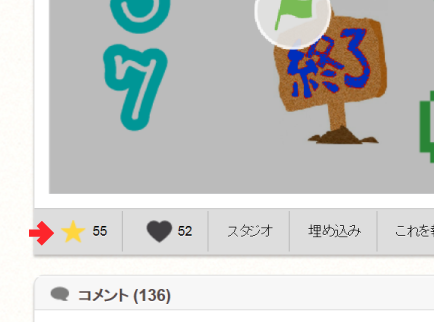
お気に入り登録したプロジェクトを確認する場合は、プロフィールページまたはお気に入り一覧ページから確認できます。
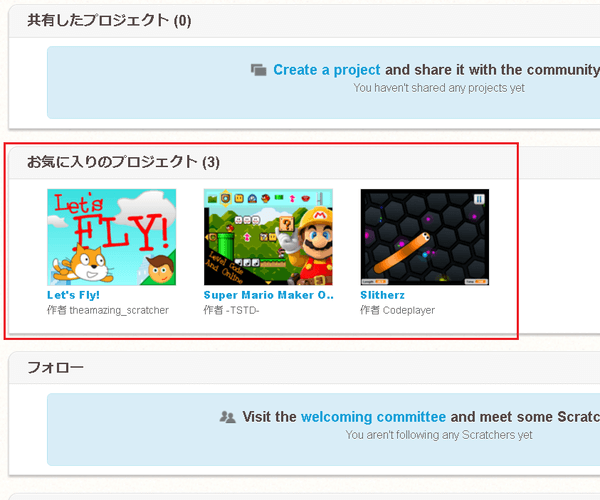
フォーラムや作品に対するコメントの投稿ができる
ログイン状態であれば、フォーラムや個別のプロジェクトに対してコメントを投稿することができます。
フォーラムでは多くのトピックが作成されていますので、質問したり意見を交換したりと他のユーザーとのコミュニケーションをとることもできます。
また、フォーラムは言語ごとに分けられていますので、質問をする場合は「日本語フォーラム」を利用すると回答を得られやすいです。
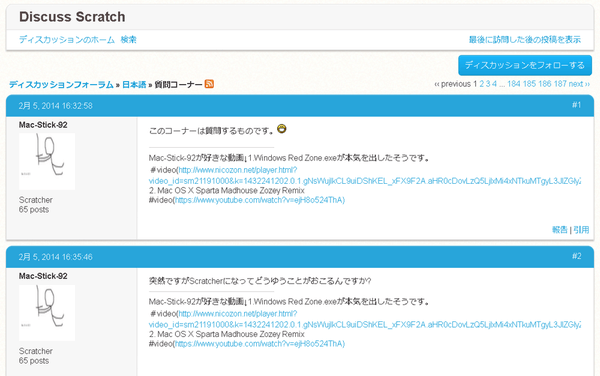
Scratchコミュニティーサイトでの貢献などによってScratcher(スクラッチャー)の称号が与えられる
Scratcher(スクラッチャー)とは、Scratchコミュニティーサイトでの貢献や作品作りといった活動を活発に行っているユーザーに対してスクラッチチームから与えられる称号になります。
スクラッチャーの称号が与えられると以下のようなメリットがあります。
「クラウド変数」が自由に使える
「クラウド変数」とは、入力した値がサーバ上に保存される変数のことで1プロジェクトにつき10個まで設定することができるものです。
例えばゲームの得点ランキングのプログラムを作る場合は、この「クラウド変数」を使って皆が獲得した得点をサーバー上に保存して得点ランキングを生成します。
コメントの待機時間が解除される
一般ユーザー「New scratcher」の場合は、コメントを投稿した後に30秒待たなければ次の投稿をすることができません。
また、トピック内でのコメントの場合は、60秒待つ必要があります。これはフォーラムなどの荒らし行為を防止するための対策です。
スクラッチャーの称号が与えられるとこれらの待機時間が解除され、自由にコメントをすることができます。
まとめ
今回は、スクラッチのアカウントを作成する方法とアカウントを作成することでどのようなことができるのかを解説しました。
これから、スクラッチを学ぶ上でもアカウントを作成した方が様々な使い方ができますので、是非登録してください。
また、Scratchコミュニティーサイトの利用方法については、「Scratchコミュニティーサイトの利用ガイド」にまとめていますので、実際に利用する際に確認してください。
次回は、スクラッチのダウンロードからインストールの手順を解説します。