スクラッチで制作した作品(プロジェクト)は、Scratchコミュニティーサイト上で共有(公開)することができます。
共有された作品は、世界中のスクラッチで楽しんでいるユーザーが遊ぶことができます。
また、他のScratchユーザーによってリミックスされて、面白さが加わりより完成度の高い作品へと生まれ変わることもあります。
ただし、作品を共有する場合は色々な条件がありますので、共有することがどういうことなのかを理解した上で、作品を共有し、世界中のユーザーへ公開しましょう。
こちらでは、スクラッチ作品の共有の仕方や知っておくべき注意点などをまとめています。
Scratchアカウントでサインインする
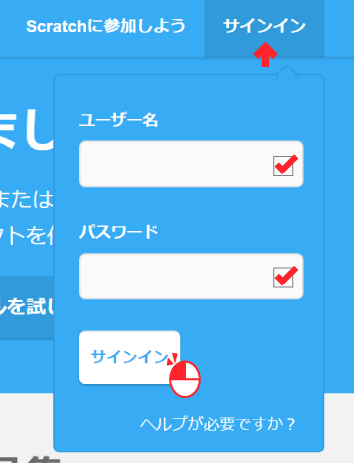
作品を共有する場合は、Scratchサイトにサインインする必要があります。
サインインしていない人は「アカウントのサインイン・サインアウトの方法」をご確認ください。
スクラッチ作品の共有の仕方
スクラッチには、以下のバージョンがあります。
- Scratch3.0オンラインエディター
- Scratch3.0オフラインエディター
- Scratch2.0オフラインエディター
- Scratch1.4オフラインエディター
スクラッチ作品を共有する方法は、それぞれ異なりますので、最新バージョンから順にスクラッチ作品の共有の仕方を解説していきます。
Scratch3.0オンラインエディター
Scratch3.0オンラインエディターでの、スクラッチ作品の共有方法は、以下の手順で行います。
- 「私の作品」ページを開く
- 共有する作品の「中を見る」をクリック
- 「共有する」をクリック
- 「使い方」「メモとクレジット」欄を入力
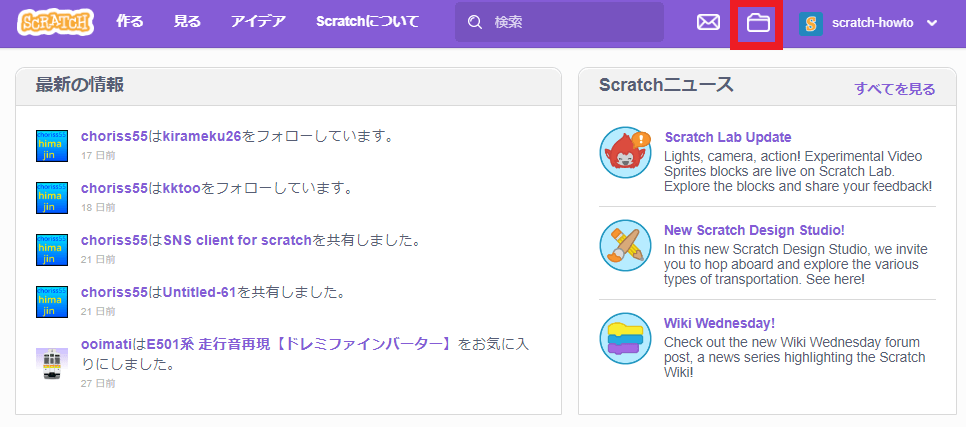
まずは、メニューバーのフォルダアイコン「私の作品」をクリックします。
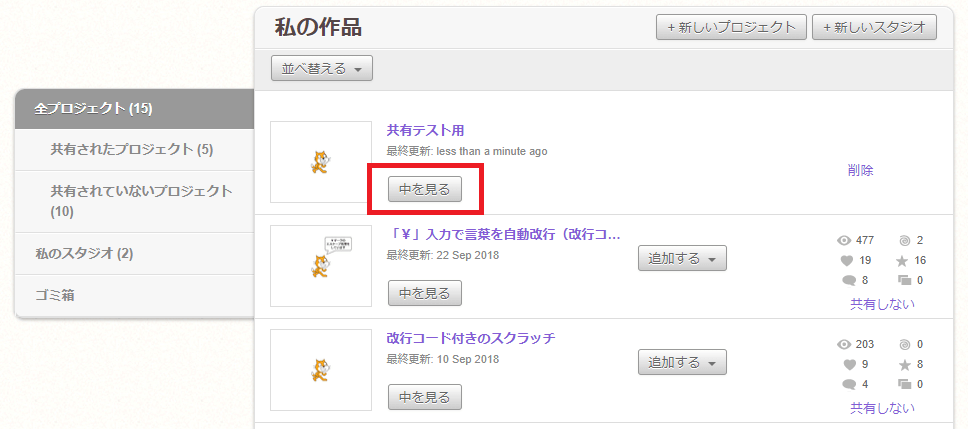
「私の作品」ページを開いたら、プロジェクト一覧の中から共有したい(作品の「中を見る」をクリックします。
「私の作品」ページの利用方法については、「Scratch作品を確認する方法と作品の新規作成・削除する方法」をご確認ください。
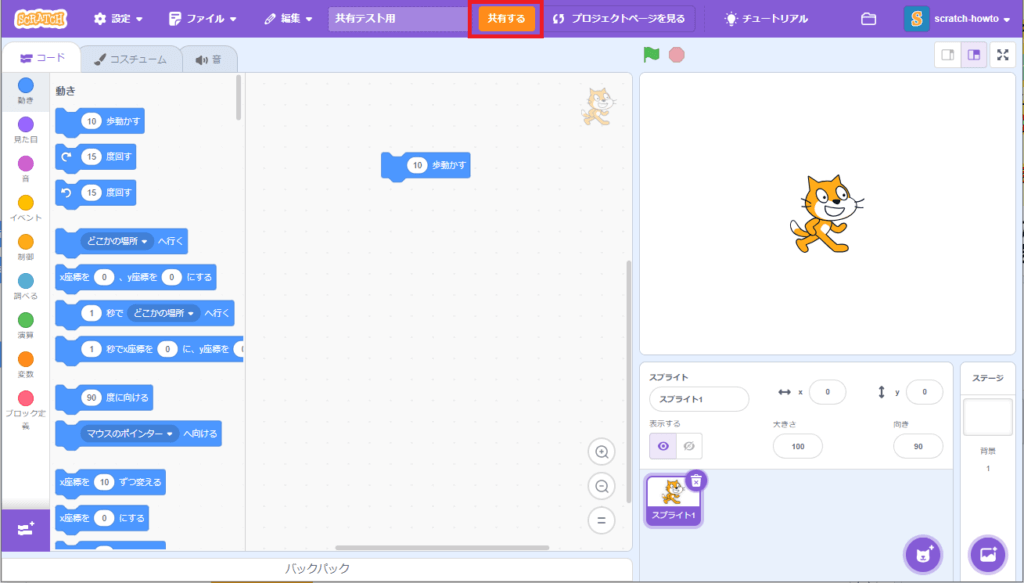
「Scratch3.0オンラインエディター」が開いたら、メニューバーの「共有する」をクリックします。
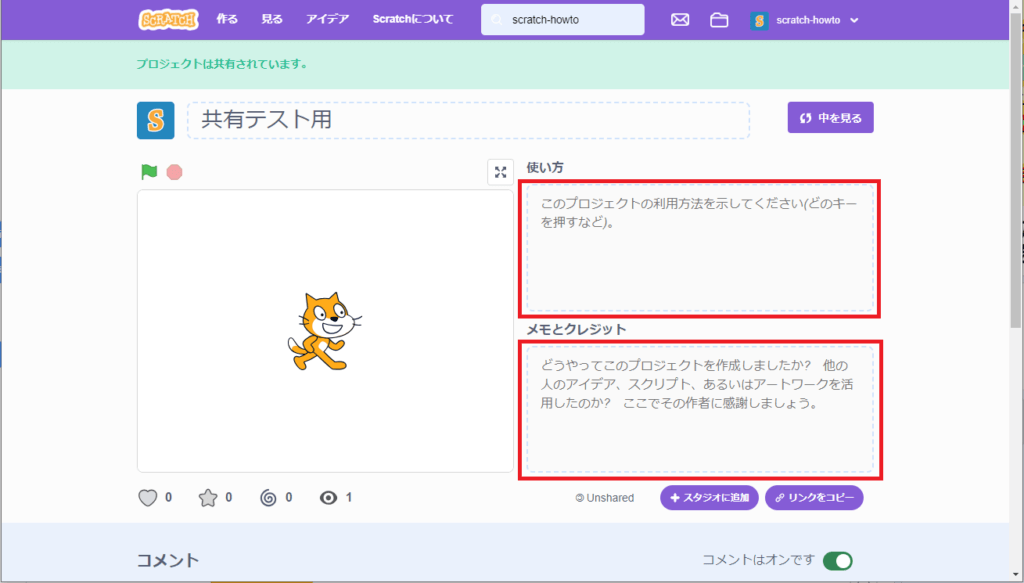
「共有する」をクリックすると、プロジェクト画面が表示されます。
上部に「プロジェクトは共有されています。」と表示されますので、この段階で共有は完了しています。
共有した作品に情報を加える場合は、右側の「使い方」「メモとクレジット」欄に入力します。
「使い方」には、どのキーを押せばどのように動作するなどプロジェクトの基本的な使い方をまとめます。
「メモとクレジット」には、どうやってこの作品を作成したのか、他のScratchユーザーのアイデアやスクリプト・画像などを使用している場合は、そのユーザーに対しての感謝を書き込みます
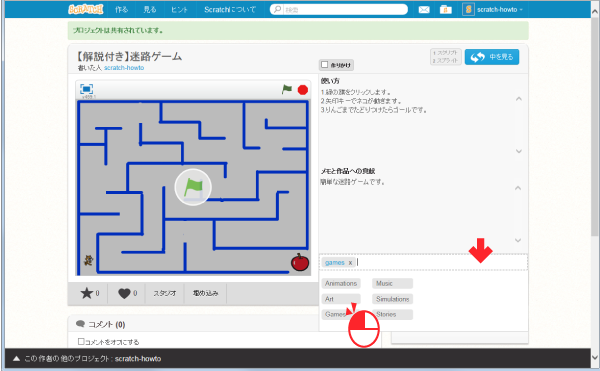
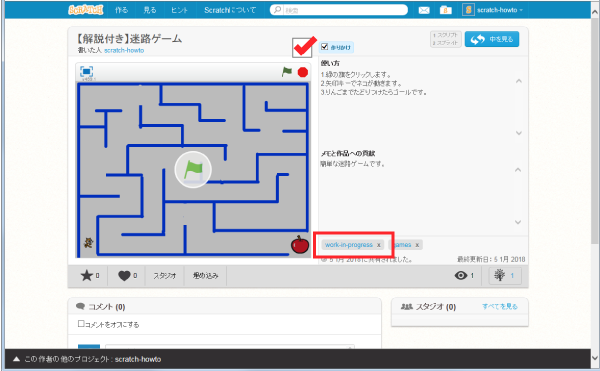
また、「Scratch2.0オンラインエディター」では、「メモと作品への貢献」欄の下にある「Add project tags.」をクリックする、「Animations」「Art」「Games」「Music」「Simulations」「Stories」の6つのタグが表示され、タグ付けすることができました。
しかし、現在の「Scratch3.0オンラインエディター」ではこの機能はなくなっています。
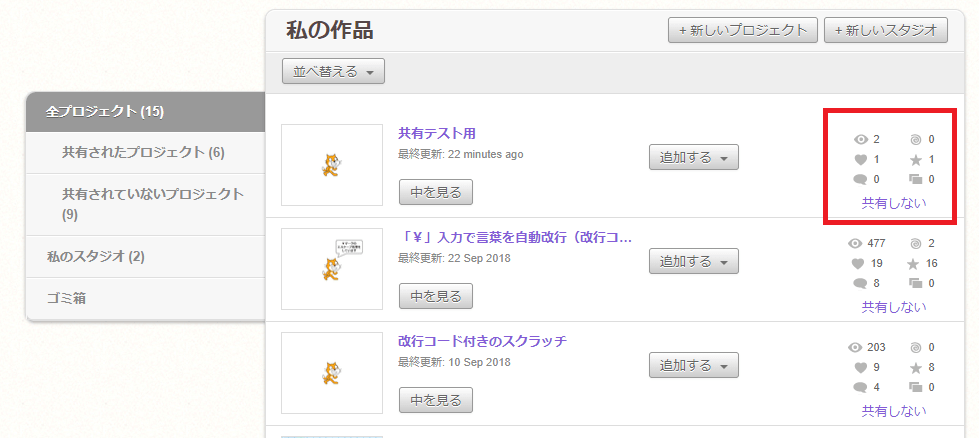
最後に「私の作品」ページを確認すると、先ほどはなかった「追加する▼」ボタンや「好き」「お気に入り」「参照」「リミックス」「コメント」の数が表示されます。
これで共有されていることが確認できました。
Scratch3.0オフラインエディター
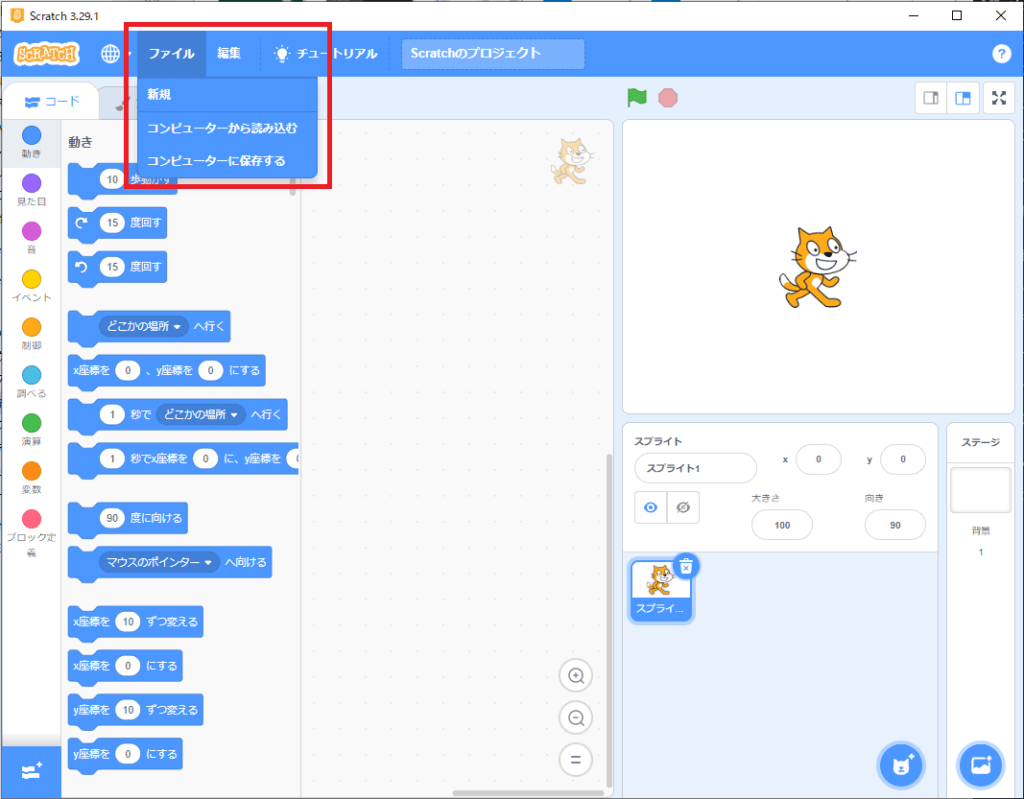
Scratch3.0オフラインエディターでは、直接スクラッチ作品を共有する方法はありません。
Scratch2.0オフラインエディターには、共有機能がありましたが、Scratch3.0オフラインエディターでは廃止されています。
こちらの共有機能も厳密には、一旦、Scratchサイトへ作品をアップロードしてから、共有していきます。
Scratch2.0オフラインエディター
Scratch2.0オフラインエディターでの、スクラッチ作品の共有方法は、以下の手順で行います。
- 「Webサイトで共有」をクリック
- 「プロジェクト名」「あなたのScratch名」「パスワード」を入力
- オンラインで共有処理
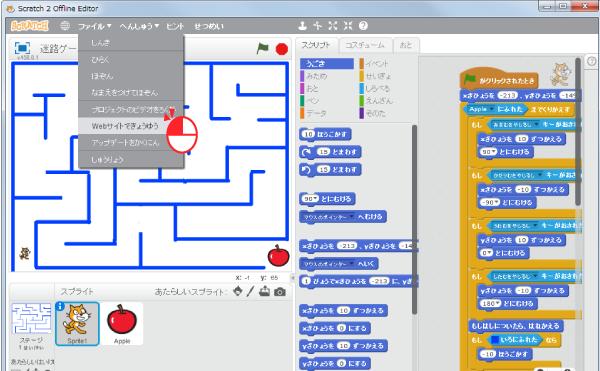
まずは、メニューバーの「ファイル」>「Webサイトで共有」をクリックします。
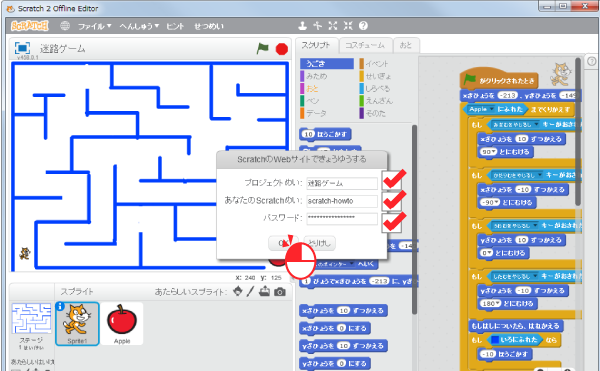
「ScratchのWebサイトで共有する」画面が表示されたら、「プロジェクト名」「あなたのScratch名」「パスワード」を入力して、「OK」をクリックします。
「あなたのScratch名」「パスワード」には、Scratchサイトで作成したアカウント情報を入力します。
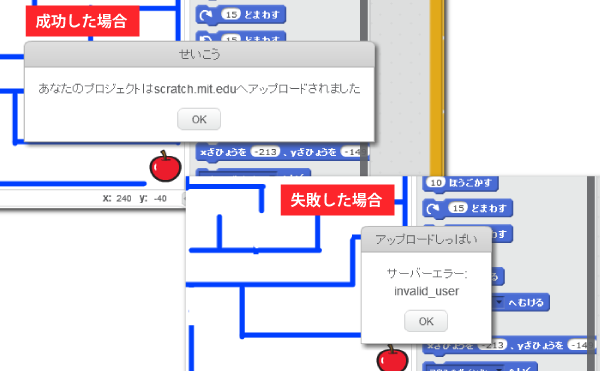
「OK」をクリックするとScratchサイトへプロジェクトがアップロードされます。
アップロードに成功した場合は、「あなたのプロジェクトはscratch.mit.eduへアップロードされました」と表示されます。
失敗した場合は、「サーバーエラー:invalid_user」と表示されます。
こちらはScratchアカウント名もしくはパスワードが間違っている可能性がありますので、再度入力してアップロードしてください。
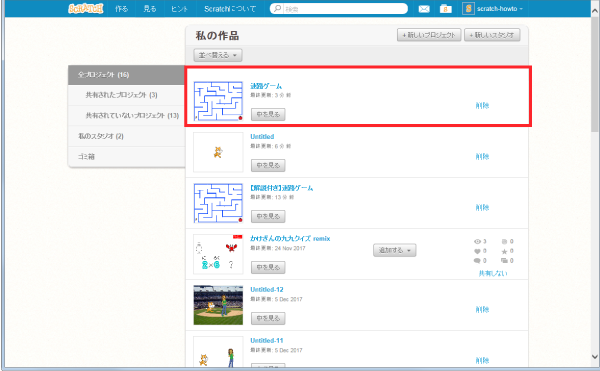
アップロードされたら、「Scratch3.0オンラインエディター」で「私の作品」ページを確認しましょう。
すると一番上に、先ほどアップロードした作品が追加されました。
こちらの作品を共有したい場合は、先ほどの「Scratch3.0オンラインエディター」での共有方法と同様に共有してください。
Scratch1.4オフラインエディター
Scratch1.4オフラインエディターにも「ネットワーク上でこのプロジェクトを共有」という機能がありますが、こちらもScratch1.4オフラインエディターから直接共有することはできません。
Scratch2.0と同様に一旦、Scratchサイトへプロジェクト(作品)をアップロードしてから共有していきます。
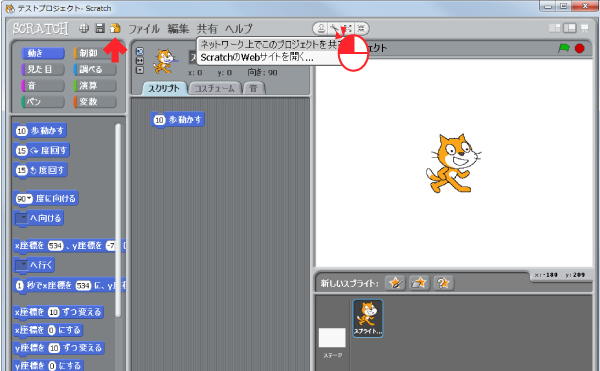
まずは、メニューバーの「共有」>「ネットワーク上でこのプロジェクトを共有」をクリックするか、「共有」ボタンをクリックします。
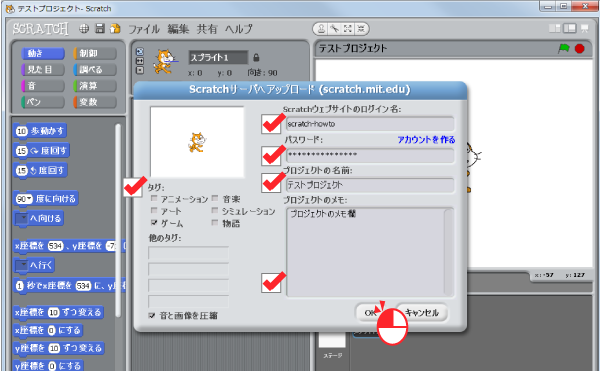
「Scratchサーバーへアップロード(scratch.mit.edu)」画面が表示されたら、「Scratchウェブサイトのログイン名」「パスワード」「プロジェクトの名前」「プロジェクトのメモ」を入力して、「OK」をクリックします。
タグをつけたい場合は、右側にある「アニメーション」「アート」「ゲーム」「音楽」「シミュレーション」「物語」のいずれかをクリックするか、他のタグのテキストボックスに独自のタグを入力します。
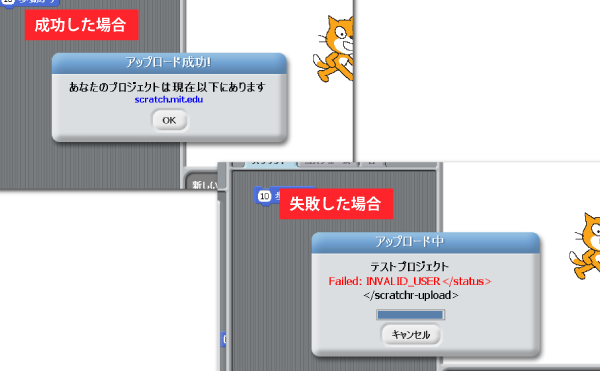
「OK」をクリックするとScratchサイトへプロジェクトがアップロードされます。
アップロードに成功した場合は、「あなたのプロジェクトは現在以下にあります。scratch.mit.edu」と表示されます。
失敗した場合は、「Failed:INVALID_USER</status></scratchr-upload>」と表示されます。
こちらもScratch2.0同様にScratchアカウント名もしくはパスワードが間違っている可能性がありますので、再度入力してアップロードしてください。
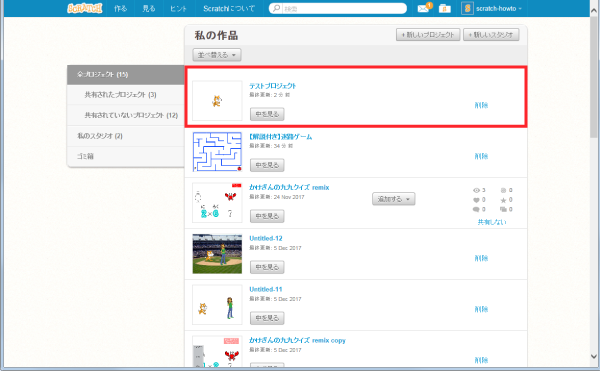
アップロードされたら、「私の作品」ページを確認します。
すると一番上に、先ほどアップロードした作品が追加されました。
こちらの作品を共有したい場合は、「Scratch3.0オンラインエディター」と同じ方法で共有していきます。
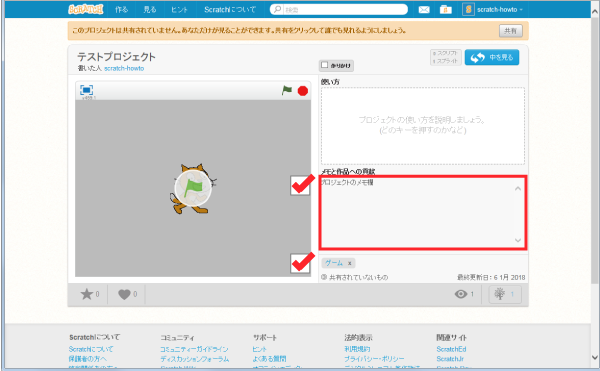
Scratch1.4オフラインエディターからアップロードした場合は、プロジェクト(作品)を共有するとアップロードする際に入力・選択した「プロジェクトのメモ」とタグが反映されます。
Scratch2.0からはこの項目は削除されていますので、Scratch2.0以上でアップロードする場合は、プロジェクト画面にて情報を入力してください。
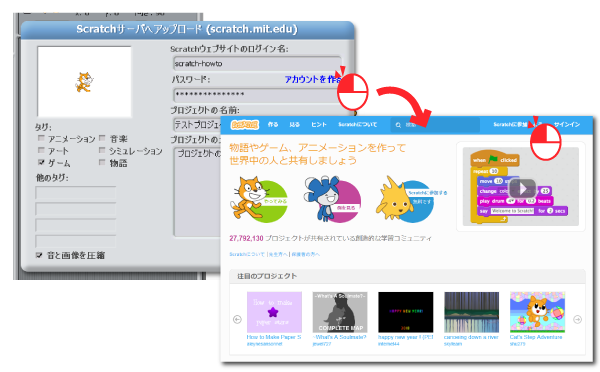
また、「Scratchサーバーへアップロード(scratch.mit.edu)」画面でアカウントを作成していない場合は、「アカウントを作成」リンクが設けられています。
こちらをクリックするとScratchサイトのトップページが表示されますので、「Scratchに参加しよう」リンクをクリックしてアカウントを作成してください。
尚、Scratchアカウントを作成する方法については、「Scratchアカウントの作成方法とログイン・ログアウト方法」をご確認ください。
作品共有を解除する方法
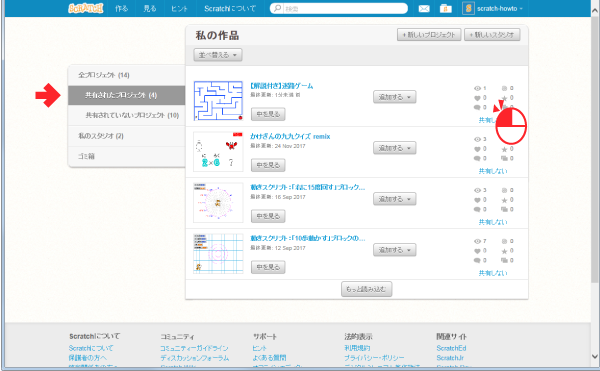
作品の共有を解除したい場合は、「私の作品」ページの「共有されたプロジェクト」をクリックして、共有プロジェクトを表示させます。
次に、共有プロジェクトの中から共有解除したプロジェクトの右側にある「共有しない」リンクをクリックします。
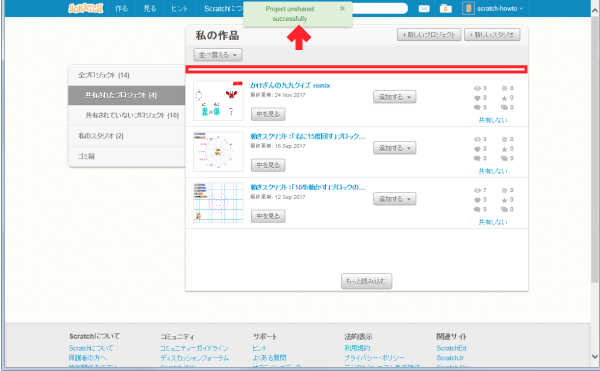
「共有しない」をクリックすると上部に「Project unshared successfully」が表示され、共有していたプロジェクト(作品)が共有解除されます。
作品共有の注意点
作品を共有すると世界中のユーザーに公開され、コメントが届いたり作品がリミックスされたりしますが、注意点もあります。
共有することがどういうことなのかをしっかり理解しましょう。
共有できる作品のサイズ
Scratchで共有できる作品のサイズは、50MB未満です。
作品にはプログラムはもちろんのこと背景画像・スプライト画像・音声など様々データがあります。
作品が大きすぎるとエラーメッセージがでる場合がありますので、その場合は音楽など大きいサイズのものを削除して共有するようにしましょう。
尚、Scratch2.0以前(Scratch1.4など)ではファイル制限が10MBとなります。
Scratch1.4では「音の圧縮」「画像の圧縮」や共有する際には「音と画像を圧縮する」の圧縮オプションが用意されていますので、そちらを利用しましょう。
共有した作品のライセンスについて
共有した作品は、Scratch利用規約により「クリエイティブコモンズ 表示-継承 2.0 一般ライセンス」になります。
このライセンスにより共有された作品は、誰でもダウンロードやリミックス・再利用ができます。
クリエイティブコモンズ 表示-継承 2.0 一般ライセンスとは?
「表示-継承2.0一般(CC BY-SA 2.0)」の「表示」とは、他のScratchユーザーがリミックスなど作品を利用する場合に、元の作品のクレジット(Scratchアカウント名)を付けなければいけません。
こちらは、リミックスする際に自動的にクレジットされます。
「表示-継承2.0一般(CC BY-SA 2.0)」の「継承」とは、他のプロジェクト(作品)をリミックスして更にその作品を共有する場合は、同じライセンスの元公開しなければいけません。
これらは、あくまで共有する場合のライセンスになりますので、作品を共有しない場合は、自由にライセンスを選ぶことができます。

