こちらでは自分の作品を確認する方法と作品の新規作成・削除・共有する方法などをまとめています。
Scratchアカウントでサインインする
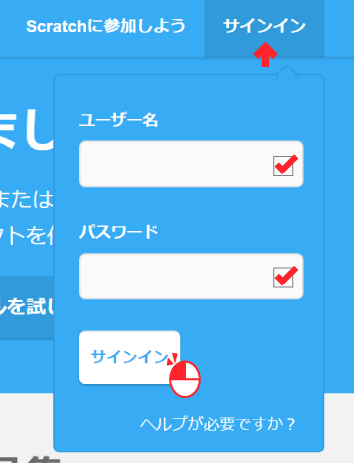
自分の作品を作成・削除・共有するには、Scratchアカウントでサインインする必要があります。
「私の作品」ページを開く
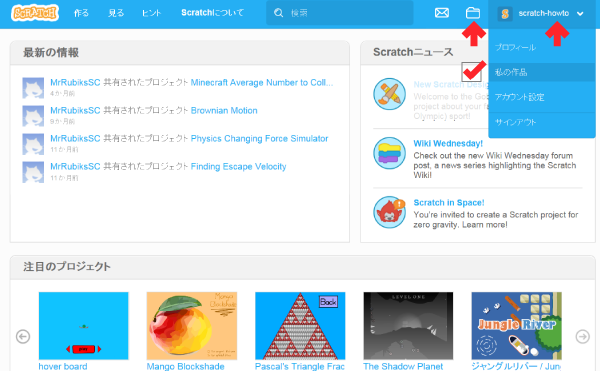
ヘッダーメニューの右上にあるフォルダアイコンをクリックすると「私の作品」ページが開きます。
また、アカウント名が表示されている部分をクリックすると「プロフィール」「私の作品」「アカウント設定」「サインアウト」の4つのメニューが現れますので、この中の「私の作品」をクリックしても同様に「私の作品」ページを開くことができます。
「私の作品」ページは、自身で作成したプロジェクト(作品)と自身でキュレーションしたスタジオを確認できるページです。
全プロジェクトを表示する
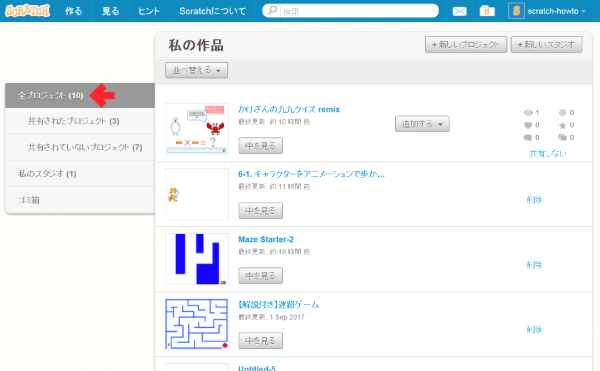
「私の作品」ページを開くと「全プロジェクト」の作品画面が表示されます。
こちらでは共有している・していないに関わらずすべての作品が表示されます。
作品数が多くページに全て表示されない場合は、一番下にある「もっと読み込む」ボタンを表示すると表示されていない作品が表示されます。
また、他のページから「全プロジェクト」のページを表示させるには、左メニューの「全プロジェクト」をクリックします。
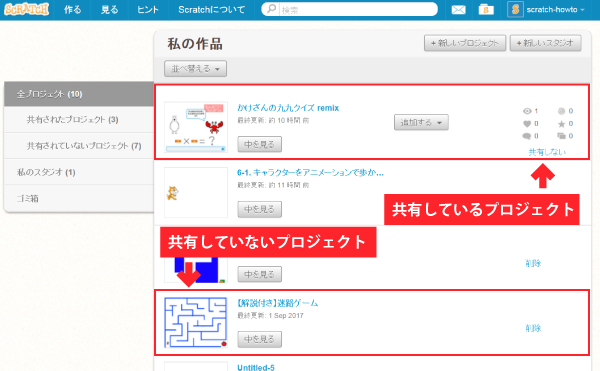
共有しているプロジェクト(作品)は、右側に「好き」「お気に入り」「参照」「リミックス」「コメント」の数が表示され、共有していないプロジェクト(作品)は、右側に「削除」があります。
プロジェクトの共有については、「プロジェクトの共有の仕方」に詳しく解説していますので、そちらをご確認ください。
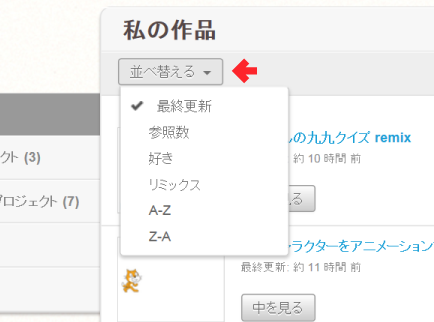
作品の並び替え
作品を並び替えたい場合は、左上にある「並べ替える▼」セレクトボックスから並び替える項目をクリックすると、選択した項目順に並び替えます。
デフォルトでは「最終更新」が選択されていますが、並び替えができる項目は以下になります。
「最終更新」は作品の最終更新日順に、「参照数」「好き」「リミックス」はそれらの数順に、「A-Z」「Z-A」は作品名の昇降順に表示されます。
- 最終更新
- 参照数
- 好き
- リミックス
- A-Z
- Z-A
「プレイヤーモード」で作品を開く
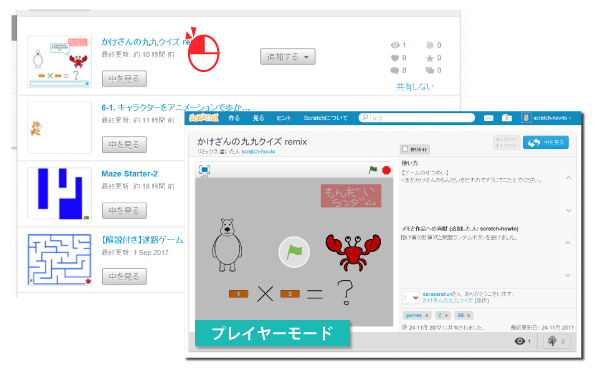
プロジェクト(作品)一覧の「作品名」をクリックするとユーザーが作品を遊ぶための「プレイヤーモード」で表示されます。
「Scratchエディターモード」で作品を開く
プロジェクト(作品)一覧の「中を見る」をクリックするとクリックされたプロジェクト(作品)の「Scratchエディターモード」で表示されます。
こちらでは、どのようにプログラミングされているか確認ができたり、このプロジェクト(作品)を「リミックス」することもできます。
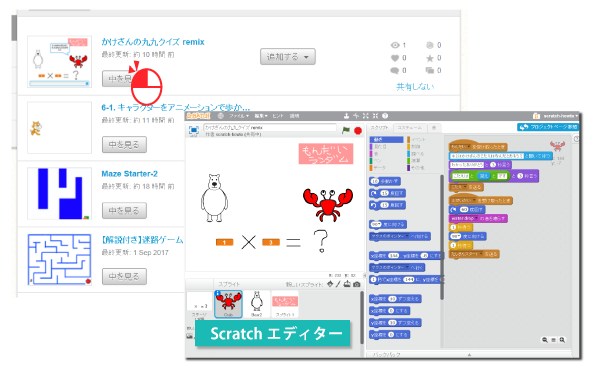
共有されたプロジェクトを表示する
共有されているプロジェクト(作品)だけを表示させたい場合は、左メニューの「共有されたプロジェクト」をクリックすると共有されたプロジェクト(作品)だけが表示されます。
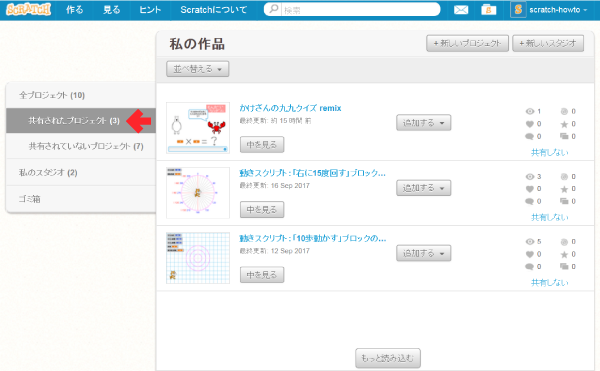
共有されていないプロジェクトを表示する
共有されていないプロジェクト(作品)だけを表示させたい場合は、左メニューの「共有されていないプロジェクト」をクリックすると共有されていないプロジェクト(作品)だけが表示されます。
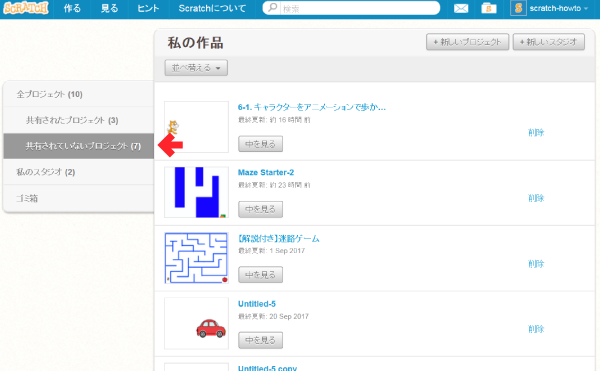
私のスタジオを表示する
「スタジオ」とは、作品をカテゴリごとにまとめるページのことです。
例えば、「ゲーム」というスタジオを作ってゲームの作品だけをまとめたり、「勉強用」というスタジオを作って勉強のために作った作品だけをまとめたりできます。
作成したスタジオを表示させたい場合は、左メニューの「私のスタジオ」をクリックすると作成したスタジオが表示されます。
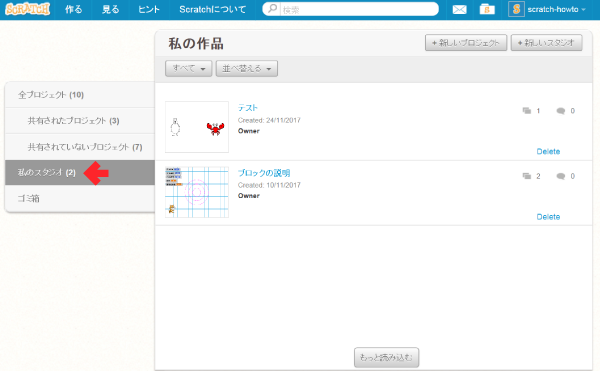
新しいプロジェクト(作品)を作成する
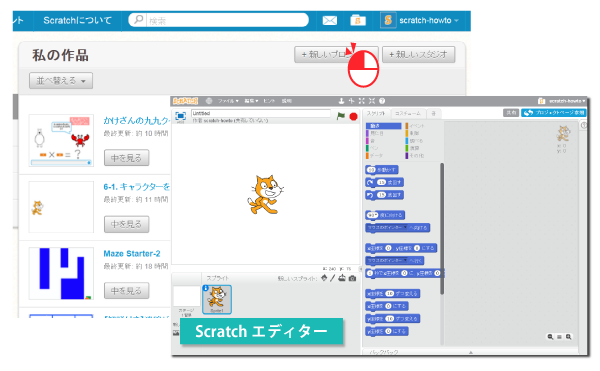
Scratchで新しいプロジェクト(作品)を作成する方法はいくつかありますが、こちらでは、「私の作品」ページから作成する方法について説明します。
新しいプロジェクト(作品)を作成したい場合は、右上にある「+新しいプロジェクト」をクリックするとScratchエディターページが開きます。
これで新しいプロジェクトが作成されました。
プロジェクト(作品)を削除する
Scratchプロジェクト(作品)を削除する場合は、「全プロジェクト」ページまたは「共有されていないプロジェクト」ページを開きます。
共有されているページは削除できませんので、一度共有を解除する必要がありますので、ご注意ください。
「全プロジェクト」ページまたは「共有されていないプロジェクト」ページを開いたらプロジェクトの右側にある「削除」をクリックします。
するとプロジェクト一覧から削除されます。
削除されたプロジェクトを確認する場合は、左メニューの「ゴミ箱」をクリックします。
削除されたプロジェクトはすぐに「ゴミ箱」へ移動されます。
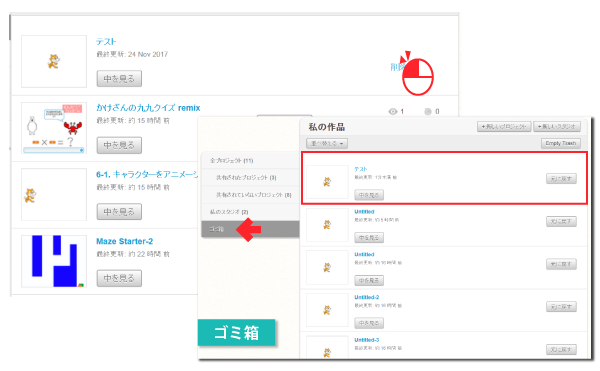
プロジェクト(作品)を復元する
なかには間違ってプロジェクトを削除してしまうこともあります。
そんな時は、「ゴミ箱」から元に戻すことができます。
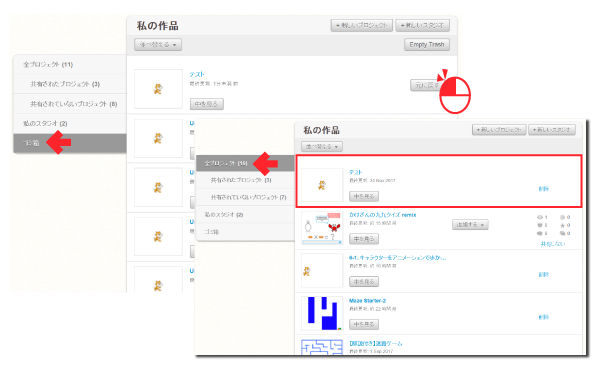
左メニューの「ゴミ箱」をクリックして、復元したいプロジェクト(作品)の右側にある「元に戻す」をクリックします。
すると「ゴミ箱」の一覧から削除されます。
次に、左メニューの「全プロジェクト」をクリックします。
削除されていたプロジェクトがプロジェクト一覧へ元に戻ります。
プロジェクト(作品)を完全に削除する
プロジェクト(作品)を削除する場合は、完全に削除されるわけではなく、「ゴミ箱」へ移動されます。
もしも、完全にプロジェクト(作品)をしたい場合は、「ゴミ箱」を空にする必要があります。
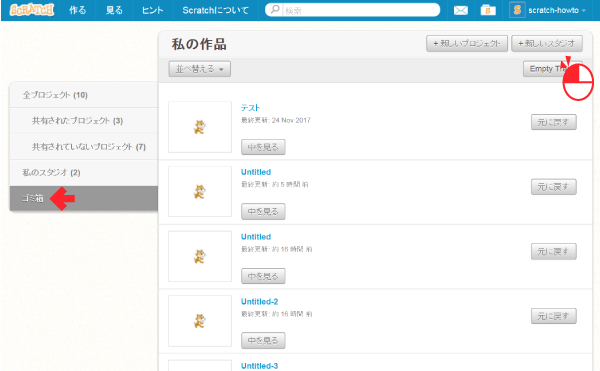
最初に左メニューの「ゴミ箱」をクリックします。
すると「ゴミ箱」にあるプロジェクト一覧が表示されます。
そして、右上の「Empty Trash」をクリックします。
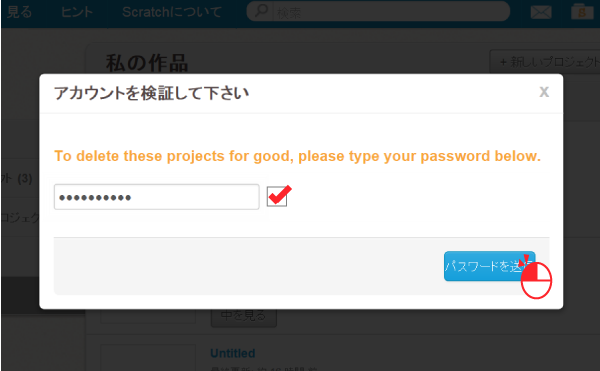
するとScratchアカウントのパスワードを要求されますので、テキストボックスにパスワードを入力して、「パスワードを送信」をクリックします。
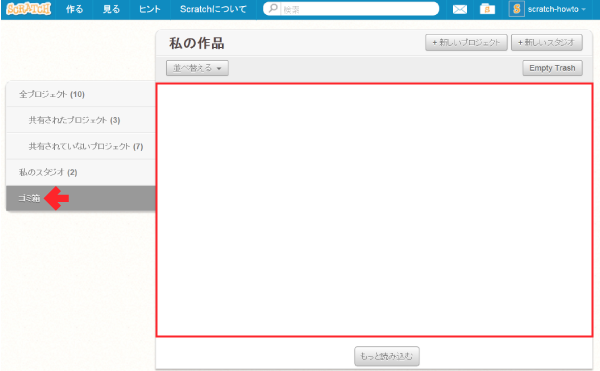
「パスワードを送信」をクリックすると「ゴミ箱」にあったプロジェクト(作品)が全て削除されます。
「ゴミ箱」からすべて削除されるとプロジェクト(作品)自体復元することができませんので、本当に不要どうか一度考えてから完全削除をしてください。
新しいスタジオを作成する
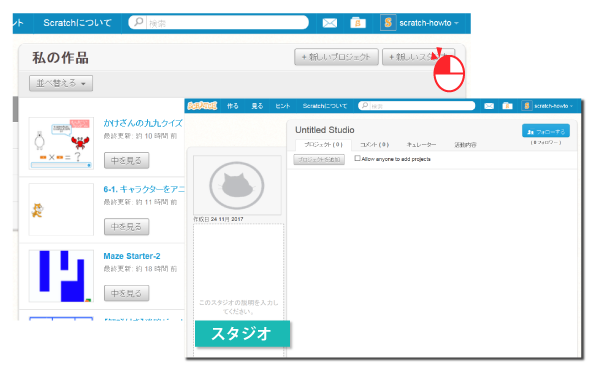
新しいスタジオを作る場合は、右上にある「+新しいスタジオ」をクリックする新規の「スタジオ」ページが開きます。
これで新しいスタジオが作成されました。
スタジオの詳しい使い方については、「スタジオの使い方」をご確認ください。

