こちらでは、Scratchアカウントのログイン・ログアウトとパスワードを忘れた場合の対処法について、解説しています。
Scratchアカウントの有無
Scratchアカウントでログインするには、Scratchアカウントを取得する必要があります。
まだ、取得されていない場合は、「Scratchアカウントの作成方法とアカウントでできる6つのこと」を参考に取得してください。
Scratchアカウントのログイン方法
Scratchアカウントのログイン方法は以下の手順で行います。
- Scratchコミュニティーサイトにアクセスする
- 「サインイン」をクリックする
- 「ユーザー名」「パスワード」を入力する
- 「サインイン」をクリックする
Scratchコミュニティーサイトにアクセス
Scratchアカウントを取得済みの方は、Scratchコミュニティーサイトへアクセスします。
「サインイン」をクリック
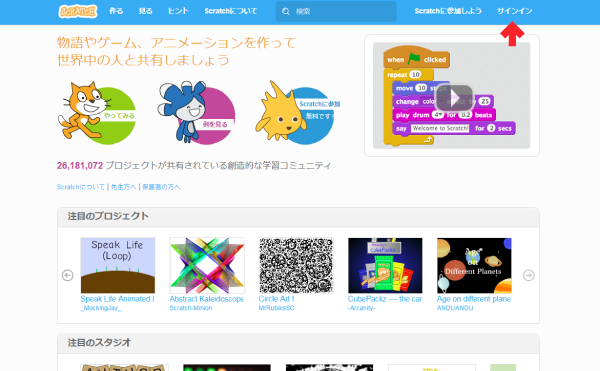
Scratchコミュニティーサイトにアクセスしたら、ヘッダーメニューの右上にある「サインイン」をクリックします。
「ユーザー名」「パスワード」入力後、「サインイン」をクリック
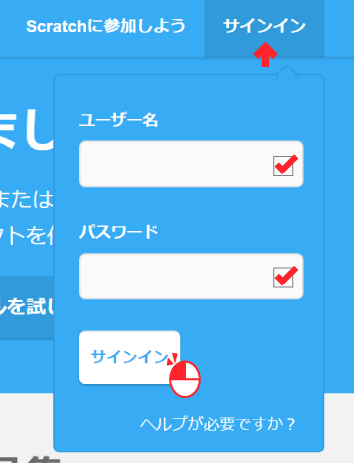
すると「ユーザー名」と「パスワード」を入力するテキストボックスが現れますので、それぞれにユーザー名とパスワードを入力して「サインイン」をクリックします。
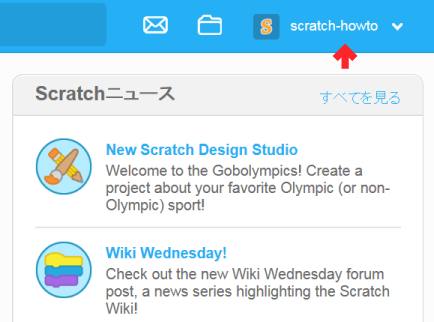
無事にサインイン(ログイン)するとヘッダーメニューの右上にScratchアカウント名が表示されます。
Scratchアカウントのログアウト方法
Scratchアカウントのログアウト方法は以下の手順で行います。
- 「ユーザー名」をクリックする
- 「サインアウト」クリックする
「ユーザー名」をクリック
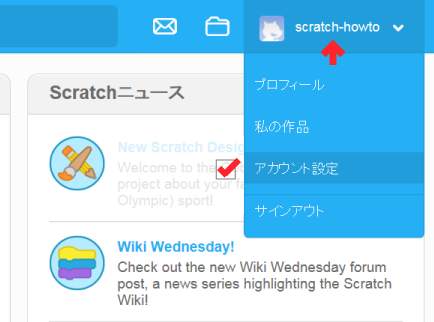
Scratchコミュニティーサイトにログインしている状態では、ヘッダーメニューの右上にユーザー名が表示されています。
こちらの「ユーザー名」をクリックします。
「サインアウト」クリック
「ユーザー名」をクリックすると「プロフィール」「私の作品」「アカウント設定」「サインアウト」の4つのメニューが現れます。
この中の「サインアウト」をクリックするとサインインしたScratchアカウントがサインアウト(ログアウト)されます。
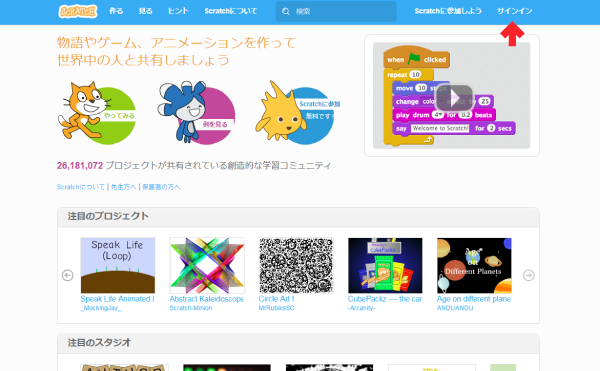
ヘッダーメニューの右上が「サインイン」に変更されたら、サインアウト(ログアウト)が正常にされたことになります。
Scratchアカウントのパスワードを忘れた場合の対応法
パスワードを忘れてサインインできない場合は、パスワードのリセット申請をすることで、パスワードが再発行されます。
パスワードリセットの申請方法については、「スクラッチのパスワードを忘れた場合の対処法」で詳しく解説していますので、ご確認ください。
パスワードの変更
パスワードを変更したい場合は、スクラッチにサインインする必要があります。
上記のパスワードリセットでサインインできた場合は、「スクラッチアカウントのパスワードを変更方法」で改めてパスワードの変更もできます。

