スクラッチのアカウントには、教師用として学校アカウントがあります。
こちらでは、学校アカウント(教師用アカウント)の作り方について、詳しく解説しています。
学校アカウント(教師用アカウント)とは?
学校アカウント(教師用アカウント)は、一般アカウントにはない、複数の生徒を管理する機能などさまざま機能を有しています。
以下は、主に追加された機能です。
- 生徒用アカウントの作成
- 生徒の作品のスタジオへの追加
- 生徒のコメント活動のチェック
生徒用アカウントは、学校アカウントで作成可能のため、個別に登録するメールアドレスは必要ありません。
生徒用アカウントの作成・パスワード変更も、すべて学校アカウント(教師用アカウント)で行います。
ただし、生徒用アカウントを削除する場合は、生徒用アカウントでログインしているときに、アカウント設定ページから削除できます。
学校アカウント(教師用アカウント)の作成方法
スクラッチの学校アカウント(教師用アカウント)の作り方は、以下の手順で行っていきます。
- 「学校アカウント申請」にアクセスする
- 「ユーザー名」「パスワード」を入力する
- 「生年月」「性別」「国」を選択する
- 「名」「性」を入力する
- 「電話番号」を入力する
- 「組織情報」を入力する
- 「住所」を入力する
- 「利用目的」を入力する
- 「メールアドレス」を入力する
- 「認証用メール」のリンクをクリックする
まずは、「学校アカウント申請」にアクセスします。
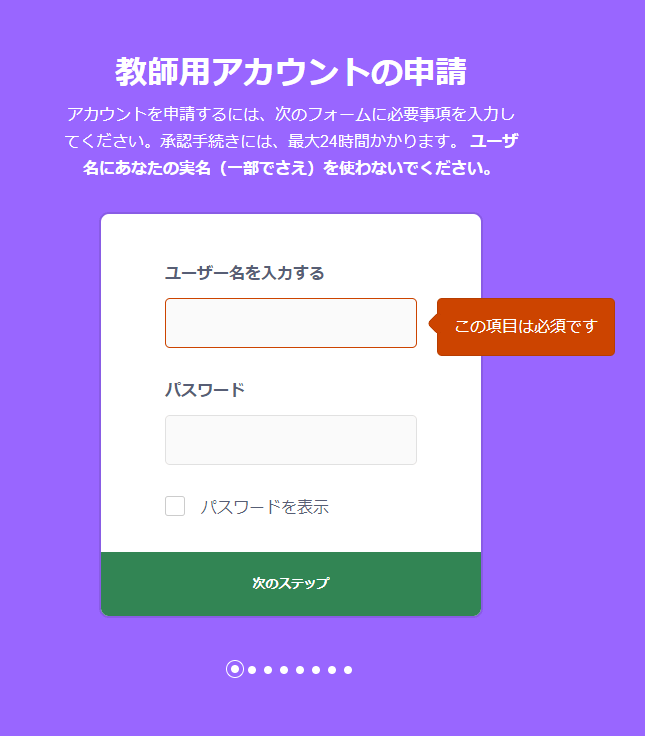
アクセスすると、こちらの「教師用アカウントの申請」画面が表示されます。
「ユーザー名」「パスワード」を入力して、「次のステップ」をクリックしてください。
尚、ユーザー名には日本語は使用できませんが、半角英数字・ハイフン(-)・アンダーバー(_)は利用できます。他にもユーザー名は半角英数字で3~20文字まで、パスワードは最低でも6文字以上と制限があります。
また、ユーザー名は一度決定すると変更することができませんので、ご注意ください。
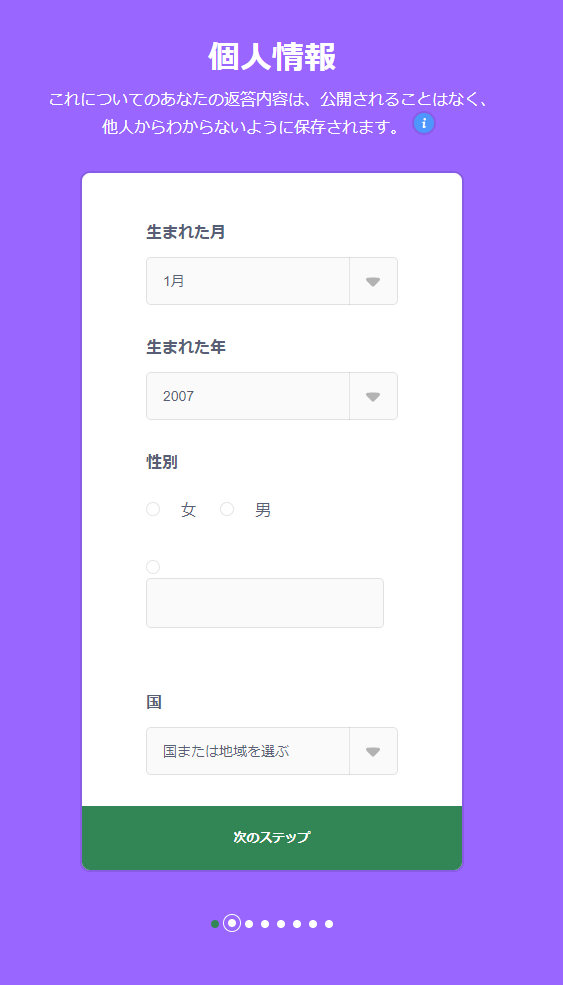
「個人情報」画面が表示されたら、以下の項目を選択していき、「次のステップ」をクリックします。
- 生まれた月
- 生まれた年
- 性別
- 国
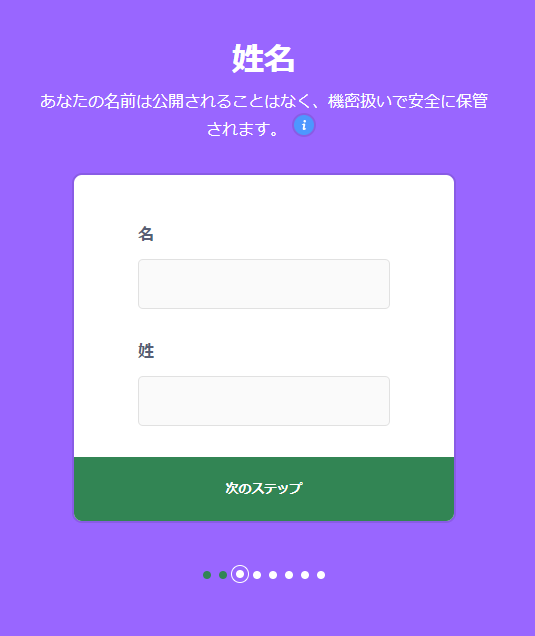
「姓名」画面が表示されたら、「名」「性」に名前を入力して、「次のステップ」をクリックします。

「電話番号」画面が表示されたら、「電話番号」を入力後、チェックボタンにチェックし、「次のステップ」をクリックします。
「教師用アカウントの確認のため電話をかけることを許可します。」とありますが、登録した際は、特に連絡はありませんでした。
電話がなくても気にせず、次へ進みましょう。
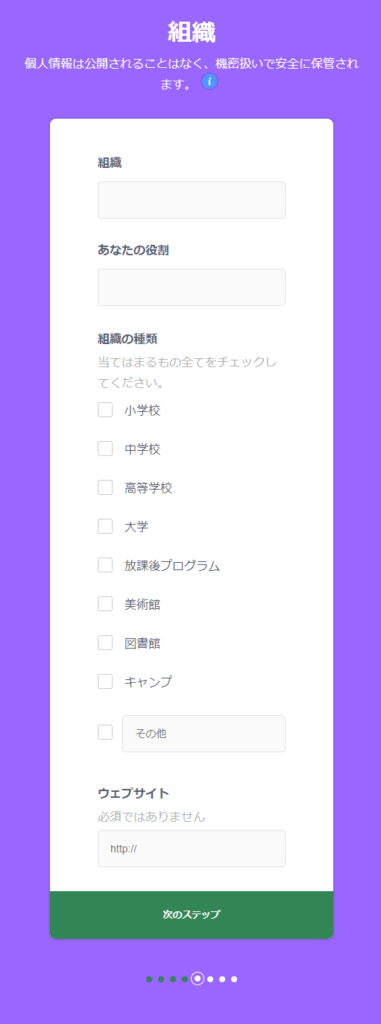
「組織」画面が表示されたら、以下の項目を選択していき、「次のステップ」をクリックします。
- 組織
- あなたの役割
- 組織の種類
- ウェブサイト(任意)

「住所」画面が表示されたら、住所を入力し、「次のステップ」をクリックします。(郵便番号は任意)

「Scratchの利用目的」画面が表示されたら、Scratchをどのような目的で利用するのか入力して、「次のステップ」をクリックします。
私の場合は、「子供たちにプログラミング教育するため」と入力すると、学校アカウント(教師用アカウント)を作成できました。
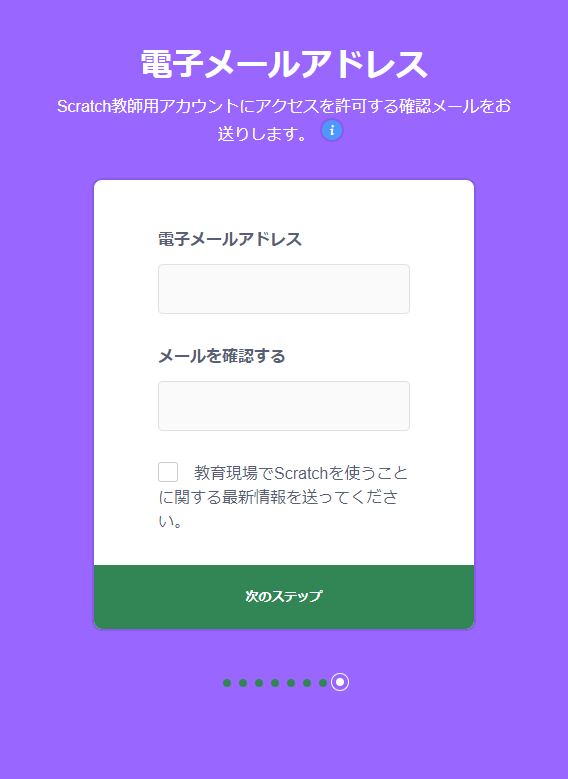
「電子メールアドレス」画面が表示されたら、登録するメールアドレスを入力し「次のステップ」をクリックします。
「教育現場でScratchを使うことに関する最新情報を送ってください。」のチェックは任意ですが、最新情報が欲しい方は、チェックを付けましょう。

「次のステップ」をクリックすると、ロボットでないか、確認画面が表示されます。
指示に従って、「確認」をクリックしましょう。
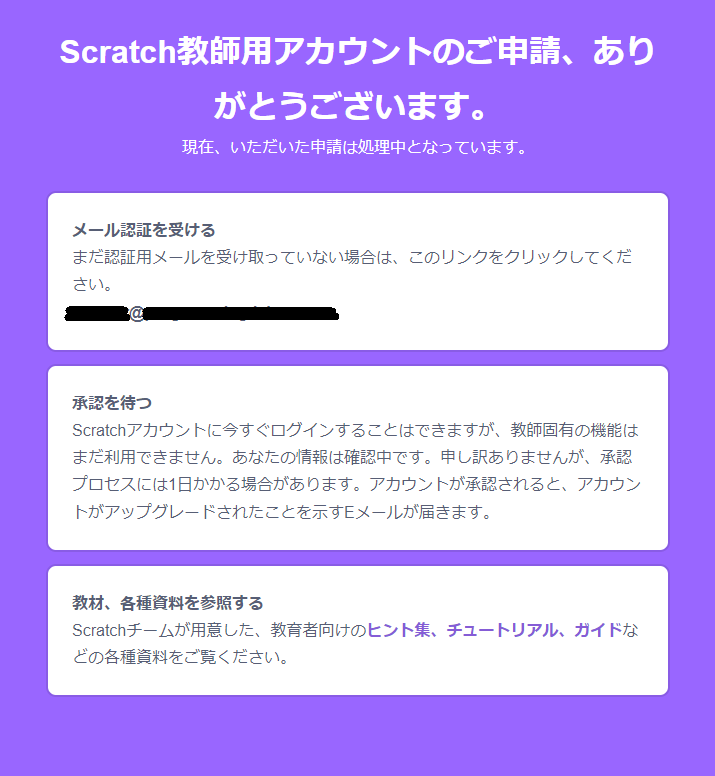
スクラッチ学校アカウントの申請が完了すると、こちらの画面が表示されます。
申請と同時に登録したメールアドレスに認証用メールが送られていますので、確認しましょう。
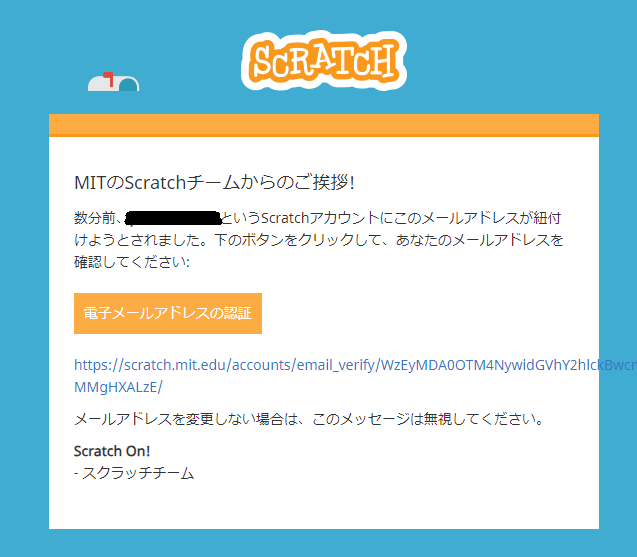
こちらは、送られてきたメール内容です。
こちらのリンクをクリックします。
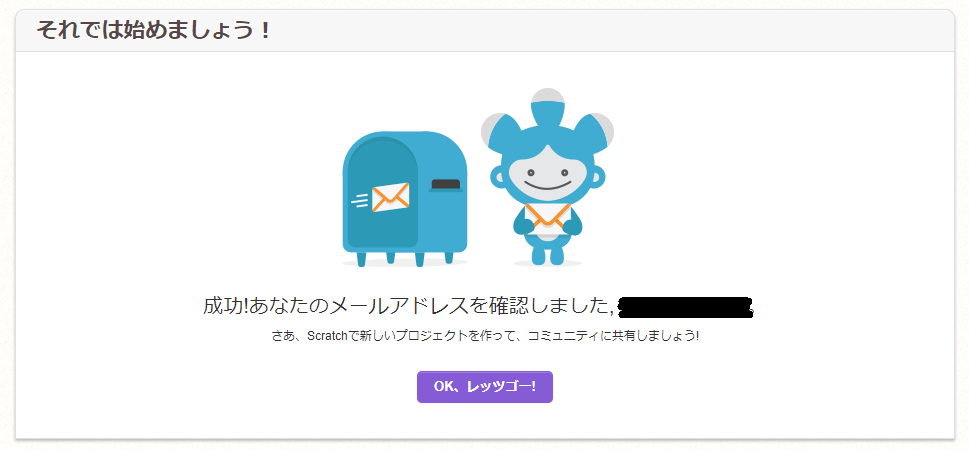
すると、こちらの画面が表示されますので、これで申請完了です。
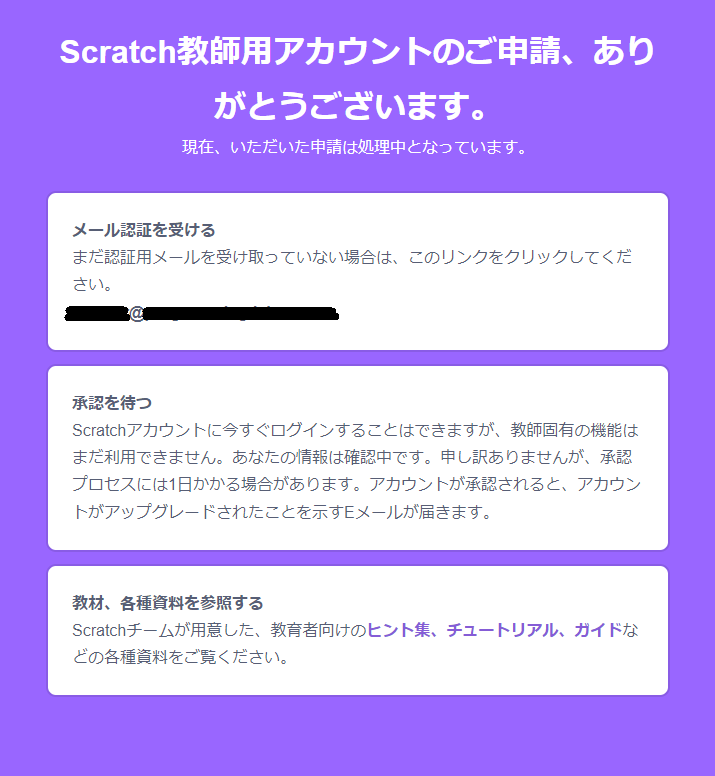
ただし、こちらにも記載があるように、登録時は、承認待ちの状態です。
作成した学校アカウント(教師用アカウント)で、ログインはできますが、教師固有の機能の利用はできません。
承認を受けるまで数日待ちましょう。

