Scratchアカウントのプロフィールとユーザーアイコンを変更する場合は、「プロフィール」ページで行います。
こちらでは、「プロフィール」ページの見方や設定できる内容をまとめています。
Scratchアカウントでサインインする
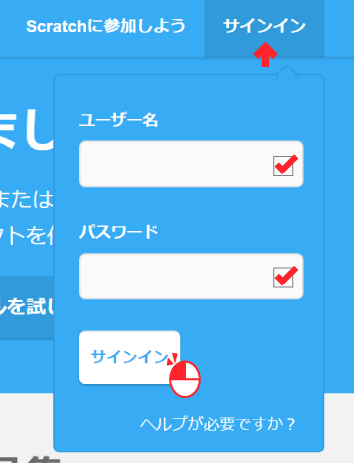
Scratchアカウントのプロフィールとユーザーアイコンを変更する場合は、Scratchサイトにサインインする必要があります。
サインインしていない人は「アカウントのサインイン・サインアウトの方法」をご確認ください。
プロフィールページを開く
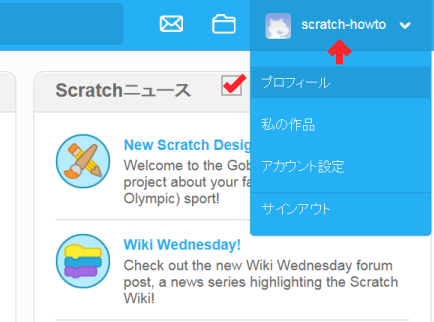
ヘッダーメニューの右上にアカウント名が表示されています。
こちらをクリックすると「プロフィール」「私の作品」「アカウント設定」「サインアウト」の4つのメニューが現れますので、この中の「プロフィール」をクリックするとプロフィールページが開きます。
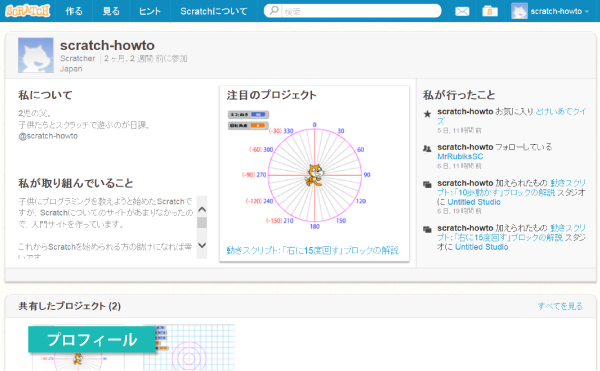
プロフィールページは主に以下のように構成されています。
- ユーザー情報
- 私について
- 私が取り組んでいること
- My Shared Projects
- 私が行ったこと
- 共有したプロジェクト
- お気に入りのプロジェクト
- 私がキュレーションしたスタジオ
- フォロー
- コメント
プロフィール情報の内容
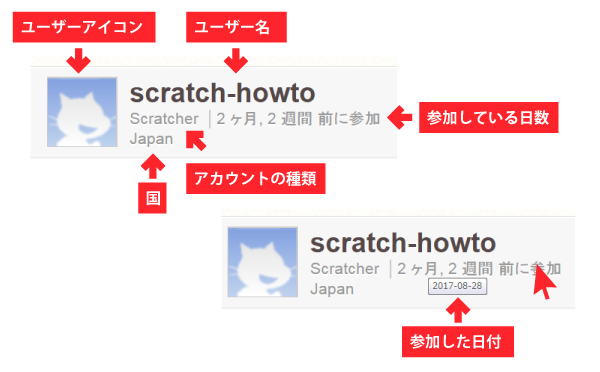
プロフィールページの右上にプロフィール情報が記載されています。
スクラッチキャットの画像はユーザーアイコンになります。こちらは自由に変更することが可能です。
ユーザーアイコンの右上に表示されている「scratch-howto」はユーザー名になります。
その下に左側に「Scratcher」とありますが、こちらはアカウントの種類をあらわしており、主に以下の種類に分類されます。
- New Scratcher
- Scratcher
- Scratchチーム
- 先生のアカウント
- 生徒用アカウント
New Scratcher
「New Scratcher」は、アカウントを取得したときの一般アカウントです。
「New Scratcher」の場合は、コメントを投稿した後に30秒待たなければ次の投稿ができます。
また、トピック内でのコメントも60秒待つ必要があります。
これはフォーラムなどの荒らし行為を防止するための対策です。
Scratcher
「Scratcher」は、Scratchコミュニティーサイトでの貢献や作品作りといった活動を活発に行っているユーザーに対してスクラッチチームから与えられる称号になります。
「Scratcher」になるとコメントの待機時間が解除されたり、「クラウド変数」が使えるようになります。
Scratcherになるためには、いくつかの条件があります。
詳しく知りたい方は「Scratcher(スクラッチャー)になるには?」をご確認ください。
Scratchチーム
「Scratchチーム」は、Scratchの開発・Scratchサイトの管理などScratchに携わっている方々のグループです。
「Scratchチーム」に参加したい場合は、18歳以上でマサチューセッツ州ケンブリッジにあるMITメディアラボで通勤できる方で、雇用される必要があります。
Scratchサイトで求人ページがありますので、参加されたい場合はそちらをご確認ください。
先生のアカウント
「先生のアカウント」は、小学校など者教育機関で働いている教師用のアカウントになります。
教師用アカウントでは、生徒用アカウントを作成・スタジオ内での生徒のプロジェクトの管理・生徒が投稿したコメントのモニター機能などができます。
教師用アカウントを取得したい場合は。Sratch教師用アカウント申請から申請することができます。
Sratch教師用アカウント申請については、「Sratch教師用アカウントの作成方法」をご確認ください。
生徒用アカウント
「生徒用アカウント」は、教師用アカウントで作成された生徒用のアカウントになります。
画面上では、「次のクラスの生徒:クラス名 New Scratcher」と表示されます。
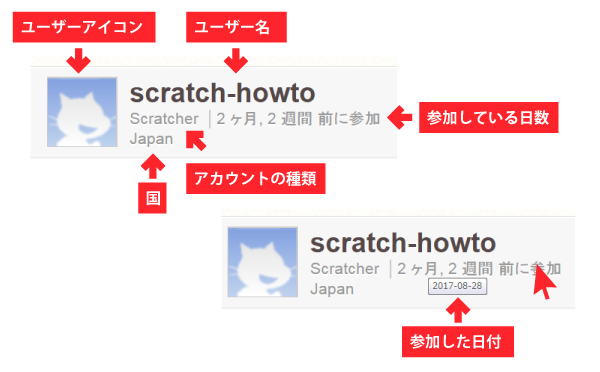
アカウントの種類の右側にある「2ヶ月、2週間前に参加」は、Scratchアカウントを取得してから今日までの参加日数になります。
参加日数の上にマウスカーソルをのせるとScratchアカウントを取得した日付が表示されます。
その下の「Japan」はScratchアカウントを取得する際に選択した「国」が表示されます。
「国」を変更する場合は、Scratchアカウントのパスワード・メールアドレスを変更する方法の中の「場所(居住地)を変更する」で解説しています。
ユーザーアイコンを変更する
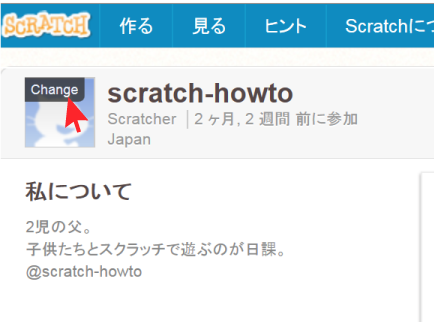
ユーザーアイコンを変更する場合は、ユーザーアイコンにカーソルを移動させると「Change」が表示されますので、そちらをクリックします。
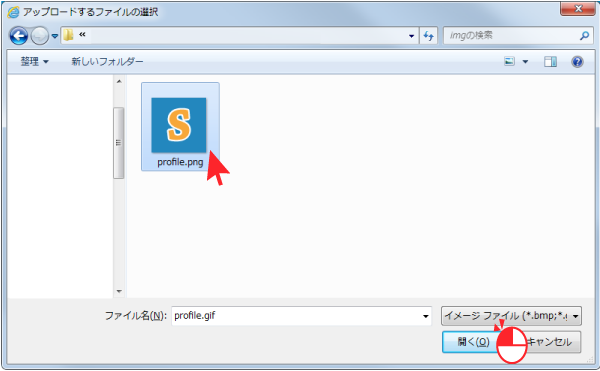
「アップロードするファイルの選択」画面が表示されたら変更する画像を選択して、「開く」をクリックします。
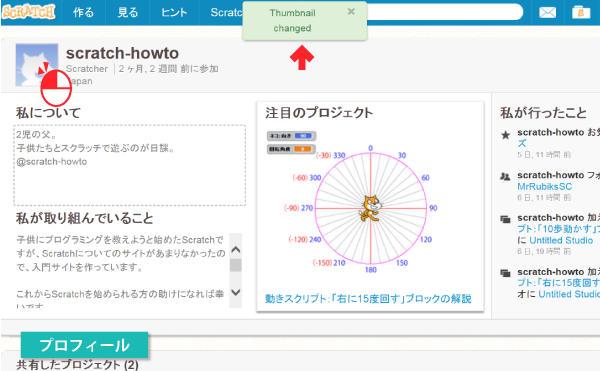
プロフィールページで「thumbnail changed」と表示されたらユーザーアイコンの変更が完了となりますが、もしも画像が変更されていない場合は、一度ユーザーアイコンをクリックしてみて更新されているか確認してください。
プロフィールの内容を変更する
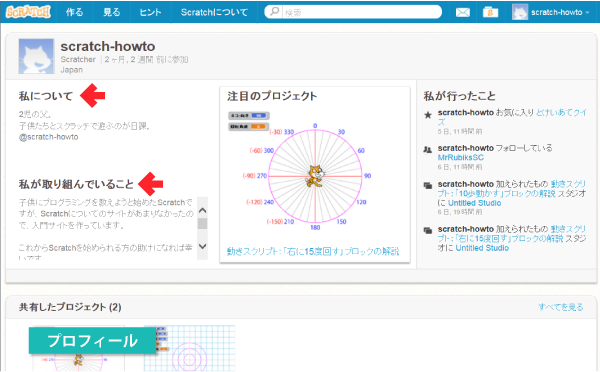
プロフィールで書き込むことができる内容については、「私について」と「私が取り組んでいること」の2つの項目があります。
私について
「私について」は、ユーザーの情報を自由に書き込めます。ただし。
住所や氏名・電話番号などの個人情報は書き込めません。
他のユーザーも閲覧しますので、自己紹介もかねてどういう人物なのかということを書き込みましょう。
私が取り組んでいること
「私が取り組んでいること」は、自分がスクラッチを通して取り組んでいることを自由に書き込めます。
書く内容は自由ですので、他のユーザーの内容も参考に書き込みましょう。
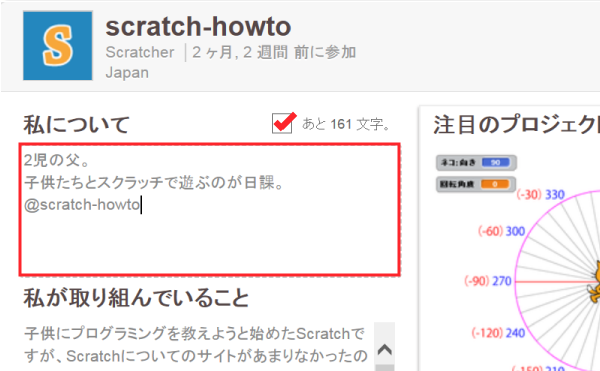
「私について」と「私が取り組んでいること」に書き込みたい場合は、枠をクリックすると文字が入力できるようになりますので、そちらにプロフィールを入力していきます。
右上には残りの文字数も表示されますので、制限内でまとめましょう。(「私について」「私が取り組んでいること」ともに200文字まで)
入力が完成して入力範囲外の部分をクリックすると「Changes saved」というメッセージが表示されますので、そこで変更が完了となります。
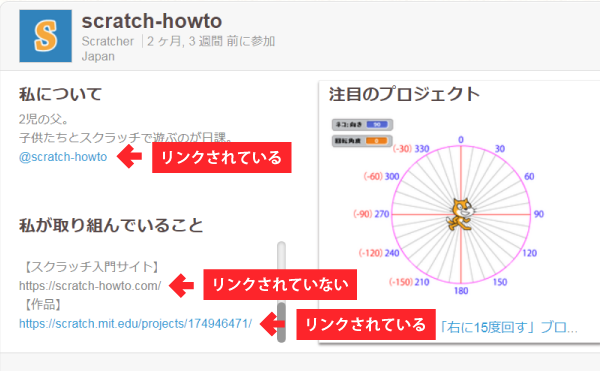
また、プロフィール内にはユーザーアカウントのリンクを張ることもできます。
「@」の後ろにアカウント名を入力するとその入力したアカウントのプロフィールURLがリンクされます。
その他にも外部サイトのURLはリンクできませんが、scratch.mit.eduドメインを含むURLであれば、リンクで表示されます。
プロフィールページの他の機能
プロフィールページの他の機能も紹介します。
「My Shared Projects」を変更する
初期の状態では、プロフィールの真ん中に「注目のプロジェクト」という項目があります。
こちらは「My Shared Projects」という項目で、自分が注目しているプロジェクトや他のユーザーに教えたいプロジェクトを掲載することができます。
「注目のプロジェクト」のラベルは以下の6つのラベルに変更することも可能です。
- 注目のプロジェクト
- 注目のチュートリアル
- 作成中
- これをリミックスして!
- 私のお気に入り
- Scratchをやる理由
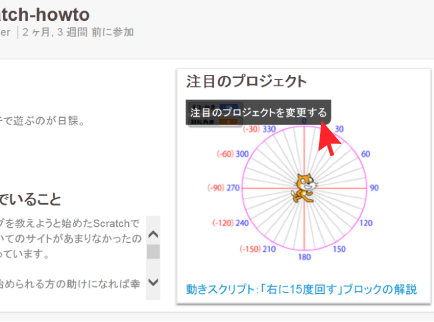
「注目のプロジェクト」のラベルの下部にマウスのカーソルを合わせると「注目のプロジェクトを変更する」という項目が現れますので、そちらをクリックします。
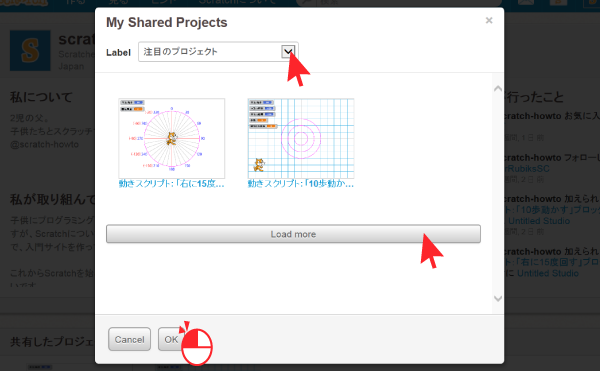
「My Shared Projects」の画面が表示されたら、「Label」のセレクトボックスから変更したいラベルを設定します。
次に表示させたいプロジェクトを選択しますが、選択したいものが表示されていなかったら「Load more」をクリックしてプロジェクトを表示し、選択します。最後に「OK」をクリックすると「My Shared Projects」が変更されます。
私が行ったこと
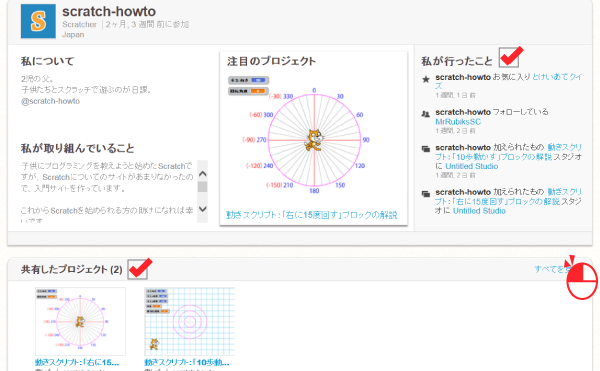
「私が行ったこと」は、ユーザーがタイムラインで行ったことが掲載されます。
掲載される内容は以下の7つのいずれかを行ったときです。
- プロジェクトを共有したとき
- リミックスしたとき
- お気に入り登録したとき
- 「好き」をクリックしたとき
- Scratcherやスタジオをフォローしたとき
- スタジオのキュレーターになったとき
- スタジオのマネージャーになったとき
共有したプロジェクト
「共有したプロジェクト」には、ユーザーが最近に共有したプロジェクトが表示されます。
「すべて」を見るをクリックすると共有したプロジェクトをすべて表示させることができます。
お気に入りのプロジェクト
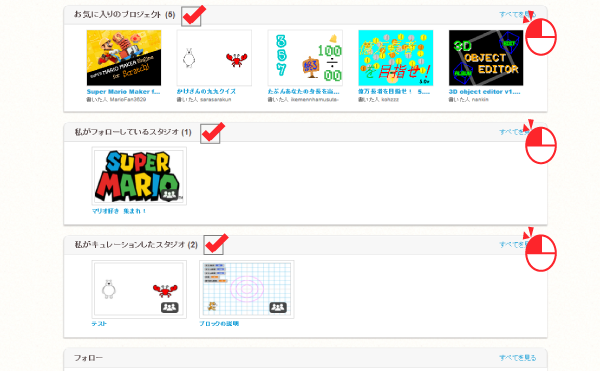
「お気に入りのプロジェクト」には、ユーザーがお気に入り登録した他のユーザーのプロジェクトが表示されます。
「すべて」を見るをクリックするとお気に入り登録したプロジェクトをすべて表示させることができます。
私がフォローしているスタジオ
「私がフォローしているスタジオ」には、他のScratchユーザーが作成したスタジオをフォローしたものが表示されます。
「すべて」を見るをクリックするとフォローしているスタジオをすべて表示させることができます。
私がキュレーションしたスタジオ
「私がキュレーションしたスタジオ」には、ユーザーが最近キュレーターまたはマネージャーになったスタジオが表示されます。
「すべて」を見るをクリックするとキュレーションしたスタジオをすべて表示させることができます。
スタジオをフォローする方法や作成する方法については、Scratchのスタジオの使い方をご確認ください。
フォロー
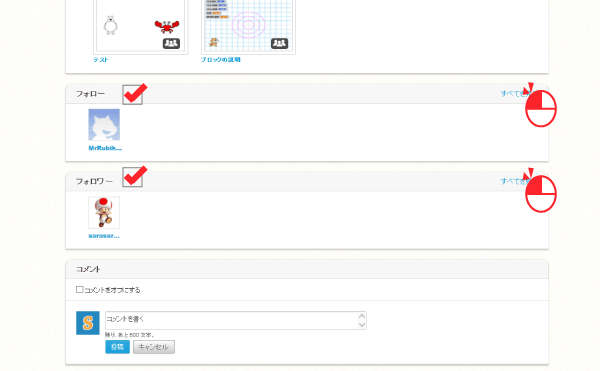
「フォロー」には、ユーザーがフォローした他のユーザーが表示されます。
「すべて」を見るをクリックするとフォローしたユーザーをすべて表示させることができます。
フォロワー
「フォロワー」には、ユーザーがフォローされた他のユーザーが表示されます。
「すべて」を見るをクリックするとフォローされたユーザーをすべて表示させることができます。
コメント
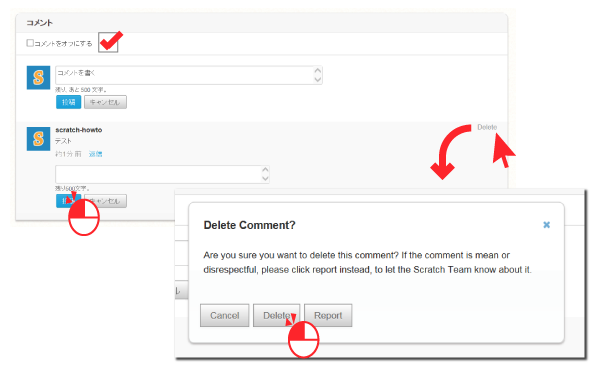
「コメント」では、ユーザーに対して他のユーザーからコメントを送ることができます。
プロフィールページで書かれたコメントは公開されますので、他のユーザーも閲覧することができます。
コメントは、500文字まで入力することができ、テキストボックスに入力してから「投稿」をクリックするとコメントが投稿されます。
返信する場合は、「返信」をクリックするとテキストボックスが表示されますので、そこで更に返信することができます。
コメントを削除する場合は、コメントの上にマウスカーソルをおくと、右側に「Delete」の項目が現れます。そちらをクリックすると
Are you sure you want to delete this comment? If the comment is mean or disrespectful, please click report instead, to let the Scratch Team know about it.
とメッセージが表示されます。
こちらのメッセージは「コメントを削除してもよいか?」という再確認のメッセージとコメントの内容が誹謗中傷・悪質な場合は、「Report」をクリックすることでScratchチームに通報ができるといったメッセージになります。
コメントを削除したい場合は「Delete」をクリックし、Scratchチームへ通報する場合は、「Report」をクリックしてください。
また、「Report」をクリックした場合もコメントは削除されます。

