スクラッチに登録したメールアドレスを確認する場合は、「アカウント設定」ページで行います。
こちらでは、スクラッチのメールアドレスを確認する方法や、「アカウント設定」ページで設定できる内容を詳しくまとめています。
スクラッチのメールアドレスを確認する方法
スクラッチのメールアドレスを確認するには、以下の手順で行っていきます。
- 「Scratchコミュニティーサイト」にアクセス
- 「サインイン」をクリックする
- 「ユーザー名」「パスワード」を入力する
- 「サインイン」をクリックする
- 「アカウント設定」をクリックする
- 「Eメールアドレス」をクリックする
- 「新しいメールアドレス」を入力する
- 「メールアドレスを変更」をクリックする
- 送られてきたメールのURLをクリックする
まずは、「Scratchコミュニティーサイト」にアクセスしましす。
スクラッチのメールアドレスを確認する場合は、Scratchコミュニティーサイトにサインインする必要があります。
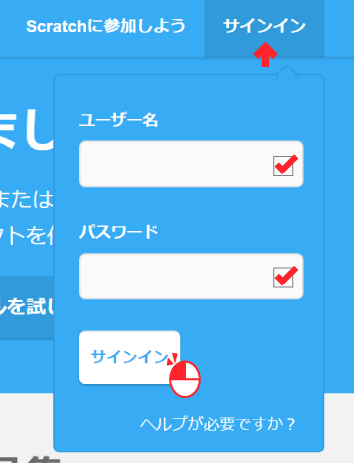
ツールバー右上のサインインをクリックすると、「ユーザー名」と「パスワード」を入力するテキストボックスが現れますので、それぞれにユーザー名とパスワードを入力して「サインイン」をクリックします。
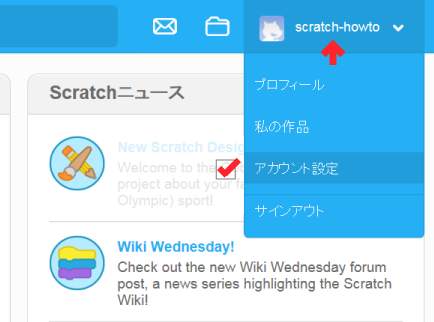
ヘッダーメニューの右上にアカウント名が表示されています。
こちらをクリックすると「プロフィール」「私の作品」「アカウント設定」「サインアウト」の4つのメニューが現れますので、この中の「アカウント設定」をクリックするとアカウント設定ページが開きます。
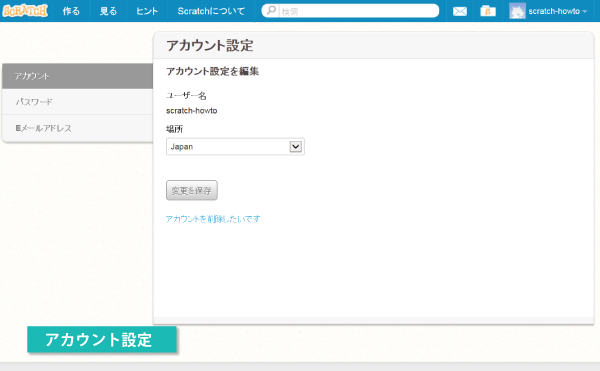
アカウント設定ページは以下の3つのメニューで構成されています。
- アカウント
- パスワード
- Eメールアドレス
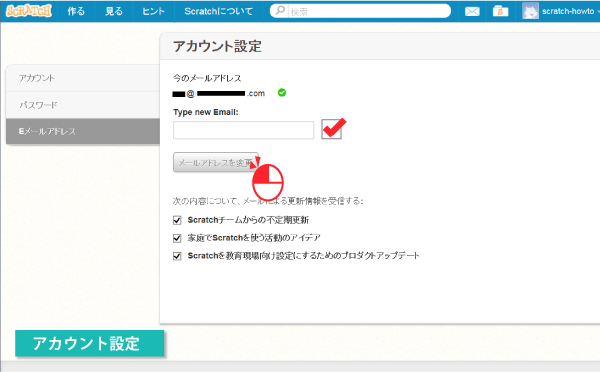
この中の「Eメールアドレス」をクリックすると、「今のメールアドレス」と書かれた部分にスクラッチに登録しているメールアドレスが表示されています。
こちらで、スクラッチのメールアドレスを確認できます。
「アカウント設定」画面では、メールアドレス・パスワードの変更やアカウント削除まで行えます。
こちらについても詳しく解説していきます。
「アカウント設定」画面
アカウント設定ページは以下の3つのメニューで構成されていました。
上から順に説明していきます。
- アカウント
- パスワード
- Eメールアドレス
場所(居住地)を変更する
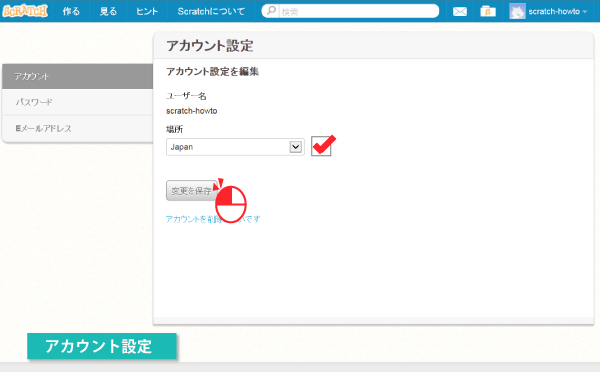
「アカウント」メニューでは、場所(居住地)を変更することができます。
「場所」はScratchアカウントを作成したときに「国」を選択する項目がありましたが、そちらの項目がアカウント設定ページでいう「場所」です。
住んでいる場所として選択すればよいので、居住地が変わったときは変更しましょう。
「場所」の変更方法はセレクトボックスから場所を選択して、「変更を保存」をクリックすれば変更されます。
Scratchアカウントを削除する(退会する)
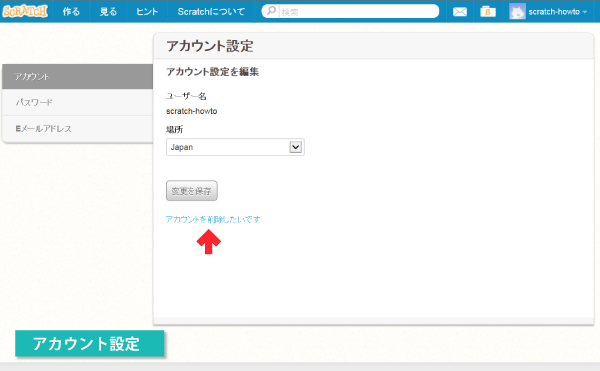
「アカウント」メニューでは、場所以外に、Scratchアカウントを削除(退会)することができます。
通常のサービスでアカウントを削除する場合は、二度と元に戻せないのが一般的ですが、Scratchサイトでは、アカウントを削除した後でも一定期間内であれば元に戻すこともできます。
Scratchアカウントの詳しい削除方法については、「Scratchアカウントの削除方法」をご確認ください。
パスワードを変更する
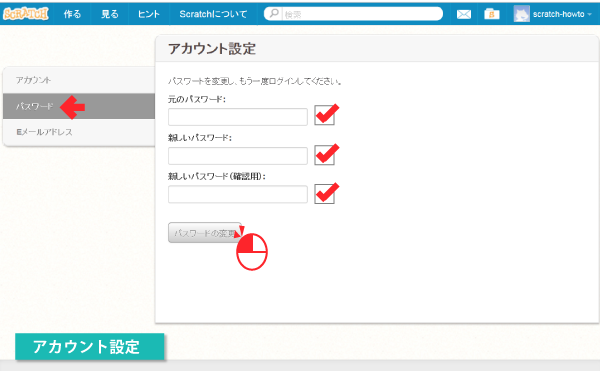
パスワードを変更する場合は、サイドメニューの「パスワード」をクリックしてパスワード変更画面を表示させます。
スクラッチのパスワード変更については、「スクラッチアカウントのパスワードを変更方法」で詳しく解説していますので、そちらをご確認ください。
Eメールアドレスを変更する
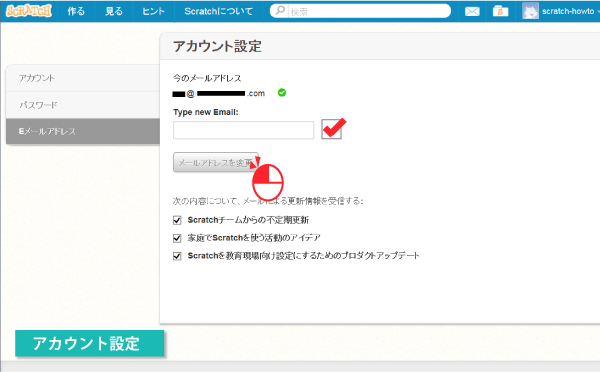
Eメールアドレスを変更する場合は、サイドメニューの「Eメールアドレス」をクリックしてEメールアドレス変更画面を表示させます。
スクラッチのメールアドレス変更については、「スクラッチのメールアドレスを変更する方法」で詳しく解説していますので、そちらをご確認ください。
更新情報を受信する
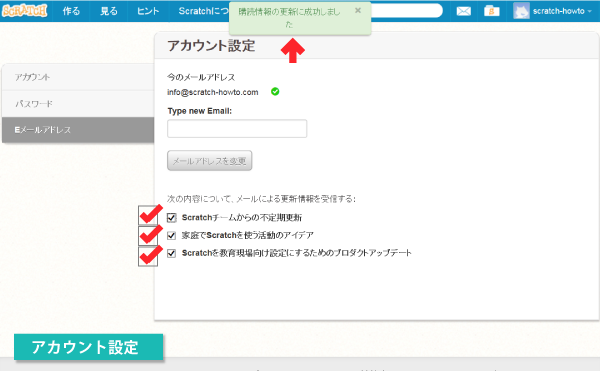
Eメールアドレスに更新情報を受信する場合は、サイドメニューの「Eメールアドレス」をクリックしてEメールアドレス変更画面を表示させます。
更新情報については、以下の3つの項目があります。
- Scratchチームからの不定期更新
- 家庭でScratchを使う活動のアイデア
- Scratchを教育現場向け設定にするためのプロダクトアップデート
こちらの受信したい項目をチェックして「購買情報の更新に成功しました」と表示されたら受信が更新されます。

