スクラッチでよく聞く言葉がスプライト。
スクラッチのスプライトとは、どのようなものでしょうか。
こちらでは、スクラッチのスプライトとは何なのか、どのように使われるのかについて、詳しく説明していきます。
スプライトとは
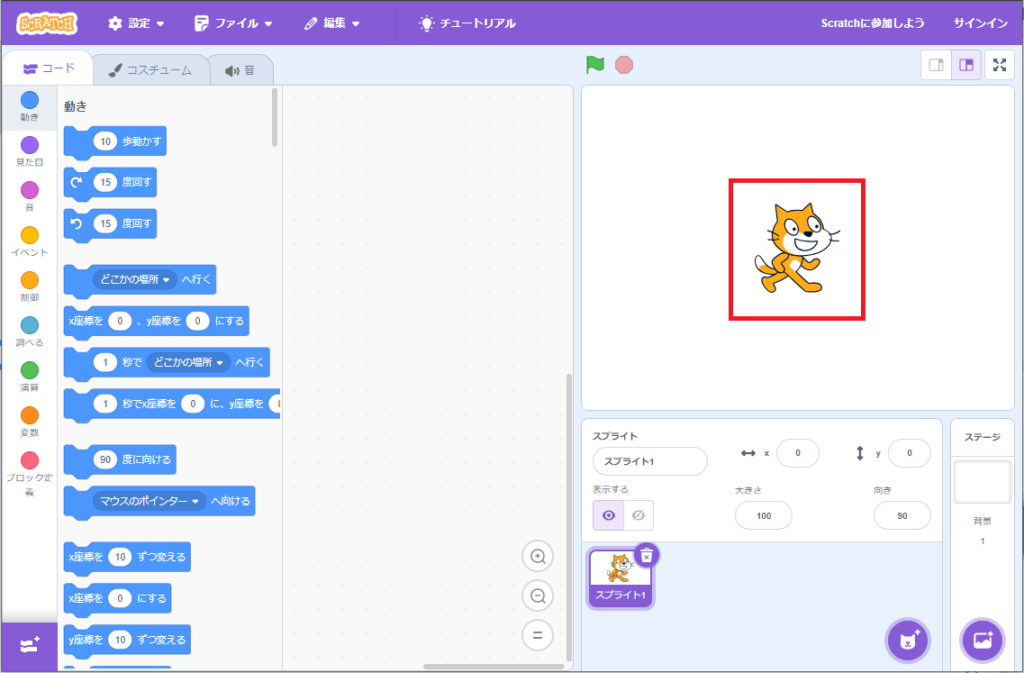
スクラッチのプログラムでは、画面中のステージと呼ばれる場所に色々なキャラクター画像を配置して、画像を動かしたり、見え方を変えたりすることでプログラミングしていきます。
スプライトとは、このキャラクター画像のことです。
スクラッチを起動してすぐに表示される猫のスプライトは、スクラッチキャット(猫)と呼びます。
スプライトには、いろいろな画像を使うことができます。
人の絵や写真、動物や道具、車や飛行機の絵や写真など、どのような画像も使うことができます。
ただし、画面に入りきらないような画像を置くことはできません。
スプライトリスト
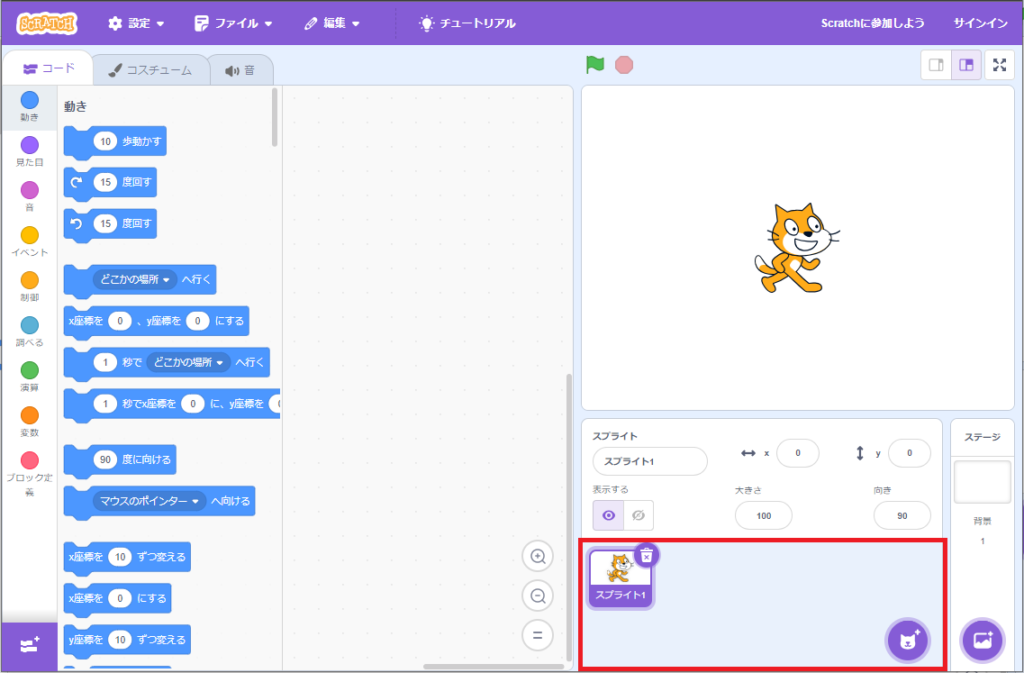
スプライトは、追加することができ、そのスプライトを保管する場所があります。
それが、赤枠で囲われた部分で、「スプライトリスト」と呼ばれています。
他にも、「スプライトエリア」「スプライトリストエリア」とも呼ばれています。
こちらに、複数のスプライトを保管し、それぞれのスプライトに対してプログラミングしていきます。
スプライトの追加方法
スプライトの追加方法は、スプライトリストから追加していきます。
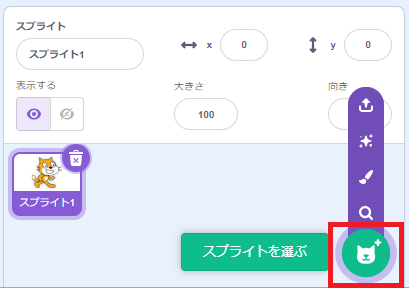
スプライトリストにある猫マークをクリックすると、いくつかのアイコンが表示されます。
こちらのアイコンにカーソルを置くと、以下のように表示されます。
- スプライトをアップロード
- サプライズ
- 描く
- スプライトを選ぶ
「スプライトをアップロード」は、自分で用意した画像をスクラッチにアップロードするときに利用します。
「サプライズ」は、ランダムでスプライトを選択します。
「描く」は、ペイントエディターが表示され、マウスを使ってオリジナルのスプライトを作ることができます。
また、「ビットマップモード」「ベクターモード」と2つのモードがあり、ビットマップモードにすればペイントソフトのように自由な線を描くこともできます。
ベクターモードにすればドローソフトのように綺麗な線で描くことができます。
「スプライトを選ぶ」は、スクラッチが用意している多数のスプライトから選ぶことができます。
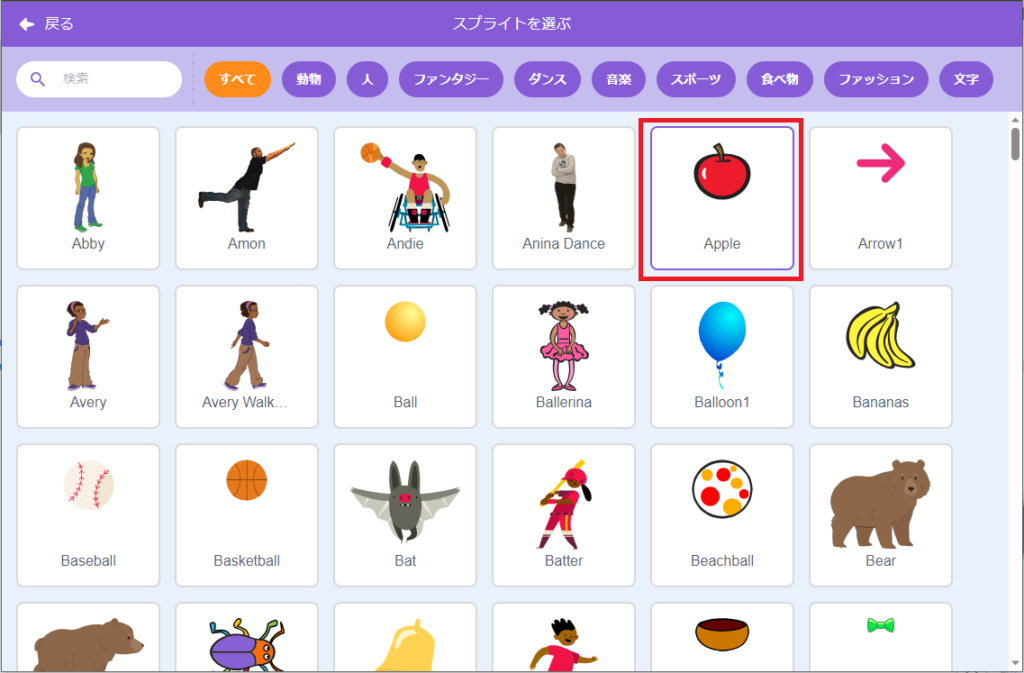
こちらは、「スプライトを選ぶ」をクリックしたときの画像です。
「動物」「人」「ファンタジー」などテーマから選ぶことができます。
スクラッチでたくさんのスプライトが用意されています。
この中から例えば「Apple」をクリックしてみます。
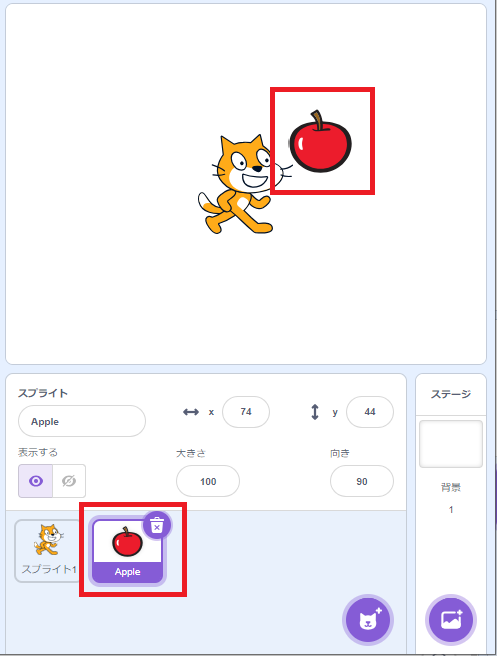
すると、ステージにリンゴのスプライトが表示されました。
スプライトリストにもリンゴのスプライトが追加されているのが分かります。
スプライトの削除方法
スプライトの削除方法も、スプライトリストから削除していきます。
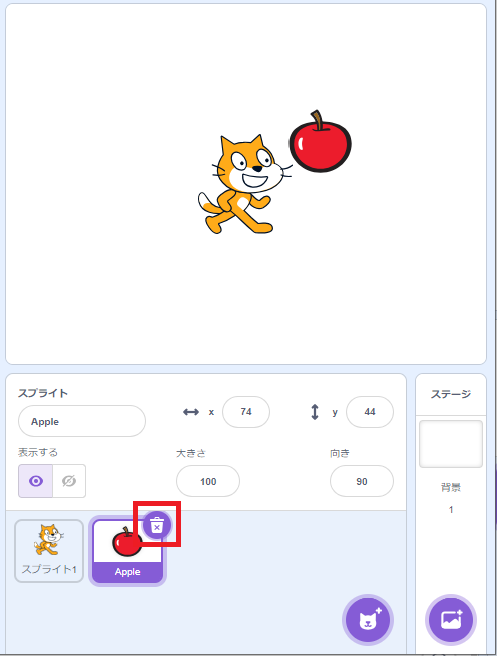
スプライトリストから削除したいスプライトを選択すると、右上にゴミ箱のマークが現れます。
こちらをクリックしてください。
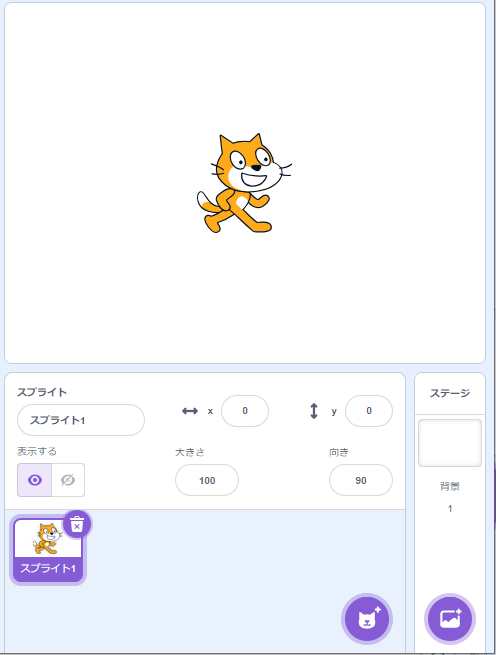 すると、リンゴのスプライトが消え、削除されました。
すると、リンゴのスプライトが消え、削除されました。
コスチューム
スプライトは、きせかえ自由なキャラクターです。
着せ替えるための服は「コスチューム」と呼ばれます。
コスチュームには、スクラッチにあらかじめ用意されている数多くの画像を使うこともできますし、自分で用意した画像をコスチュームとして使うこともできます。
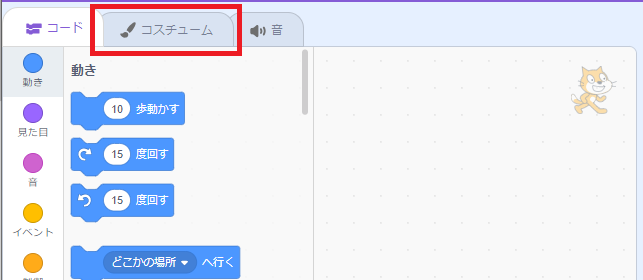
スクリプトエリアの上にある「コスチューム」というタブをクリックしてみましょう。
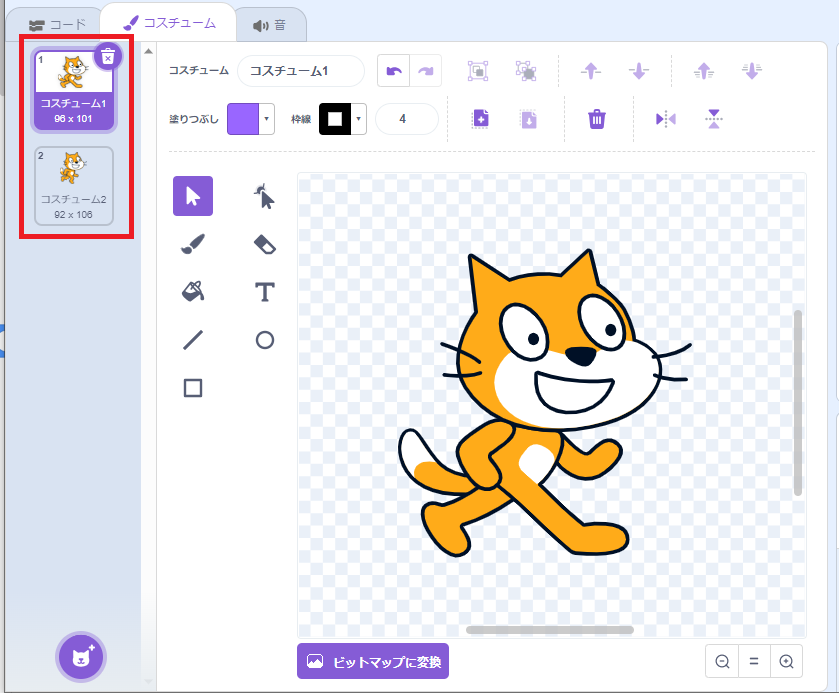
すると、コスチュームの画面が表示され、スクラッチキャット(猫)には、2つのコスチュームがあることが分かります。
このコスチュームを交互に切り替えることで、まるで歩いているような動きをします。
音
スプライトは、スプライトに効果音を加えたりする音源データも格納できる機能があります。
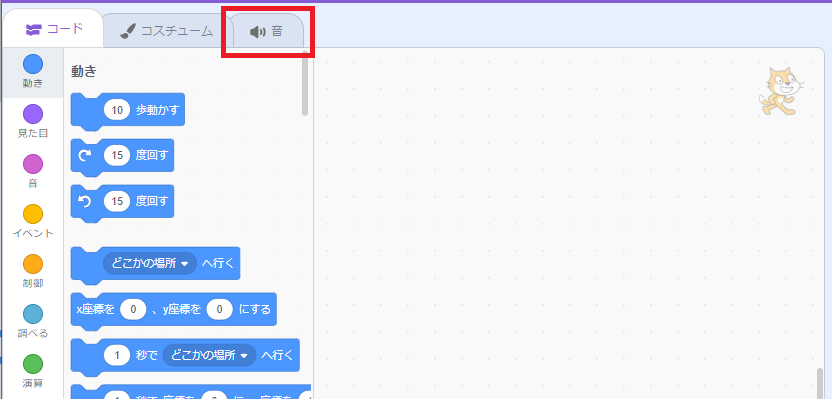
スクリプトエリアの上にある「音」というタブをクリックしてみましょう。
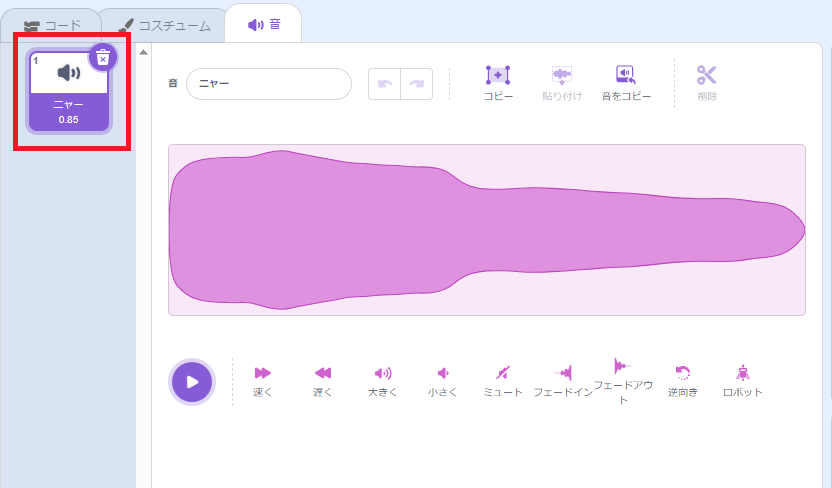
「音」タブには、スプライトに効果音を加えたりする音源データになります。
マイクから音と録音することもできます。
スクラッチには、楽しい楽器音や効果音がたくさん用意されています。
スプライトの動きにあわせてBGMをつけたり、効果音を加えたりすることができます。

