スクラッチには、現在以下バージョンのオフラインエディターがあります。
- Scratch3.0オフラインエディター(Windwos・MacOS・ChromeOS・Android)
- Scratch2.0オフラインエディター(Windwos・MacOS X・Mac OS 10.5以前)
- Scratch1.4オフラインエディター(Windwos・Mac OS X・Debian / Ubuntu)
こちらでは、Scratch3.0オフラインエディターだけでなく、すべてのバージョンのアンインストール方法をまとめています。
Scratch3.0のアンインストール方法
Scratch3.0は、以下の4つのOSに対応しています。
- Windwos
- MacOS
- ChromeOS
- Android
Scratch3.0のアンインストール方法については、Windowsを対象に説明していきます。
Scratch3.0 Windows版
Scratch3.0 Windows版のアンインストールの流れは以下の通りです。
- Windwosの検索から「scratch 3」と検索する
- 「Scratch 3」アプリの「アンインストール」をクリックする
- 「プログラムのアンインストールまたは変更」画面で、「Scratch 3」を右クリックする
- 「アンインストール」をクリックする
- 「Scratch 3アンインストールウィザード」の「次へ」をクリックする
- 「完了」をクリックする
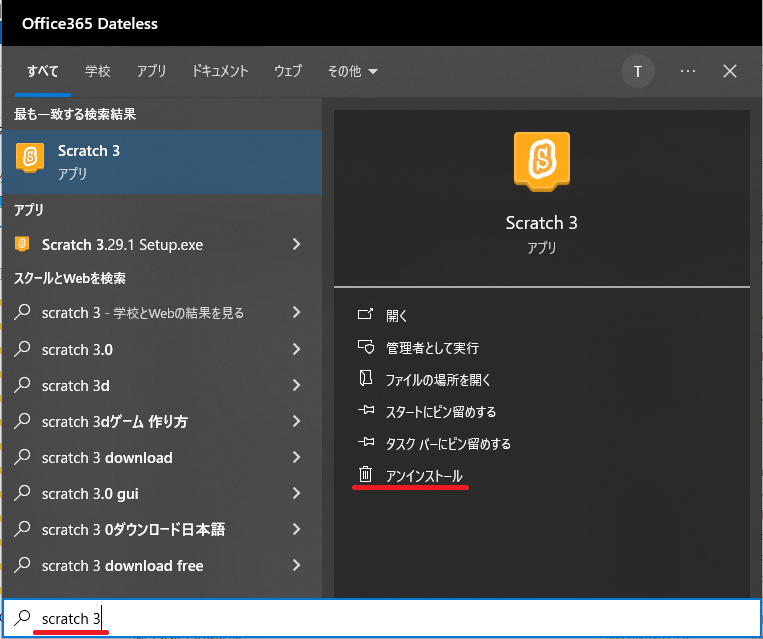
Windwosの検索から「scratch 3」と検索します。
一番上に「Scratch 3」アプリが出てきますので、そちらをクリックすると、右側に項目が表示されます。
その中の、「アンインストール」をクリックします。
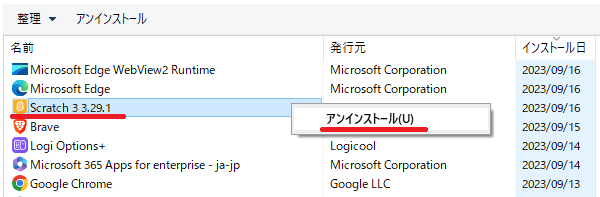
「アンインストール」をクリックすると、コントロールパネルの「プログラムのアンインストールまたは変更」画面が表示されますので、「Scratch 3」を右クリックします。
今回の例では、バージョンは「3.29.1」となっていますが、「Scratch 3 *.**.*」を選べば問題ありません。
右クリックすると「アンインストール」がでてきますので、そちらをクリックします。
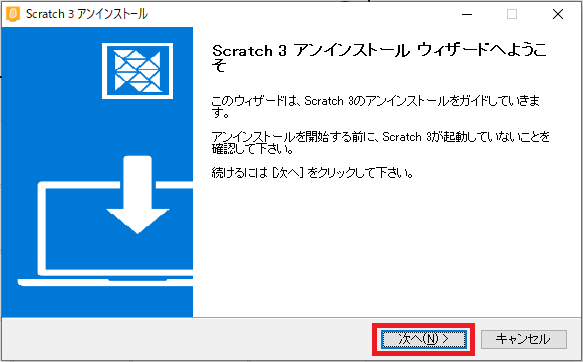
「Scratch 3アンインストールウィザード」が表示されますので、「次へ」をクリックします。
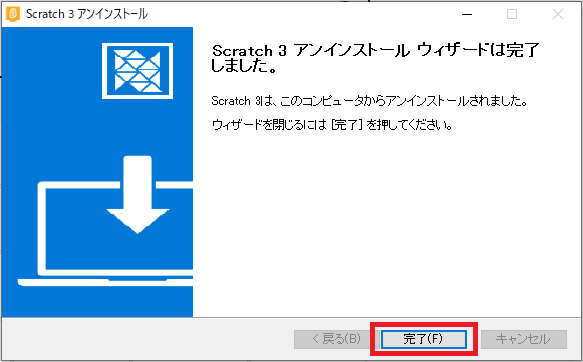
Scratch3のアンインストールが始まり、完了したら「完了」をクリックして終了です。
これで、Scratch3のアンインストールが完了しました。
Scratch2.0のアンインストール方法
Scratch2.0は、以下の2つのOSに対応しています。
- Windwos
- MacOS X
- Mac OS 10.5以前
まずは、Scratch2.0Windows版のアンインストール方法について説明していきます。
Scratch2.0 Windows版
Scratch2.0Windows版のアンインストールの流れは以下の通りです。
- コントロールパネルを開く
- 「プログラムのアンインストール」をクリックする
- 「Scratch 2 Offline Editor」をダブルクリックする
- アンインストールの経過画面が表示されたら、そのまま待機する
- 経過画面が消えたらアンインストール完了
まずは、コントロールパネルを開きますが、Windows8以前とWindows10以降では、コントロールの開き方は、Windowsのバージョンによって異なりますので、以下を参考に開いて下さい。
Windows10
Windows10の場合は、Windowsアイコンをクリックして、「W」の「Windowsシステムツール」をクリックします。その中に「コントロールパネル」がありますので、そちらをクリックすると「コントロールパネル」が開きます。
Windows8以前
Windows8以降(7,Vistaなど)の場合は、Windowsアイコンをクリックすると右側に「コントロールパネル」がありますので、そちらをクリックすると「コントロールパネル」が開きます。
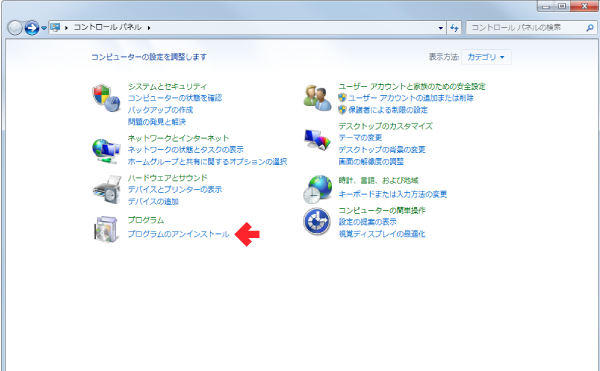
コントロールパネルを開いたら、左下にある「プログラムのアンインストール」をクリックします。
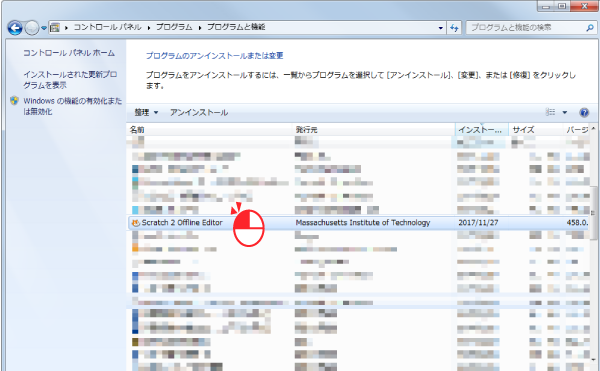
インストールされているプログラム一覧が表示されたら、その中の発行元が「Massachusetts Institute of Technology」で「Scratch 2 Offline Editor」というプログラムを選択して、それをダブルクリックします。
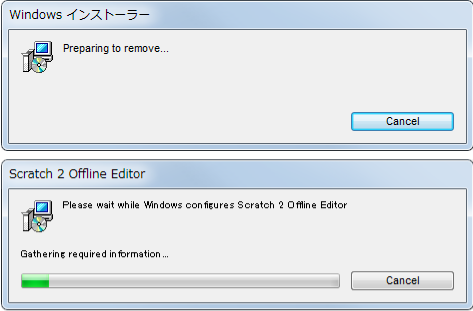
「Scratch 2 Offline Editor」をダブルクリックすると、最初にWindowsインストーラー画面が表示されます。
そのままの状態で待っていると「Scratch 2 Offline Editor」のアンインストール画面が表示されますので、終了まで待機します。
そのまま待機すると画面が消えますので、その時点でScratch2.0Windows版オフラインエディターのアンインストールが完了となります。
Scratch2.0 Mac版
Scratch2.0Mac版のアンインストールの流れは以下の通りです。
- 「Scratch 2」フォルダを右クリックする
- 「ゴミ箱に入れる」をクリックする
- ゴミ箱を確認する
- 残りのファイルを削除する
MacでのScratch2.0オフラインエディターのアンインストールはとても簡単です。
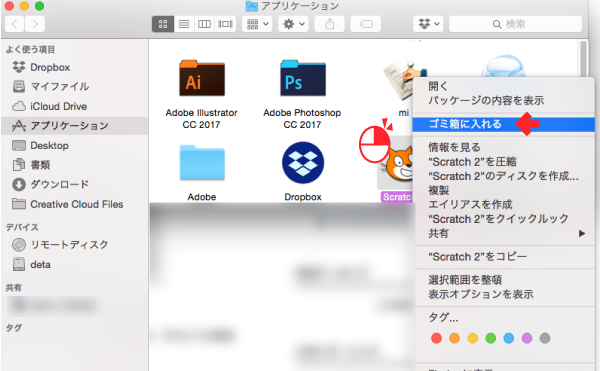
「アプリケーション」フォルダを開くと、その中に「Scratch 2」フォルダがありますので、右クリックして「ゴミ箱に入れる」をクリックします。
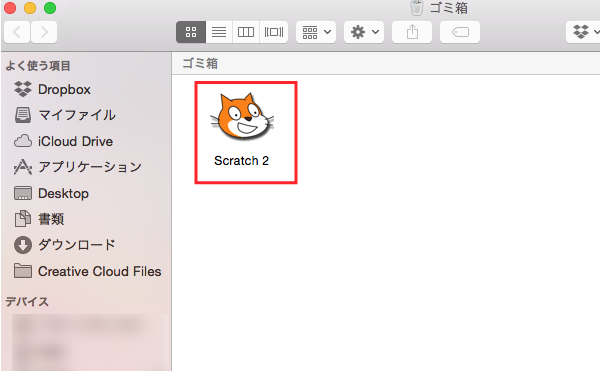
「ゴミ箱に入れる」をクリックをクリックすると「Scratch 2」フォルダがゴミ箱に入りますので、念のため確認しましょう。
これでScratch2.0Mac版オフラインエディターのアンインストールが完了しました。
Windowsと違ってごみ箱に入れるだけでアンインストールできるのがMacの特徴でもあります。
ゴミ箱の「Scratch 2」フォルダも削除したほうがいいですが、こちらはご自身のタイミングで削除してください。
また、Scratchをダウンロードする際に「ダウンロード」フォルダにファイルが残っているようならそちらも削除しましょう。
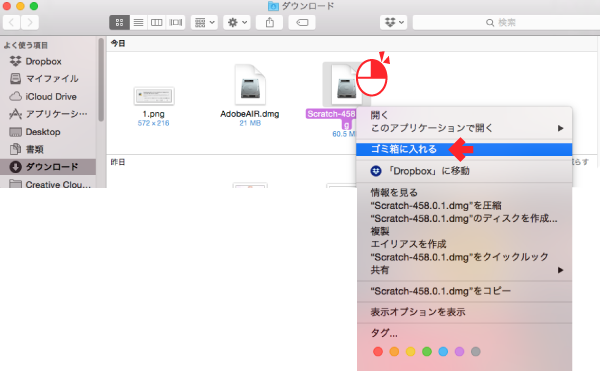
「ダウンロード」フォルダを開いて「Scratch-458.0.1.dmg」ファイルがないかを確認します。
もしもファイルがあった場合は、「Scratch-458.0.1.dmg」ファイルを右クリックして「ゴミ箱に入れる」をクリックします。
これで、Scratch2.0のアンインストールが完了しました。
Scratch1.4のアンインストール方法
Scratch1.4は、以下の3つのOSに対応しています。
- Windwos
- MacOS X
- ・Debian / Ubuntu
まずは、Scratch1.4.0Windows版のアンインストール方法について説明していきます。
Scratch1.4 Windows版
Scratch1.4Windows版のアンインストールの流れは以下の通りです。(Scratch2.0とほぼ同じ流れ)
- コントロールパネルを開く
- 「プログラムのアンインストール」をクリックする
- 「Scratch 2 Offline Editor」をダブルクリックする
- アンインストールの経過画面が表示されたら、そのまま待機する
- 経過画面が消えたらアンインストール完了
まずは、コントロールパネルを開きますが、Windows8以前とWindows10以降では、コントロールの開き方は、Windowsのバージョンによって異なりますので、以下を参考に開いて下さい。
Windows10
Windows10の場合は、Windowsアイコンをクリックして、「W」の「Windowsシステムツール」をクリックします。その中に「コントロールパネル」がありますので、そちらをクリックすると「コントロールパネル」が開きます。
Windows8以前
Windows8以降(7,Vistaなど)の場合は、Windowsアイコンをクリックすると右側に「コントロールパネル」がありますので、そちらをクリックすると「コントロールパネル」が開きます。
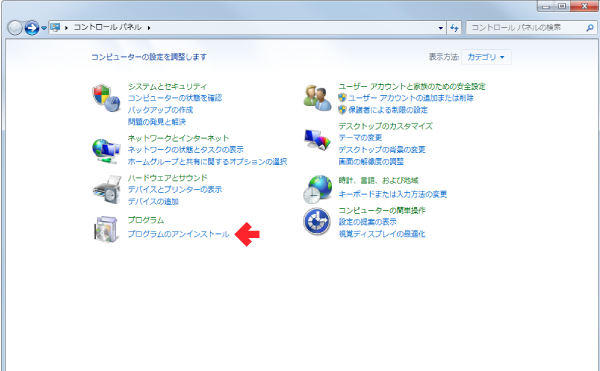
コントロールパネルを開いたら、左下にある「プログラムのアンインストール」をクリックします。
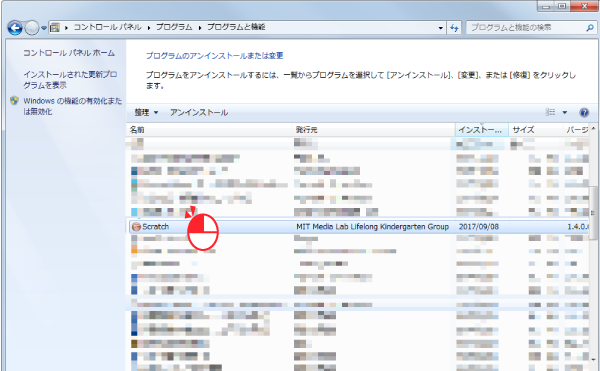
プログラム一覧の中に発行元が「MIT Media Lab Lifelong Kindergarten Group」で「Scratch」というプログラムがありますので、そちらをダブルクリックします。
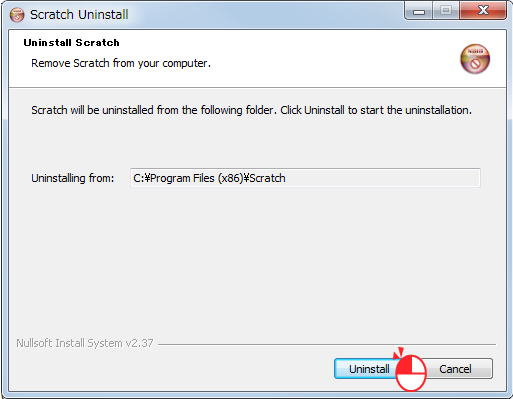
「Scratch」をダブルクリックすると、「Scratch Uninstall」画面で『Scratch will be uninstalled from the following folder. Click Uninstall to start the uninstallation.』と表示されます。
こちらでは、『Scratchがインストールされているフォルダからアンインストールされます。
「Uninstall」をクリックするとアンインストールが開始されます。』と書かれていますので、「Uninstall」をクリックします。
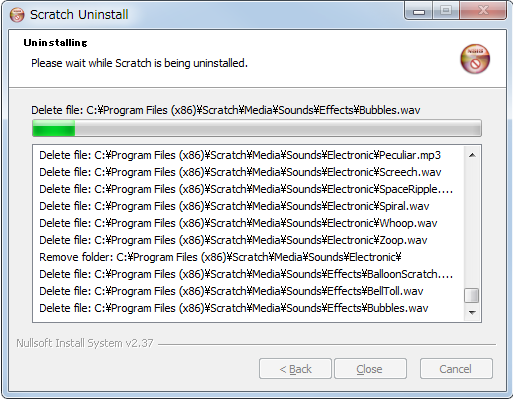
「Uninstall」をクリックするとアンインストールが始まります。
ファイルやフォルダを削除しているので、このままの状態で待機します。
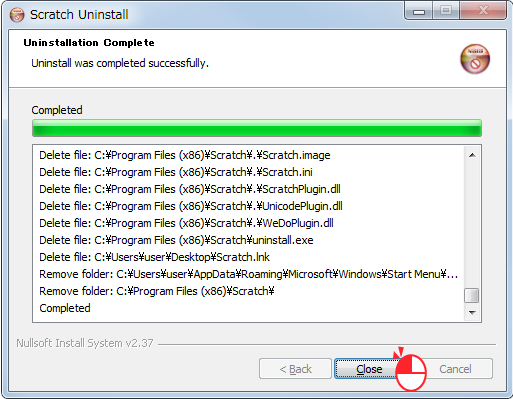
「Uninstallaiotn Complete」と表示されたら、Scratch1.4オフラインエディターのアンインストールが完了しましたので、「Close」をクリックして閉じます。
Scratch1.4 Mac版
Scratch1.4Mac版のアンインストールの流れは以下の通りです。
- 「Scratch 1.4」フォルダを右クリックする
- 「ゴミ箱に入れる」をクリックする
- ゴミ箱を確認する
- 残りのファイルを削除する
こちらもScratch2.0オフラインエディターのアンインストールと同様の処理になります
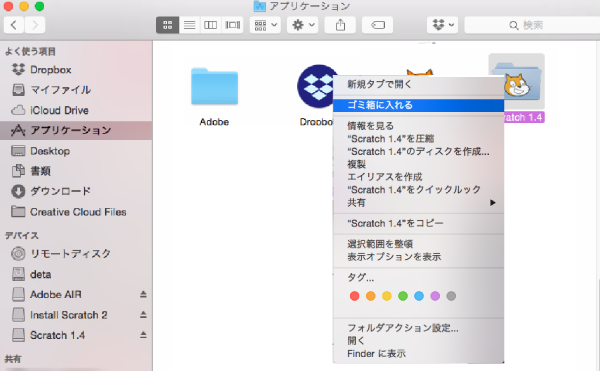
「アプリケーション」フォルダを開くと、その中に「Scratch1.4」フォルダがありますので、右クリックして「ゴミ箱に入れる」をクリックします。
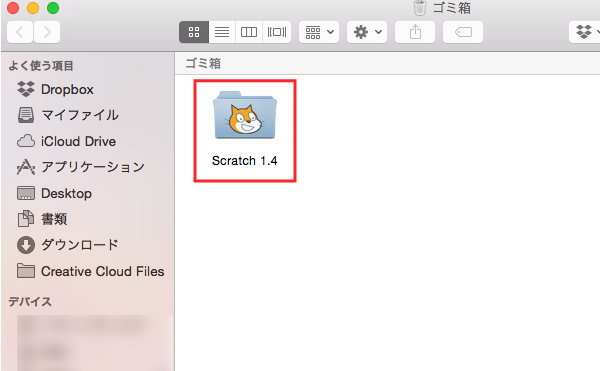
「ゴミ箱に入れる」をクリックすると「Scratch1.4」フォルダがゴミ箱に入りますので、念のために確認しましょう。
これでScratch1.4Mac版オフラインエディターのアンインストールが完了となります。
ゴミ箱の「Scratch1.4」フォルダも削除したほうがいいですが、こちらはご自身のタイミングで削除してください。
また、Scratchをダウンロードする際に「ダウンロード」フォルダにファイルが残っているようならそちらも削除しましょう。
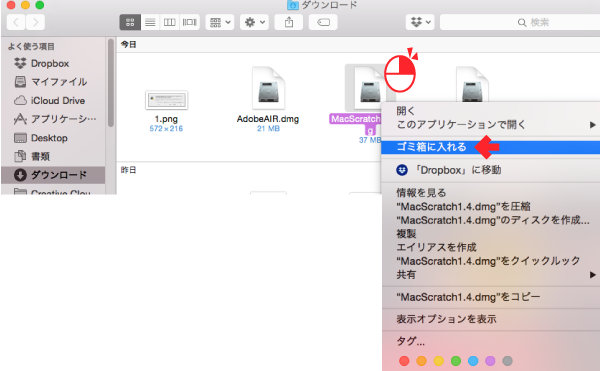
「ダウンロード」フォルダを開いて「MacScratch1.4.dmg」ファイルがないかを確認します。
もしあった場合は、「MacScratch1.4.dmg」ファイルを右クリックして「ゴミ箱に入れる」をクリックしましょう。
これで、Scratch1.4のアンインストールが完了しました。
Adobe AIRのアンインストール方法
Scratch2.0オフラインエディターを利用するには、「Adobe AIR」が必要でした。こちらの詳細については、「Scratch(Windows版およびMac版)のダウンロードとインストール方法」を確認ください。
Scratch2.0オフラインエディターをアンインストールすると「Adobe AIR」も必要なくなってきますので、他のアプリケーションでも「Adobe AIR」を利用していないのであれば、アンインストールしましょう。
Adobe AIR Windows版
Adobe AIRWindows版のアンインストールの流れは以下の通りです。
- コントロールパネルを開く
- 「プログラムのアンインストール」をクリックする
- 「Adobe AIR」をダブルクリックする
- 「Adobe AIR設定」画面が表示されたら、「アンインストール」を実行をクリックする
- アンインストールが完了するまで待機する
- 画面が消えたらアンインストール完了
「Adobe AIR」Windows版をアンインストールする場合は、コントロールパネルから行います。
コントロールパネルを開き方は、Windowsのバージョンによって異なりますので、以下を参考に開いて下さい。
Windows10
Windows10の場合は、Windowsアイコンをクリックして、「W」の「Windowsシステムツール」をクリックします。その中に「コントロールパネル」がありますので、そちらをクリックすると「コントロールパネル」が開きます。
Windows8以前
Windows8以降(7,Vistaなど)の場合は、Windowsアイコンをクリックすると右側に「コントロールパネル」がありますので、そちらをクリックすると「コントロールパネル」が開きます。
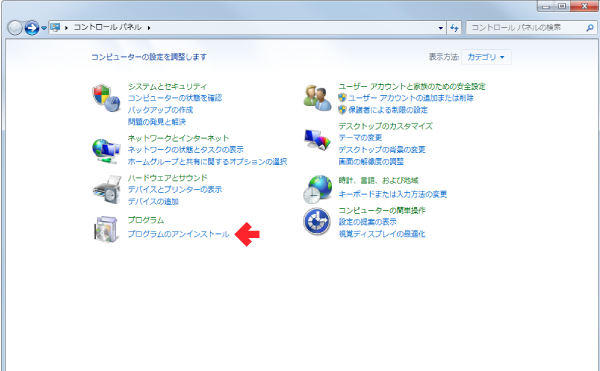
コントロールパネルを開いたら、左下にある「プログラムのアンインストール」をクリックします。
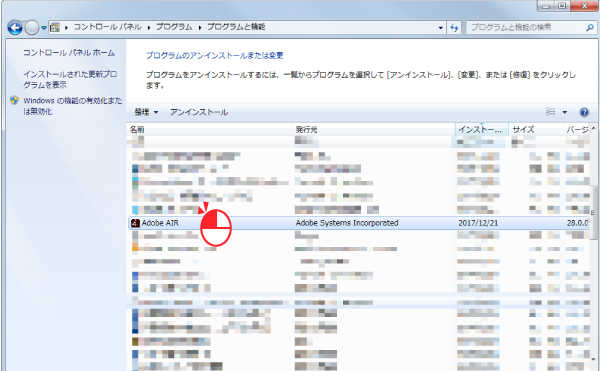
プログラム一覧の中に発行元が「Adobe Systems Incorporated」で「Adobe AIR」というプログラムがありますので、そちらをダブルクリックします。
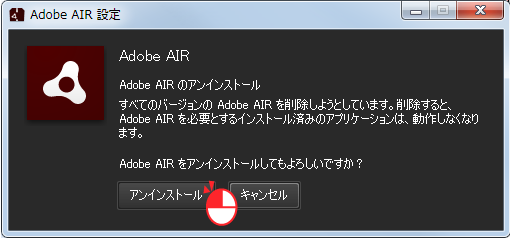
「Adobe AIR」をダブルクリックすると「Adobe AIR設定」画面で『すべてのバージョンのAdobe AIRを削除しようとしています。
削除すると、Adobe AIRを必要とするインストール済みのアプリケーションは、動作しなくなります。』と表示されます。
特に他のアプリケーションで「Adobe AIR」を利用していなければ、「アンインストール」をクリックします。
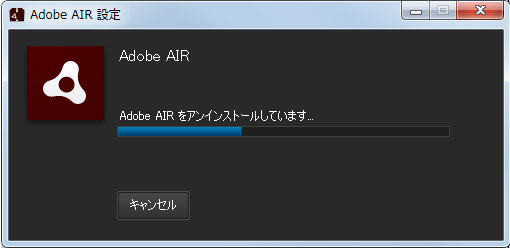
「アンインストール」をクリックしたら、『Adobe AIRをアンインストールしています…』と表示されますので、完了するまで待機します。
アンインストール経過状況が進むと「Adobe AIR設定」画面が消えます。
こちらの画面が消えたら、アンインストール完了となります。
Adobe AIR Mac版
Adobe AIRMac版のアンインストールの流れは以下の通りです。
- 「Adobe AIR Uninstaller」をダブルクリックする
- 「Adobe AIR設定」画面が表示されたら、「アンインストール」をクリックする
- 認証画面が表示されたら、「ユーザー名」「パスワード」を入力して「ヘルパーをインストール」を実行する
- 「Adobe AIR設定」画面が消えたら、アンインストール完了
- 残りのファイルを削除する
こちらでは、「Adobe AIR」Mac版のアンインストールについて説明していきます。
「Adobe AIR」の場合は、Scratch2.0オフライネディターやScratch1.4オフラインエディターと違って「Uninstaller」が用意されていますので、そちらからアンインストールを行っていきます。
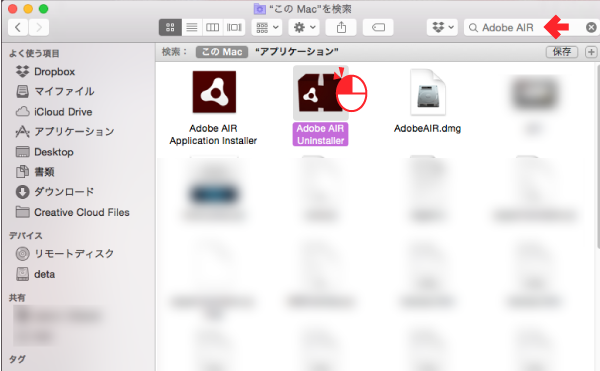
finderの検索機能を利用して「Adobe AIR」で検索します。
するとAdobe関連ファイルとして以下の3つが表示されます。
- Adobe AIR Application installer
- Adobe AIR Uninstaller
- AdobeAIR.dmg
この中の「Adobe AIR Uninstaller」をダブルクリックします。
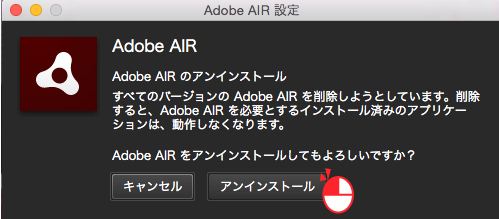
「Adobe AIR Uninstaller」をダブルクリックすると「Adobe AIR設定」画面で『すべてのバージョンのAdobe AIRを削除しようとしています。
削除すると、Adobe AIRを必要とするインストール済みのアプリケーションは、動作しなくなります。』と表示されます。
特に他のアプリケーションで「Adobe AIR」を利用していなければ、「アンインストール」をクリックします。
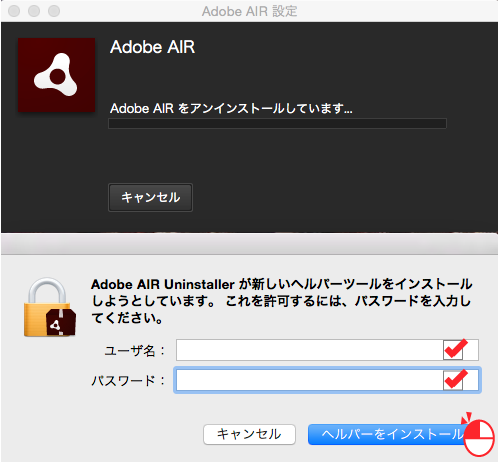
アンインストールの経過画面が表示されている中で、『Adobe AIR Uninstallerが新しいヘルパーツールをインストールしようとしています。これを許可するには、パスワードを入力してください。』と表示されたら、Macのユーザー名とパスワードを入力して、「ヘルパーをインストール」をクリックします。
「ヘルパーをインストール」をクリックすると『Adobe AIRをアンインストールしています…』とアンインストール経過状況が表示されますが、こちらの画面が消えたら、アンインストール完了となります。
尚、アンインストール完了とともに先ほどまであった「Adobe AIR Application Installer」「Adobe AIR Uninstaller」も自動で削除されます。
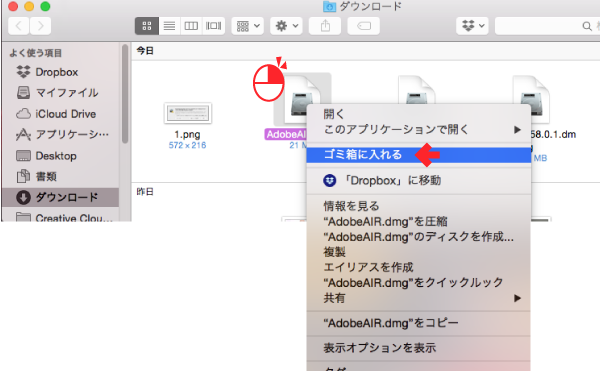
「Adobe AIR」のアンインストールは完了しましたが、こちらをダウンロードする際にファイルが残っているようならそれも削除しましょう。
「ダウンロード」フォルダを開いて「AdobeAIR.dmg」ファイルがないかを確認します。
もしあった場合は、「AdobeAIR.dmg」ファイルを右クリックして「ゴミ箱に入れる」をクリックしましょう。
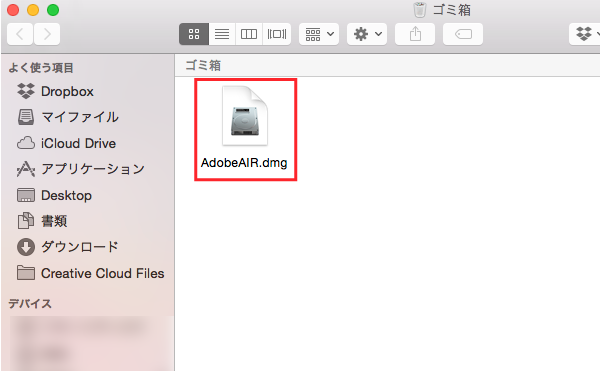
「AdobeAIR.dmg」ファイルがゴミ箱に入ったかを確認します。

