スクラッチでプログラミングをしているとよく「スクリプト」という言葉を聞いたり見たりしますよね。
スクラッチに限らず、プログラミングの世界でもよく言葉にするスプリプト。
スクリプトは、英語で書くと「script」となり、台本や脚本、筆跡、手書きといった意味を持ちます。
では、プログラミングやスクラッチの世界で、スクリプトとはどういう意味を持つのでしょう。
こちらでは、スクラッチのスクリプトについて、詳しく解説していきます。
スクラッチのスクリプトとは
スクラッチのスクリプトは、簡単にいえばプログラムのことです。
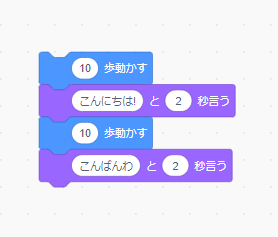
皆さんが、ブロックを並べて出来上がったプログラムがスクリプトです。
スクラッチでプログラムをするときは、たくさんのブロックを並べますよね。
ですので、ブロックがたくさん並んでいるものがスクリプトだと思ってください。
スクリプトの例
具体的にいくつかスクラッチのスクリプトの例を挙げてみましょう。
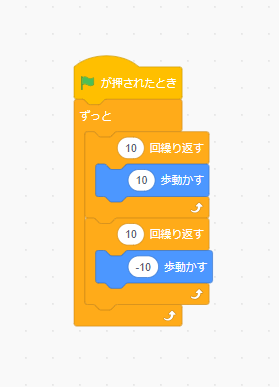
こちらは、スプライトがずっと左右に動くスクリプトです。
このように複数のブロックから成ります。
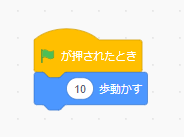
こちらは、スプライトが10歩動くスクリプトです。
たった、2つのブロックしかありませんが、これも立派なスクリプトといえます。
スクリプトエリア
また、スクリプトを置く場所のことを、スクリプトエリアといいます。
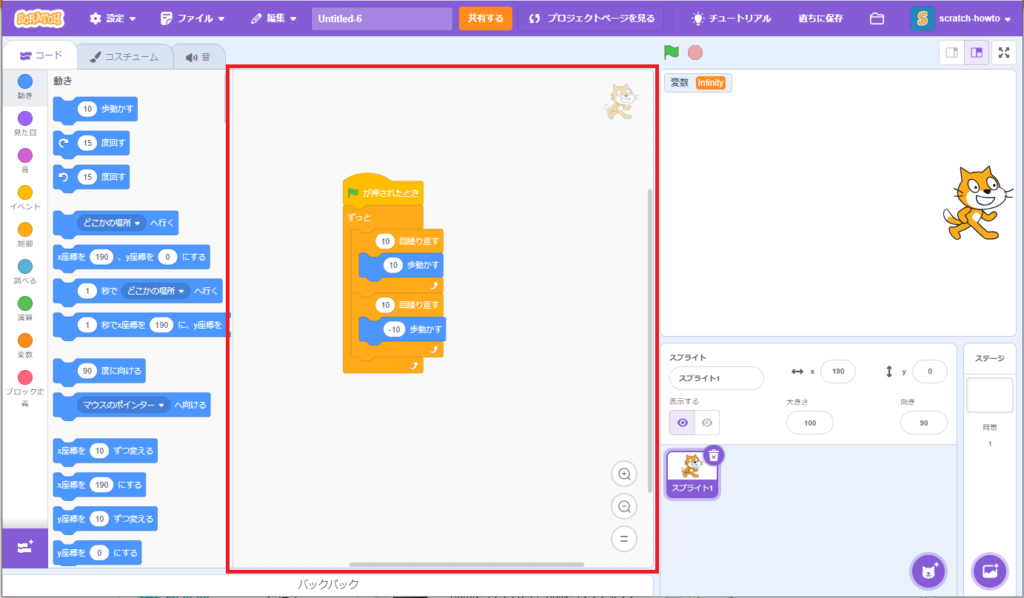
具体的には、Scratch3.0オンラインエディターの赤枠の部分になります。
スクリプトエラー
スクラッチは、ブロックを並べる簡単なプログラミング言語のため、ほとんどエラーが起きることはありません。
ただし、実行できないスクリプトの場合は、エラーが出ます。
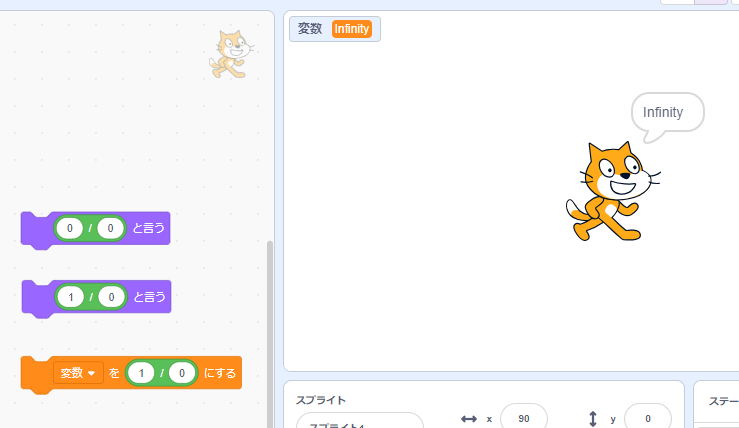
例えば、こちらの例では、0で割ることはできませんので、1/0の場合は「Infinity」、0/0の場合は「NaN」のスクリプトエラーが表示されます。

