Scratch(スクラッチ)で作品を作った時に、プログラムを保存しておきたいですよね。
スクラッチで作った作品の保存には、大きく分けて2つのパターンあります。
こちらでは、スクラッチで作った作品を保存する方法と開き方について詳しく解説していきます。
スクラッチのプロジェクトを保存する方法
スクラッチのプロジェクトを保存する方法や開き方については、基本的に、ツールバーの「ファイル」の機能を使っていきます。
プロジェクトの保存には以下の2つのパターンがあります。
- パソコンの中に保存する
- スクラッチサイトのサーバーに保存する
パソコンの中に保存
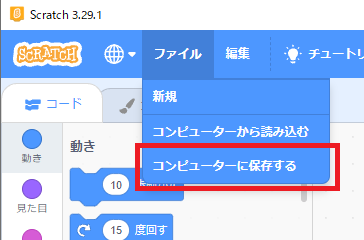
こちらは、「Scratch3.0オフラインエディター」の画面です。
メニューバーの「ファイル」>「コンピューターに保存する」をクリックします。
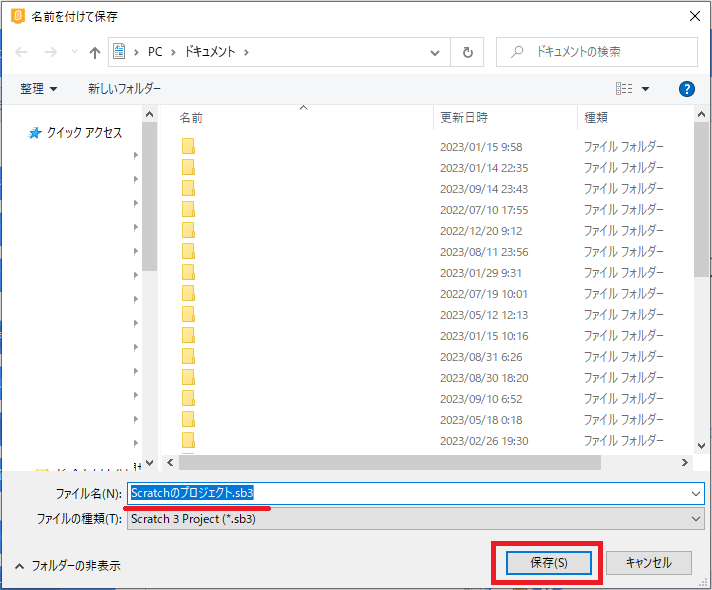
「名前を付けて保存」ダイアログボックスが表示されたら、保存するファイル名を入力し、「保存」をクリックします。
ファイル名は任意の名前で構いませんが、覚えやすいものを選びましょう。
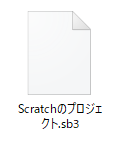
「保存」をクリックすると、保存先に「***.sb3」のスクラッチファイルが保存されます。
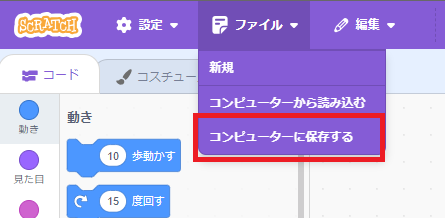
こちらは、ログインをしていない「Scratch3.0オンラインエディター」の画面ですが、こちらで同様に「コンピューターに保存する」をクリックして、パソコンにスクラッチファイルを保存できます。
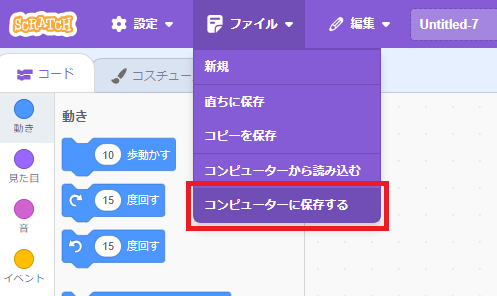
ログインしている場合も、「コンピューターに保存する」は、あります。
スクラッチサイトのサーバーに保存する
Scratchのプロジェクトは、スクラッチサイトのサーバーに保存することもできます。
サーバーに保存しておくと、パソコンや端末を問わずにプロジェクトを共有することができます。
ただし、スクラッチサイトのサーバーに、作品を保存する場合は、スクラッチサイトにログインする必要があります。
ログインしていない場合は、ログインをしてから保存処理をしてください。
アカウントを持っていない方は、「スクラッチアカウントの作成とログインする方法」で詳しく解説していますので、こちらをご確認ください。

スクラッチサイトのサーバーに保存したい場合は、メニューバーの「ファイル」>「直ちに保存」をクリックします。
「直ちに保存」をクリックすると右上に「保存しました」と表示されます。
これでスクラッチサイトのサーバーに保存されました。
確認するには、「私の作品」をクリックして確認してください。
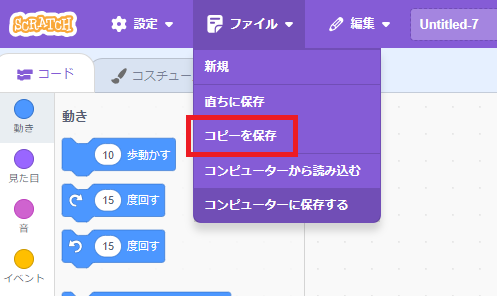
「ファイル」>「直ちに保存」の下に「コピーを保存」がありますが、こちらは、作成中のプロジェクトをコピーして保存する機能です。
作成中で作り方を別々に変えたい場合や作業状態をバージョン毎に管理したい場合は、「コピーを保存」から保存してください。
スクラッチのプロジェクトを開く方法
スクラッチのプロジェクトを開く場合も、ツールバーの「ファイル」の機能を使っていきます。 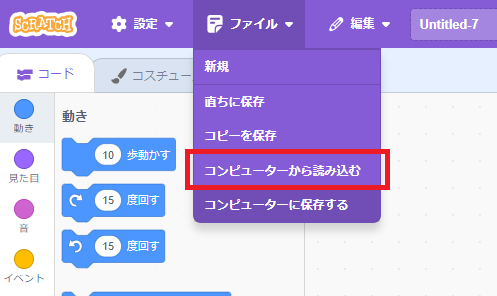

「Scratch3.0オンラインエディター」「Scratch3.0オフラインエディター」どちらも同じやり方で、「ファイル」>「コンピューターから読み込む」をクリックします。
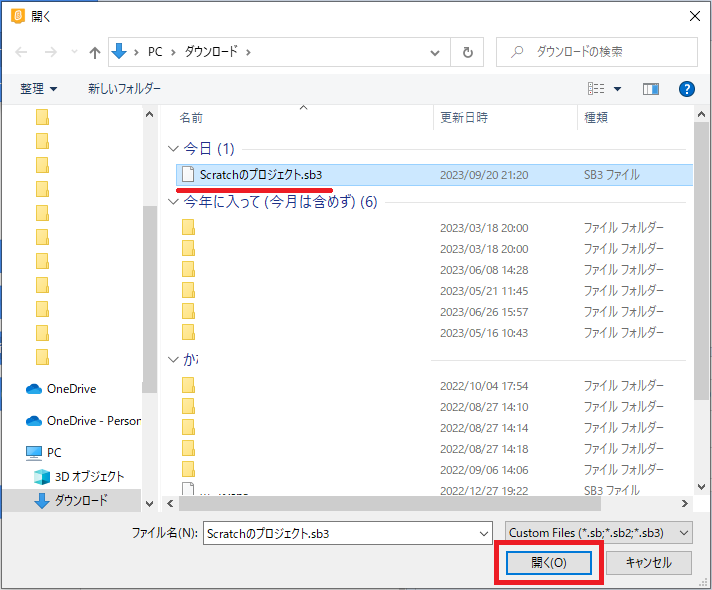
ファイルを開くダイアログボックスが表示されたら、開きたいスクラッチファイルを選択して、「開く」をクリックしてください。
これで、選択したプロジェクトを開けます。
まとめ
ここまで、スクラッチで作った作品を保存する方法と開き方について詳しく解説していきました。
スクラッチのプロジェクトを保存しておくことで、プロジェクトを再利用したり、他の人と共有したりすることができます。
ぜひ、プロジェクトを保存して、プログラミングを楽しんでください。

