こちらでは、スクラッチのメニューバーの各項目について解説していきます。
スクラッチには、「Scratch1.4」「Scratch2.0オンラインエディター」「Scratch2.0オフラインエディター」の3つの種類があることを「Scratch(スクラッチ)のダウンロード方法」で説明しました。
基本的にそれぞれの画面構成は変わりませんが、メニューバーの各項目についてはバージョンによって内容が異なったり、「Scratch2.0オンラインエディター」ではサインインしている状態とそうでない状態でも内容が異なります。
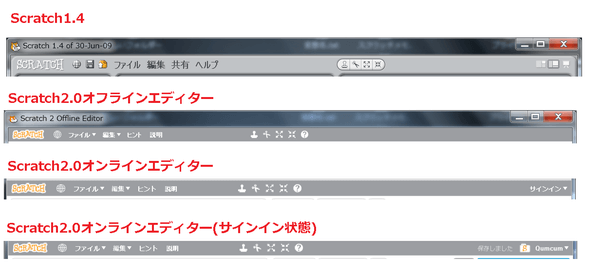
スクラッチのメニューバーの構成
スクラッチのメニューバーの構成は以下になります。
Scratch1.4
Scratch2.0オフラインエディター
Scratch2.0オンラインエディター
SCRATCHロゴ
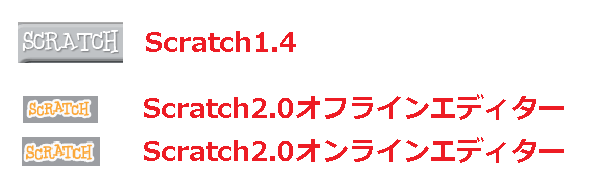
「Scratch1.4」ではSCRATCHロゴはただのロゴでクリックしても何も起こりません。
「Scratch2.0オフラインエディター」「Scratch2.0オンラインエディター」では、Scratchコミュニティーサイトのトップページがリンクされています。「Scratch2.0オフラインエディター」のSCRATCHロゴをクリックすると新たにブラウザが起動し、Scratchコミュニティーサイトのトップページが表示されます。
また、「Scratch2.0オンラインエディター」のSCRATCHロゴをクリックすると現在開いているオンラインエディターのページに対してScratchコミュニティーサイトのトップページを開く仕様になっていますので、作業途中の場合は注意してください。
地球マーク
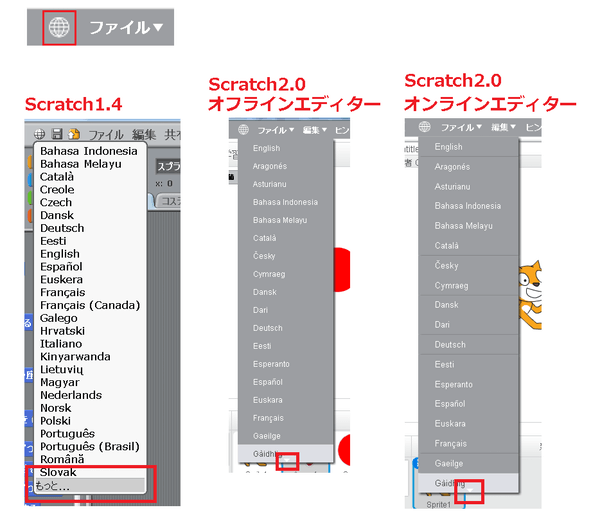
地球マークをクリックすると様々な言語が表示され、指定した言語の設定ができます。日本語は、「日本語」と「にほんご」の2つが用意されており、「にほんご」を選択すると「ひらがな」表記になるので小学校の低学年にも分かるようになっています。
また、「Scratch1.4」で他の言語を表示させるには一番下の「もっと…」をクリックすると次の言語が表示され、「Scratch2.0オフラインエディター」「Scratch2.0オンラインエディター」の場合は、言語一覧の上下に▲▼マークが表示されていますので、そちらにマウスのカーソルを合わせると言語の表示が切り替わります。
保存アイコン
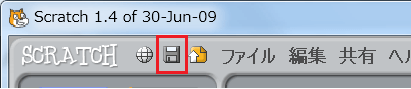
保存アイコンは、「Scratch1.4」のみのアイコンになります。こちらはプロジェクトを保存することができる機能になります。
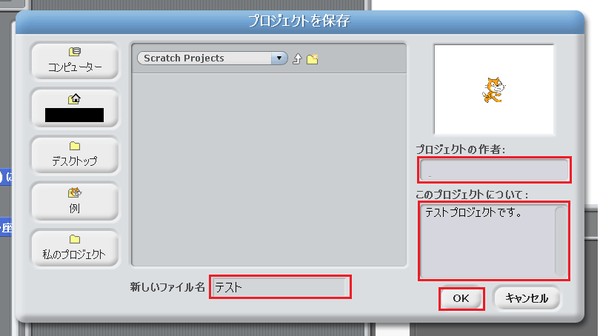
保存アイコンをクリックすると「プロジェクトを保存」画面が表示されます。「新しいファイル名」「プロジェクトの作者」「このプロジェクトについて」の項目に適宜入力し、「OK」をクリックします。
プロジェクトの保存先を変更したい場合は、左側にある「コンピューター」「デスクトップ」「例」「私のプロジェクト」から選択して、保存したいフォルダを選択します。
ちなみに「私のプロジェクト」がデフォルトでの保存先になります。
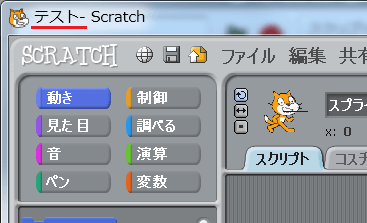
保存されるとタイトルバーに保存されたファイル名が表示されます。
共有アイコン
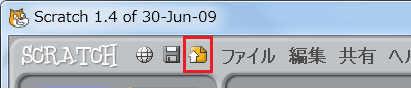
共有アイコンは、「Scratch1.4」のみのアイコンになります。こちらはプロジェクトをScratchコミュニティーサイト上のScratchサーバへプロジェクトをアップロードすることができる機能になります。
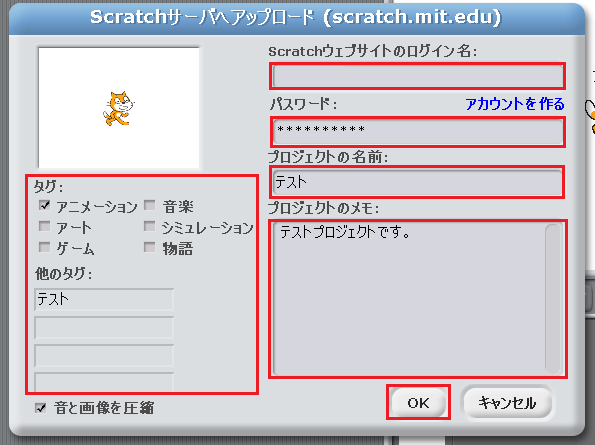
共有アイコンをクリックすると「Scratchサーバへアップロード(scratch.mit.edu)」画面が表示されます。こちらの機能を利用するには、スクラッチのアカウントが必要になりますので、まだアカウント作成していない方は「スクラッチのアカウント作成」より取得してください。
アカウントを取得している方は、「Scratchウェブサイトのログイン名」「パスワード」「プロジェクトの名前」「プロジェクトのメモ」の項目に適宜入力します。
プロジェクトにタグを付けたい場合は、左側にある「アニメーション」「アート」「ゲーム」「音楽」「シミュレーション」「物語」の既存タグをチェックするか、新しいタグを入力してください。
すべての入力が完成したら、「OK」をクリックします。
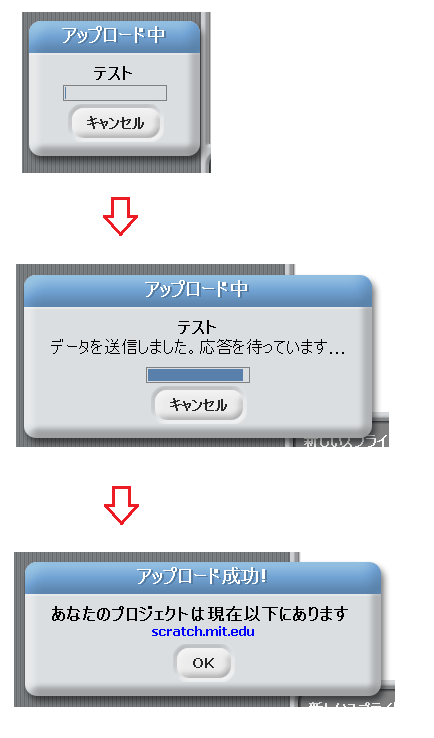
「OK」をクリックすると、プロジェクトがアップロード中と表示され、「データを送信しました。応答を待っています…」と表示が変わります。
そして、「アップロード成功!あなたのプロジェクトは現在以下にあります。」と表示されたら「OK」をクリックしてアップロード完了です。
青い文字で「scratch.mit.edu」とありますが、こちらはリンクになっています。こちらをクリックするとScratchコミュニティーサイトのマイページが表示されるので、直接作品を確認したい場合は、「私の作品」をクリックしてください。
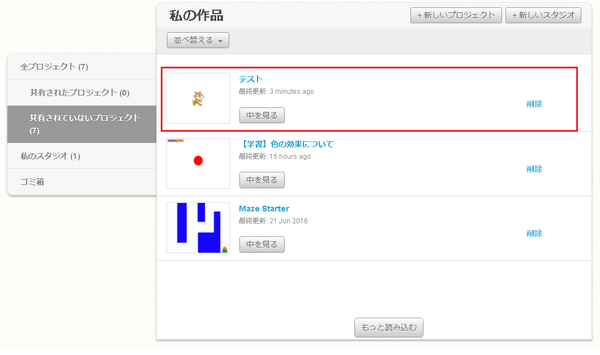
「私の作品」ページに先ほどアップロードさせたプロジェクトが保存されているのが確認できます。こちらをクリックすると「Scratch2.0オンラインエディター」でプロジェクトが確認できます。
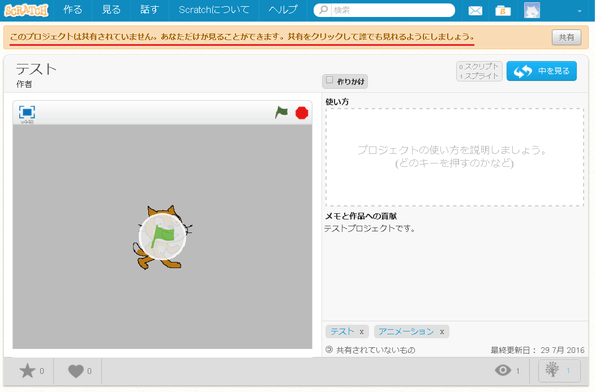
プロジェクトを確認すると上部に「このプロジェクトは共有されていません。あなただけが見ることができます。共有をクリックして誰でも見れるようにしましょう。」と表示されています。
共有アイコンは、プロジェクトをオンライン上で誰でも見れるように共有するのではなく、Scratchサーバへプロジェクトをアップロードするだけの処理になりますので、誰でも見れるように共有したい場合は、「共有」をクリックしてください。
ファイル
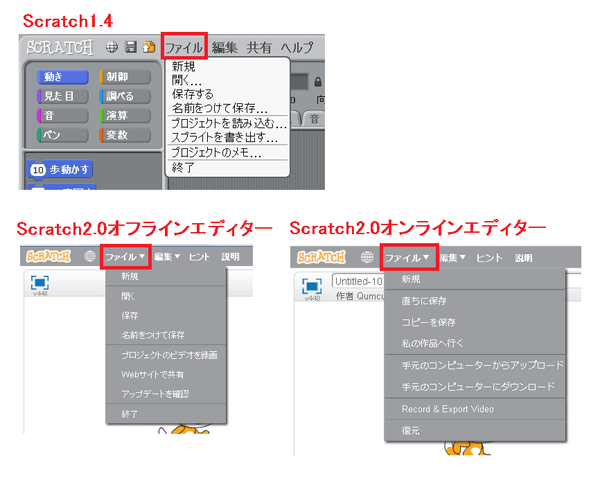
ファイルメニューは、「Scratch1.4」「Scratch2.0オフラインエディター」「Scratch2.0オンラインエディター」共にありますが、項目が異なります。主に作品(プロジェクト)のファイルを開いたり、保存したりするためのメニューになります。
また、ファイルメニューについては、「Scratch1.4」「Scratch2.0オフラインエディター」「Scratch2.0オンラインエディター」でそれぞれ詳しく解説していますので、そちらをご確認ください。
Scratch1.4
- 新規
- 開く
- 保存する
- 名前をつけて保存
- プロジェクトを読み込む
- スプライトを書き出す
- プロジェクトのメモ
- 終了
Scratch2.0オフラインエディター
- 新規
- 開く
- 名前をつけて保存
- プロジェクトのビデオを録画
- Webサイトで共有
- アップデートを確認
- 終了
Scratch2.0オンラインエディター
- 新規
- 直ちに保存
- コピーを保存
- 私の作品へ行く
- 手元のコンピューターからアップロード
- 手元のコンピューターにダウンロード
- Record & Export Video
- 復元
編集
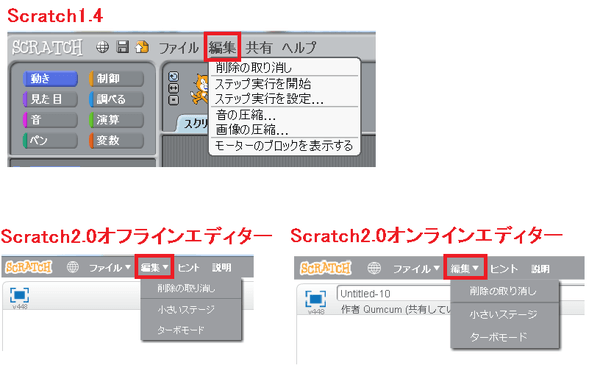
編集メニューは、「Scratch1.4」「Scratch2.0オフラインエディター」「Scratch2.0オンラインエディター」共にありますが、項目が異なります。「Scratch1.4」の編集メニューでは、スプライトに対しての処理やプログラムを実行する際の処理などがまとめられており、「Scratch2.0」ではスプライトに対しての処理やステージのサイズ、プログラムの処理モードなどがまとめられています。
また、編集メニューについては、「スクラッチの画面構成(編集メニュー)」にて、詳しく解説していますので、そちらをご確認ください。
Scratch1.4
- 削除の取り消し
- ステップ実行を開始/中止
- ステップ実行を設定
- 音の圧縮
- 画像の圧縮
- モーターのブロックを表示する/隠す
Scratch2.0オフラインエディター
- 削除の取り消し
- 小さなステージ
- ターボモード
Scratch2.0オンラインエディター
- 削除の取り消し
- 小さなステージ
- ターボモード
共有
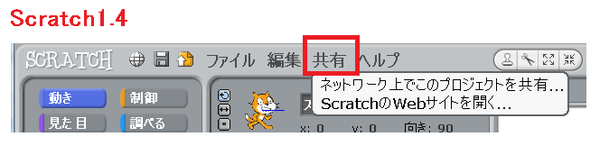
共有は、「Scratch1.4」のみのメニューになります。共有をクリックすると以下の2つの項目が表示されます。
- ネットワーク上でこのプロジェクトを共有
- ScratchのWebサイトを開く
ネットワーク上でこのプロジェクトを共有
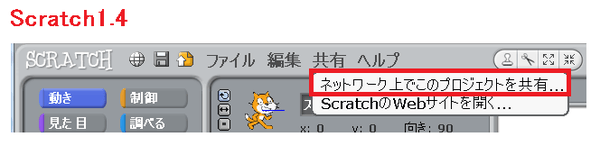
「ネットワーク上でこのプロジェクトを共有」は、プロジェクトをScratchコミュニティーサイト上のScratchサーバへプロジェクトをアップロードすることができる機能になります。
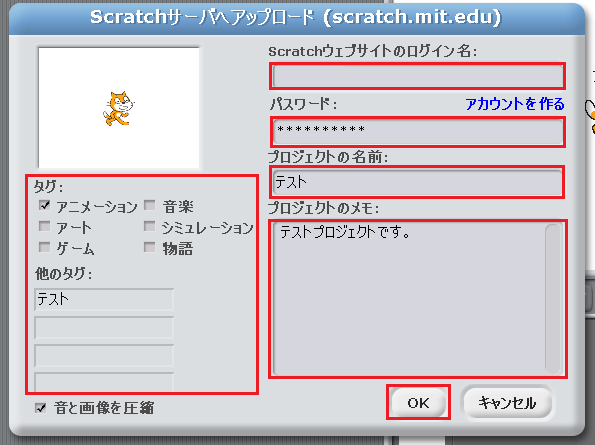
「ネットワーク上でこのプロジェクトを共有」をクリックすると共有アイコンをクリックした時と同様に「Scratchサーバへアップロード(scratch.mit.edu)」画面が表示されます。
画面が表示されたら「Scratchウェブサイトのログイン名」「パスワード」「プロジェクトの名前」「プロジェクトのメモ」の項目に適宜入力します。
プロジェクトにタグを付けたい場合は、左側にある「アニメーション」「アート」「ゲーム」「音楽」「シミュレーション」「物語」の既存タグをチェックするか、新しいタグを入力してください。
すべての入力が完成したら、「OK」をクリックします。
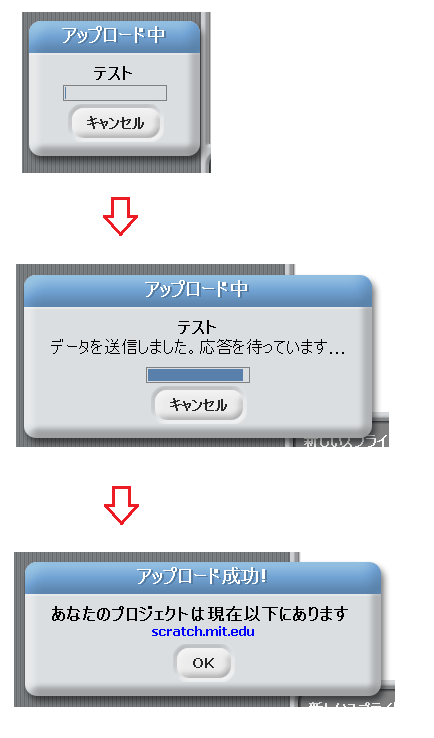
「OK」をクリックすると、プロジェクトがアップロード中と表示され、「データを送信しました。応答を待っています…」と表示が変わります。
そして、「アップロード成功!あなたのプロジェクトは現在以下にあります。」と表示されたら「OK」をクリックしてアップロード完了です。
青い文字で「scratch.mit.edu」とありますが、こちらはリンクになっています。こちらをクリックするとScratchコミュニティーサイトのマイページが表示されます。そちらから「私の作品」ページを確認します。
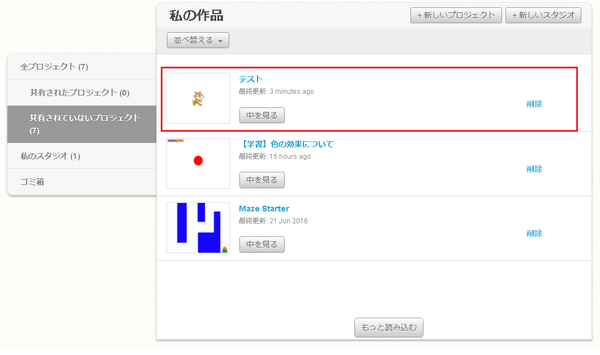
「私の作品」ページを確認すると先ほどアップロードさせたプロジェクトが保存されているのが確認できます。こちらをクリックすると「Scratch2.0オンラインエディター」でプロジェクトが確認できます。
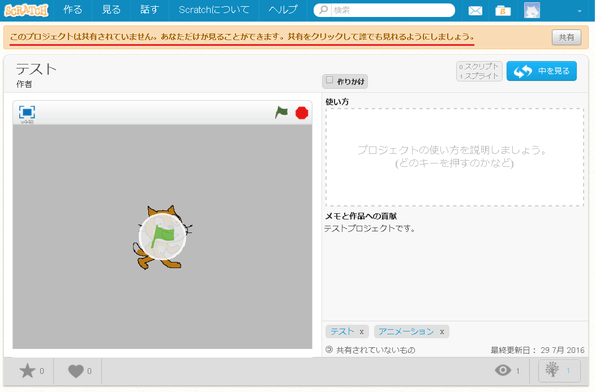
プロジェクトを確認すると上部に「このプロジェクトは共有されていません。あなただけが見ることができます。共有をクリックして誰でも見れるようにしましょう。」と表示されています。
共有アイコン同様に「ネットワーク上でこのプロジェクトを共有」でもプロジェクトをオンライン上で誰でも見れるように共有するのではなく、Scratchサーバへプロジェクトをアップロードするだけの処理になりますので、誰でも見れるように共有したい場合は、「共有」をクリックしてください。
ScratchのWebサイトを開く
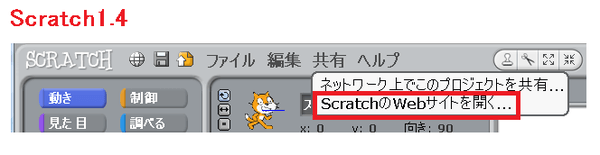
「ScratchのWebサイトを開く」をクリックするとブラウザが起動し、スクラッチのホームページが表示されます。
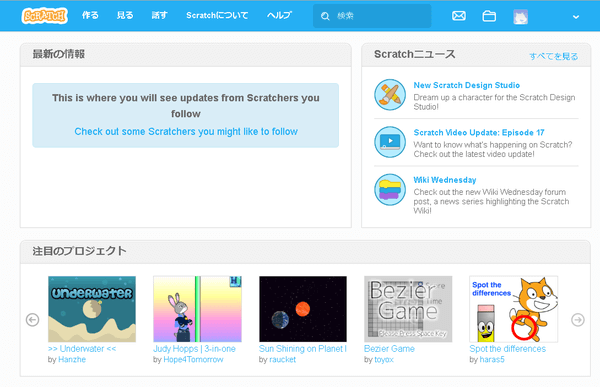
ヘルプ

ヘルプメニューは、「Scratch1.4」のみの機能になります。ヘルプをクリックすると以下の3つの項目が表示されます。
- ヘルプのWebページ
- ヘルプ画面
- Scratchについて
ヘルプのWebページ

「ヘルプのWebページ」をクリックするとブラウザが起動し、スクラッチのヘルプページが表示されます。こちらはインターネット上のWebページではなく、「Scratch1.4」をインストールした際に生成された「Help」フォルダの中にhtmlファイルを呼び出しています。
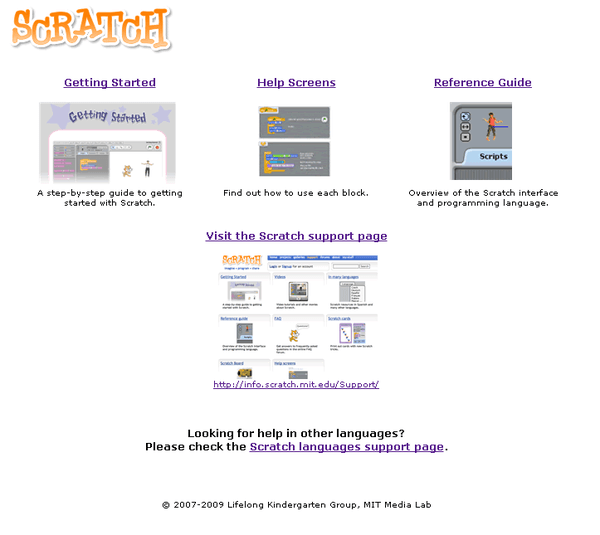
こちらでは、以下の3つのガイドが用意されており、すべて英語表記となっておりますが、それぞれについて解説してあるページがありますので、そちらをご確認ください。
-
- Getting Started
- Help Screens
- Reference Guide
また、ガイドの下に「Visit the Scratch support page」とスクラッチサポートページのリンクがありますが、現在は封鎖されています。
ヘルプ画面

「ヘルプ画面」をクリックするとブラウザが起動し、スクラッチのブロックの使い方のページが表示されます。こちらは先ほど開いたスクラッチのヘルプページの中の「Help Screens」と同じページになります。また、内容については以下の項目毎にまとめられています。
- MOTION(動き)
- LOOKS(見た目)
- SOUND(音)
- PEN(ペン)
- CONTROL(制御)
- SENSING(調べる)
- OPERATORS(演算)
- VARIABLES(変数)
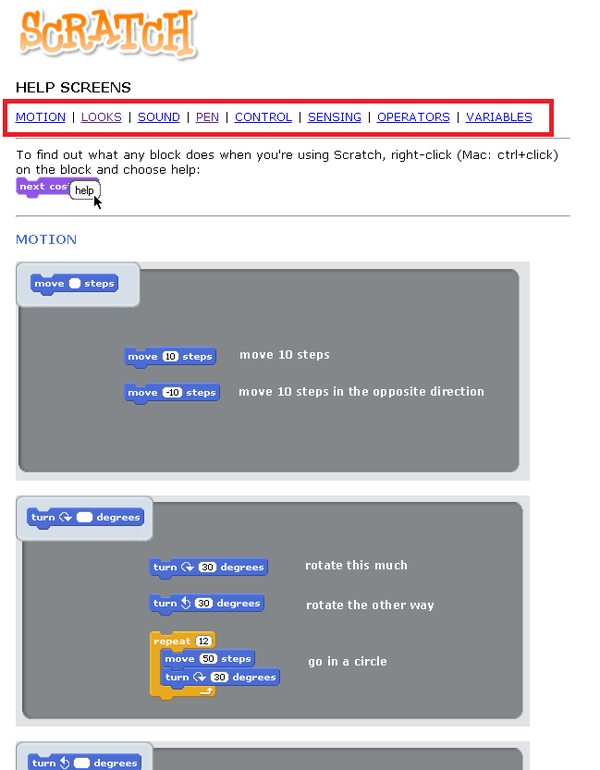
Scratchについて

「Scratchについて」をクリックするとポップアップ画面が表示され、ScratchのCopyright(コピーライト)の著作権表記やライセンス、サイトURLなどが表示されています。
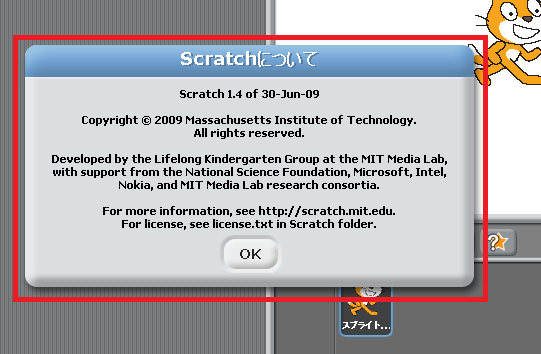
ヒント
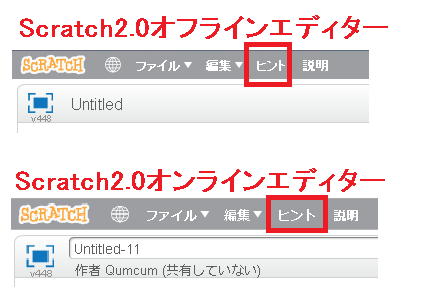
ヒントは、「Scratch2.0」のみのメニューになります。
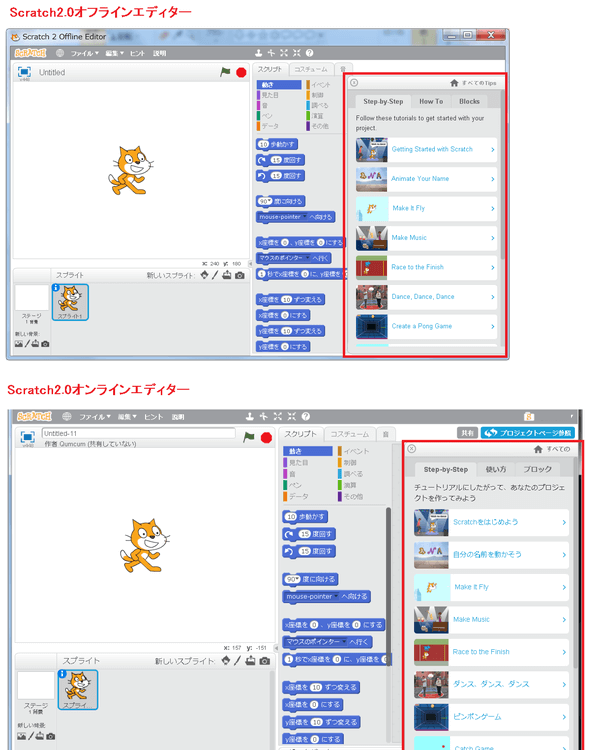
ヒントをクリックするとスクリプトエリアの右側にヒントウィンドウが表示されます。ヒントウィンドウは画面構成の説明やブロックの使い方、操作方法などが簡単にまとめられているもので、スクラッチを使っている時にいつでも確認することができます。
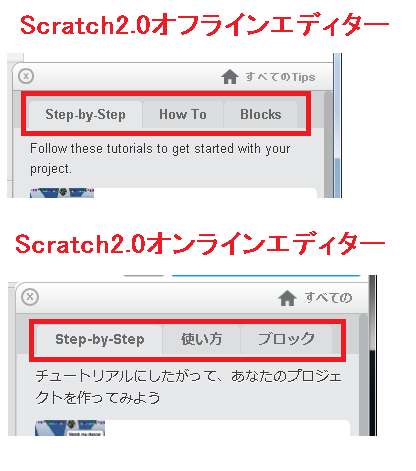
ヒントウィンドウでは「Step-by-Step」「使い方(How To)」「ブロック(Blocks)」の3つのタブに分かれており、目的にあった方法からどのようにすればよいかヒントを確認できます。タブ毎の項目は以下のようになります。
「Scratch2.0オフラインエディター」ではすべて英語表記で、「Scratch2.0オンラインエディター」では一部日本語表記されているもののまだまだ日本語対応はされていません。
Step-by-Step
- Scratchをはじめよう(Getting Started with Scratch)
- 自分の名前を動かそう(Animate Your Name)
- Make It Fly
- Make Music
- Race to the Finish
- ダンス、ダンス、ダンス(Dance, Dance, Dance)
- ピンポンゲーム(Create a Pong Game)
- Catch Game
- かくれんぼ(Hide-and-Seek Game)
- バーチャルペットをつくる(Create a Virtual Pet)
- お気に入りのもの(Favorite Things)
使い方(How To)
- 効果(Effects)
- 効果をつけて演奏する(Play with effects)
- 対話的な効果を作る(Create interactive effects)
- マイクを使って対話する(Interact with a microphone)
- アニメーション(Animation)
- 幸せから不幸に切り替える(Switch from happy to sad)
- スプライトに話させる(Make a sprite talk)
- スプライトを歩かせる(Make a sprite walk)
- ゲーム(Games)
- 矢印キーを使って動かす(Use arrow keys to move)
- 跳ね返る(Bounce around)
- ぶつかる(Collide)
- スコアを記録する(Keep score)
- Soccer remix tips
- 物語(Stories)
- 互いに話す(Talk to each other)
- ステージを滑空する(Glide off the stage)
- Switch backdrops
- 音楽(Music)
- 楽器を演奏する(Play an instrument)
- BGMを流す(Play background music)
- 音楽を読み込む(Import your music)
- 録音する(Record sounds)
- 音の編集(Edit sounds)
ブロック(Blocks)
- 動き(Motion)
- _ 歩動かす(move _ steps)
- 右に回す(turn right)
- 左に回す(turn left)
- 度に向ける(point in direction)
- へ向ける(point towards)
- xy座標に移動する (go to x: y: )
- 行く (go to )
- _ 秒でx座標を~に、y座標を~に変える(glide _ secs to x: y:)
- x座標を~ずつ変える (change x by )
- x座標を~にする(set x to)
- y座標を~ずつ変える (change y by )
- y座標を~にする(set y to)
- もし端に着いたら、跳ね返る(if on edge, bounce)
- 回転方法をセットする(set rotation style)
- x座標(x position)
- y座標(y position)
- 向き(direction)
- 見た目(Looks)
- ~と _ 秒言う(say for _ secs)
- ~と言う(say)
- ~と _ 秒考える(think for _ secs)
- ~と考える(think)
- 表示する(show)
- 隠す(hide)
- コスチュームを~にする(switch costume to)
- 次のコスチュームにする(next costume)
- 次の背景にする(ステージのみ)(next backdrop (Stage only))
- 背景を~にする(switch backdrop to)
- 背景を切り替えて待つ(ステージのみ)(switch backdrop and wait (Stage only))
- change effect to(change effect to)
- set effect to(set effect to)
- 画像効果をなくす(clear graphic effects)
- 大きさを~ずつ変える(change size by)
- 大きさを~にする(set size to)
- 前に出す(go to front)
- _ 層下げる(go back _ layers)
- コスチュームの番号(costume #)
- 背景の名前(backdrop name)
- 背景#(ステージのみ)(backdrop # (Stage only))
- 大きさ(size)
- 音(Sound)
- _の音を鳴らす (play sound _ )
- _の音を終わるまで鳴らす (play sound _ until done )
- すべての音を止める (stop all sounds )
- _のドラムを_拍鳴らす (play drum _ for _ beats )
- _拍休む (rest for _ beats )
- _の音符を_拍鳴らす (play note _ for _ beats )
- 楽器を_にする (set instrument to _ )
- 音量を_ずつ変える (change volume by _ )
- set volume to _% (set volume to _% )
- テンポを_ずつ変える (change tempo by _ )
- テンポを_BPMにする (set tempo to _ bpm )
- テンポ (tempo )
- 音量 (volume )
- ペン(Pen)
- クリア (clear )
- スタンプ (stamp )
- ペンを下ろす (pen down )
- ペンを上げる (pen up )
- ペンの色を[色]にする (set pen color to [color] )
- ペンの色を_ずつ変える (change pen color by _ )
- ペンの色を[数]にする (set pen color to [number] )
- ペンの濃さを_ずつ変える (change pen shade by _ )
- ペンの濃さを_にする (set pen shade to _ )
- ペンの太さを_ずつ変える (change pen size by _ )
- ペンのサイズを_にする (set pen size to _ )
- データ(Data)
- 変数を作る(Make a Variable)
- 変数(Variable)
- set _ to
- change _ by
- 変数を表示する(show variable)
- 変数を隠す(hide variable)
- リストを作る(Make a List)
- リスト(List)
- _を追加する(add _ to)
- _を削除する(delete _ of)
- _を_に挿入する(insert _ at _ of)
- _番目を_で置き換える(replace item _ of _ with)
- _番目(item _ of)
- length of
- _が含まれる(_ contains)
- show list
- hide list
- イベント(Events)
- when green flag clicked
- when _ key pressed
- when this sprite clicked
- 背景が_になったとき(when backdrop switches to)
- _>_のとき(when _ > _)
- を受け取ったとき(when I receive)
- を送る(broadcast )
- _を送って待つ(broadcast _ and wait)
- 制御(Control)
- _秒待つ(wait _ secs)
- 繰り返す(repeat)
- ずっと(forever)
- もし_なら(if _ then)
- if _ then else
- wait until
- repeat until
- 止める(stop)
- クローンされたとき(when I start as a clone)
- のクローンをつくる(create clone of)
- このクローンを削除する(delete this clone)
- 調べる(Sensing)
- 触れた(touching)
- 色に触れた(touching color)
- 色に触れた(color is touching)
- までの距離(distance to)
- _と聞いて待つ(ask _ and wait)
- answer
- key _ pressed?
- mouse down?
- mouse x
- mouse y
- loudness
- video _ on _
- turn video
- set video transparency to
- timer
- reset timer
- _ of _
- 現在の_(current _)
- 2000年からの日数 (days since 2000 )
- ユーザー名(username)
- 演算(Operators)
- +
- –
- *
- /
- _から_までの乱数(pick random _ to _)
- <
- =
- >
- and
- または(or)
- not
- join
- letter _ of
- length of
- mod
- round
- _ of _
- その他(More Blocks)
- Make a Block
- Add an Extension
- Extensions
- Extensions
- LEGO WeDo 1.0
- LEGO WeDo 2.0
- PicoBoard
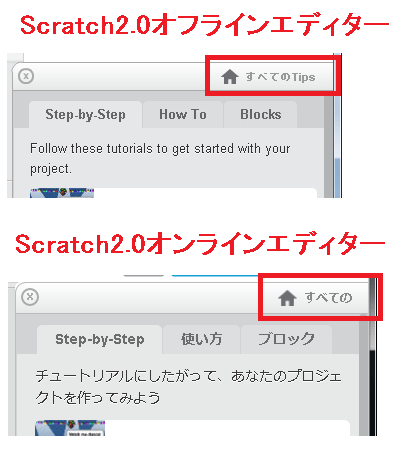
家アイコンの「すべてのTips(すべての)」をクリックすると「Step-by-Step」「How To」「Blocks」の3つのタブごとに目次が表示されます。
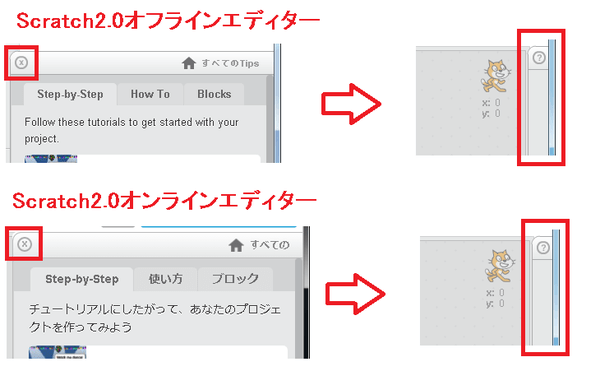
ヒントウィンドウを閉じる場合は、ヒントウィンドウの左上にある×印をクリックするとヒントウィンドウが左側にまとめられて非表示の状態となります。。ヒントウィンドウが閉じると×印が?印になりますので、こちらをクリックすると再度ヒントウィンドウが表示されます。
説明
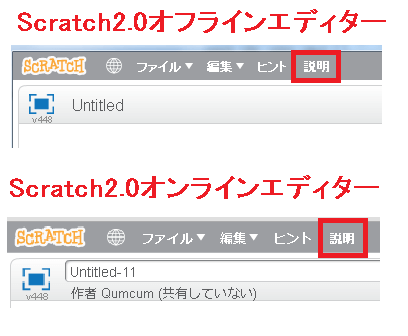
説明は、「Scratch2.0」のみのメニューになります。
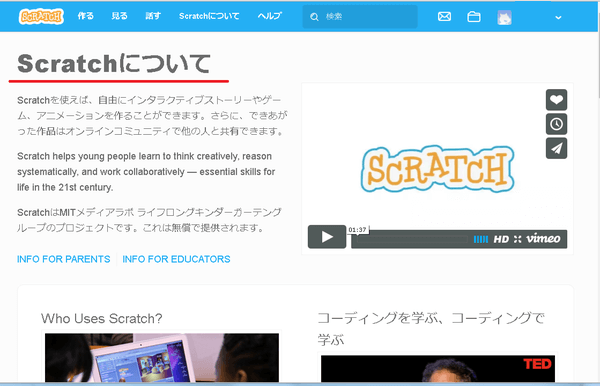
「Scratch2.0オフラインエディター」の「説明」をクリックすると新たにブラウザが起動し、Scratchサイトの「スクラッチについて」ページが表示されます。また、「Scratch2.0オンラインエディター」の「説明」をクリックすると現在開いているオンラインエディターのページに対してScratchサイトの「スクラッチについて」ページを開く仕様になっていますので、作業途中の場合は注意してください。
ツールバー

ツールバーは、「Scratch1.4」「Scratch2.0オフラインエディター」「Scratch2.0オンラインエディター」共にあり項目も共通ですが、「Scratch2.0」にはブロックのヘルプアイコンもあります。主にスプライトに対して複製・削除・拡大・縮小などの効果を与えるツールバーとなっています。
また、ツールバーについては、「スクラッチの画面構成(ツールバー)」にて、詳しく解説していますので、そちらをご確認ください。
Scratch1.4
- 複製アイコン
- 削除アイコン
- スプライト拡大アイコン
- スプライト縮小アイコン
Scratch2.0オフラインエディター
- 複製アイコン
- 削除アイコン
- スプライト拡大アイコン
- スプライト縮小アイコン
- ブロックのヘルプアイコン
Scratch2.0オンラインエディター
- 複製アイコン
- 削除アイコン
- スプライト拡大アイコン
- スプライト縮小アイコン
- ブロックのヘルプアイコン
表示モード
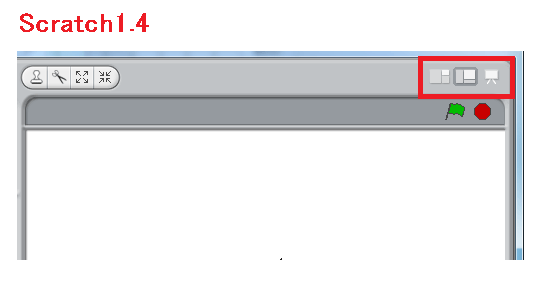
表示モードは、メニューバーでは「Scratch1.4」のみになりますが、同じ機能としては、「Scratch2.0オフラインエディター」「Scratch2.0オンラインエディター」にもあります。こちらは、ステージの表示を設定する項目となっています。
また、表示モードについては、「スクラッチの画面構成(表示モード)」にて、詳しく解説していますので、そちらをご確認ください。
Scratch1.4
- 小さいステージに切り替え
- ステージ全画面切り替え
- 発表モードに切り替え
サインイン
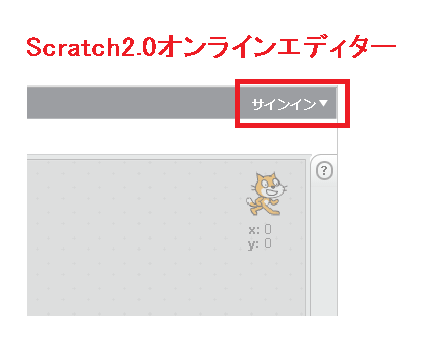
サインインは、メニューバーでは「Scratch2.0オンラインエディター」のみの機能となります。また、サインインするためにはスクラッチアカウントが必要となりますので、アカウントを作成してからサインイン処理をしましょう。
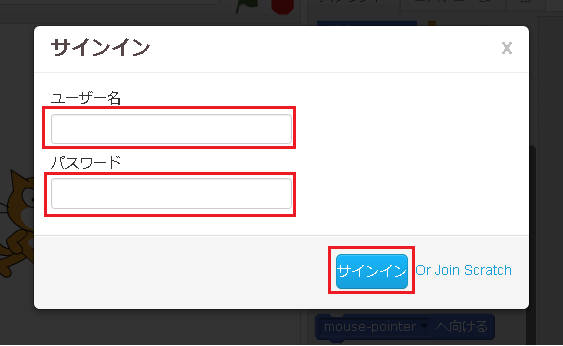
「サインイン」をクリックするとサインイン画面が表示されますので、「ユーザー名」「パスワード」を入力して、「サインイン」をクリックします。
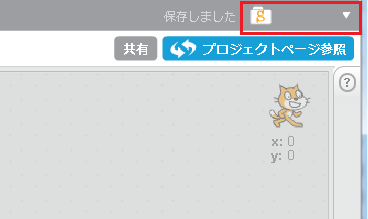
「サインイン」をクリックすると「Scratch2.0オンラインエディター」の右上にサインインしたユーザー名が表示されます。この状態がサインインした状態になりますので、作品(プロジェクト)の共有や作ったスクリプト(組み合わせた複数のブロック)を入れておく「バックパック」を利用することができます。
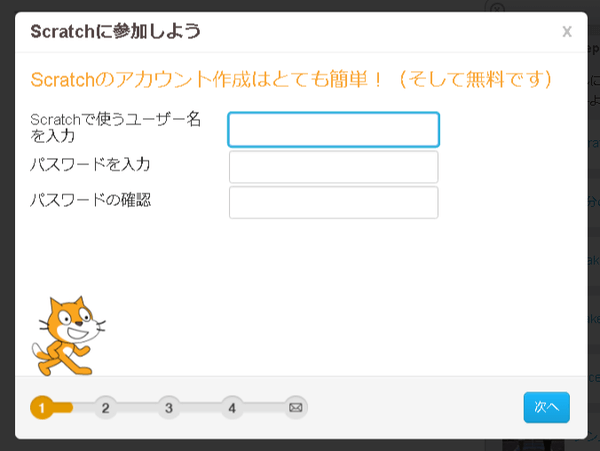
また、サインイン画面の「Or Join Scratch」をクリックした場合は、新規アカウントの作成画面に移動しますので、スクラッチアカウントを取得していない場合は、こちらからでも取得することができます。
アカウント名▼(サインイン時)

サインインした状態の場合は、「Scratch2.0オンラインエディター」の右上にはアカウント名▼が表示されています。こちらのアカウント名をクリックすると以下の4つの項目が表示されます。
Scratch2.0オンラインエディター
- プロフィール
- 私の作品
- アカウント設定
- サインアウト
プロフィール
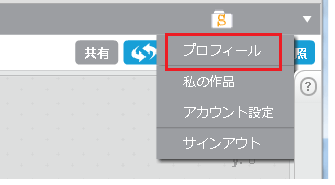
アカウント名▼をクリックして項目が表示されたら「プロフィール」をクリックします。
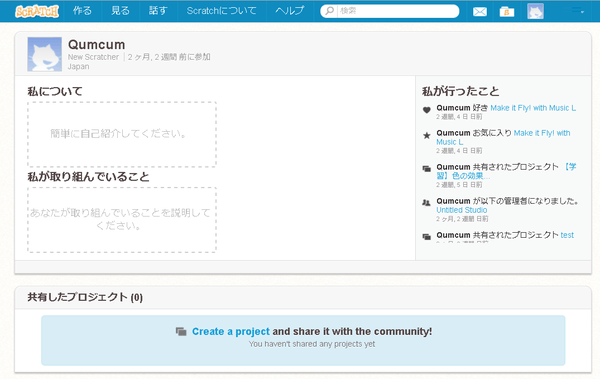
「プロフィール」をクリックすると「私のついて」「私が取り組んでいること」「共有したプロジェクト」「お気に入りのプロジェクト」「私のが急レーションしたスタジオ」「フォロー」「コメント」といった内容がまとめられたプロフィールページが表示されます。
私の作品
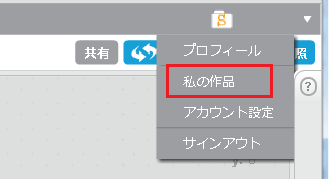
アカウント名▼をクリックして項目が表示されたら「私の作品」をクリックします。
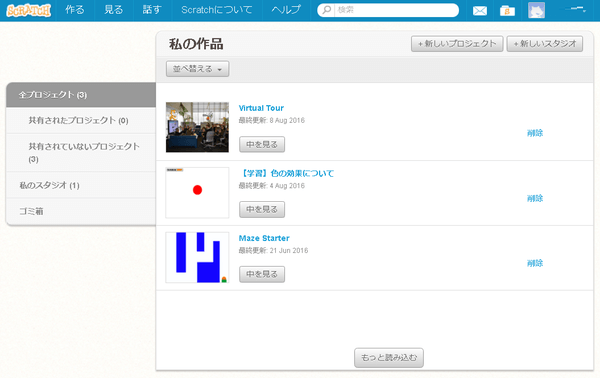
「私の作品」をクリックすると「共有されたプロジェクト」「共有されていないプロジェクト」「私のスタジオ」「ゴミ箱」といった内容がまとめられた私の作品ページが表示されます。
アカウント設定
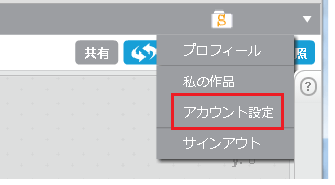
アカウント名▼をクリックして項目が表示されたら「アカウント設定」をクリックします。
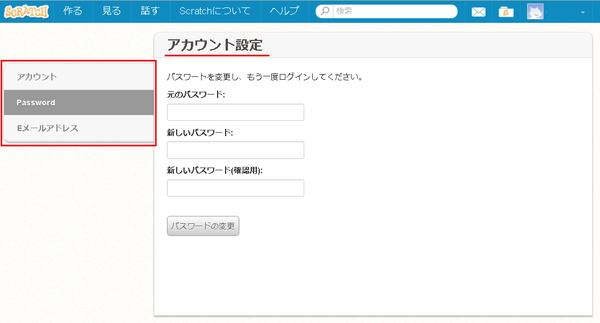
「アカウント設定」をクリックすると「パスワードの変更」ページが表示されます。アカウント設定では、パスワードの他に地域やメールアドレスの設定を行うことができます。また、アカウント自体の削除もできます。
サインアウト
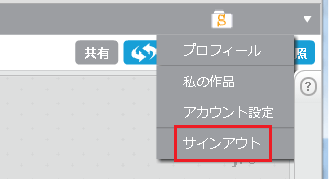
アカウント名▼をクリックして項目が表示されたら「サインアウト」をクリックします。
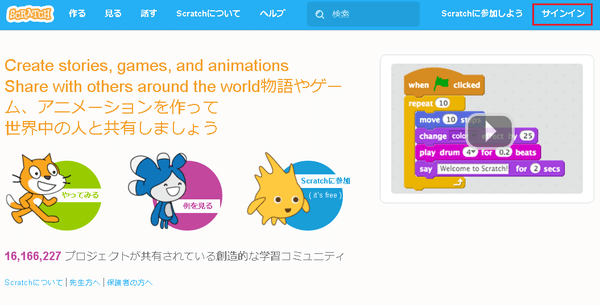
「サインアウト」をクリックするとサインアウトされ、Scratchページのトップページが表示されます。
まとめ
今回は、スクラッチの画面のメニューバーについて解説していきました。スクラッチのバージョンによって項目が異なりますので、それぞれ利用されるバージョンでの各項目について理解するようにしましょう。
次回は、スクラッチの画面のステージについて、解説していきます。

