スクラッチには、以下の3つのバージョンがあります。
- Scratch3.0(オンライン版・オフライン版)
- Scratch2.0(オフライン版)
- Scratch1.4(オフライン版)
こちらでは、Scratch1.4のダウンロードとインストール方法を詳しく解説していきます。
最新版のScratch3.0のダウンロード方法については、「【Scratch3.0】スクラッチのダウンロードとインストール方法」で詳しく解説していますので、そちらをご覧ください。
Scratch1.4とは
Scratch1.4は、SmallTalk(スモールトーク)というプログラミング言語を利用して作成されたアプリケーションになります。
SlallTalkは、かなり古いころに作られた今では主流のオブジェクト指向言語で、今のようにインターネットが主流になる前のアプリケーションを作成するための言語です。
そのため、このプログラミング言語で作成されたScratch1.4は、ダウンロードしたスクラッチファイルから自分のパソコンにすべてをインストールするので、インターネットに繋がっていなくても使えるという特徴があります。
他にもスクラッチには以下のような特徴があります。
視覚的に理解できる
スクラッチでは文字でプログラムを構築するのではなく、ブロックパレットの中の命令ブロックを組み立てていきます。
ブロック感覚でアニメーションやゲームを作ることができるので、視覚的にも理解しやすいインターフェイスになっています。
マウスで操作
基本的にはブロックを組み合わせていくことでプログラムを構築しますので、マウス操作がほとんどになります。
キーボードに慣れていない子供たちも簡単に操作してプログラミングができます。
プログラミングの基礎が身につく
「もし◆なら」といったような条件分岐やループ処理などの基本構文はどの言語もほぼ共通してある基本構文です。
スクラッチでは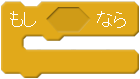 のようなブロックを組み合わせるだけで簡単にプログラムを構築していくことでできますので、視覚的にもプログラミングの基礎をしっかり押さえることができます。
のようなブロックを組み合わせるだけで簡単にプログラムを構築していくことでできますので、視覚的にもプログラミングの基礎をしっかり押さえることができます。
将来、C言語やiPhoneのアプリ開発など他の言語を学ぶ際にもとても役に立つ、小学生には人気のプログラミング言語と言えます。
Scratch1.4オフラインエディターのダウンロード・インストール方法
Scratch1.4オフラインエディターは、パソコンにダウンロード・インストールして利用するエディターです。
ダウンロード時にインターネットを利用しますが、インストール後は、インターネットに接続していなくても利用できます。
対応しているOSは以下の3つです。
- Windows(Windows 2000, XP, Vista, 7, 8)
- MacOS(Mac OSX 10.4から10.14 )
- Debian / Ubuntu(Ubuntu 12.04以降)
Scratch1.4のWindows版
まずは、Scratch1.4オフランイエディター(Windows版)のダウンロードからインストール方法までの流れは、以下の通りです。
- スクラッチダウンロードサイトへアクセスする
- インストールするOSを選択する
- Scratch1.4をダウンロードする
- ダウンロードファイルをダブルクリックする
- 「Next」をクリックする
- 「Next」をクリックする
- 「Install」をクリックする
- 「Next」をクリックする
- 「Finish」をクリックする
- Scratch1.4を起動する
Scratchのダウンロードページへアクセスします。
下記のリンクをクリックするとScratch1.4のダウンロードページが別ウィンドウで開きます。
Scratch1.4Windows用の「Scratchinstaller1.4.exe」をクリック
Scratch1.4のダウンロードページが表示されると「Scratch 1.4 Mac OS X用」「Scratch 1.4 Windows用」「Scratch 1.4 Debian Ubuntu用」の3つのOSに対応したインストーラーがダウンロードできるように公開されています。
Windows版は、Windows 2000, XP, Vista, 7, 8に対応しています。
その下にある「ScratchInstaller1.4.exe」をクリックして、実行ファイルをダウンロードします。
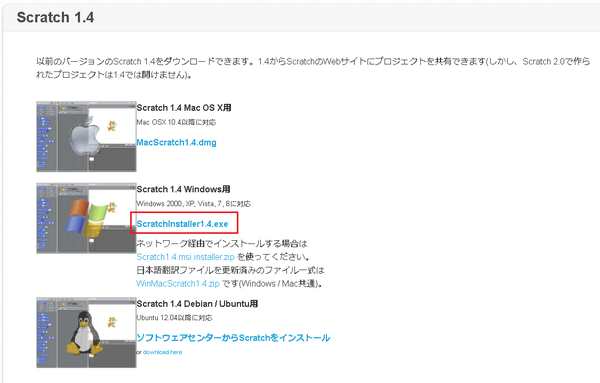
ダウンロードが完了したら「ScratchInstaller1.4.exe」を実行
Googleクロームの場合は、ダウンロード完了後ウェブブラウザの左下に「ScratchInstaller1.4.exe」のファイルが表示されます。
ダウンロードされた「ScratchInstaller1.4.exe」をクリックすると実行ファイルが実行されます。
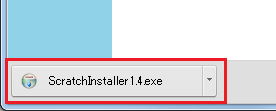
「Scratch Setup」画面が表示されたら、「Next」をクリック
ダウンロードされた「ScratchInstaller1.4.exe」をクリックすると「Scratch Setup」画面が表示されますので、「Next」をクリックします。
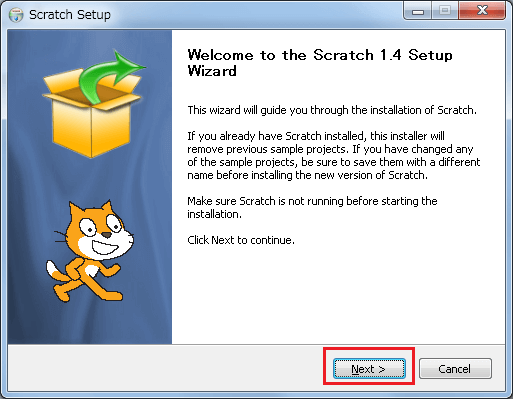
インストール先を確認し、「Next」をクリック
こちらの画面では、スクラッチのインストール先を設定することができます。
初期設定では「C:\Program Files\Scratch」になっていますが、インストール先を変更したい場合は「Browse」からインストール先を変更することもできます。特に変更しない場合は、「Next」をクリックして次へ進みます。
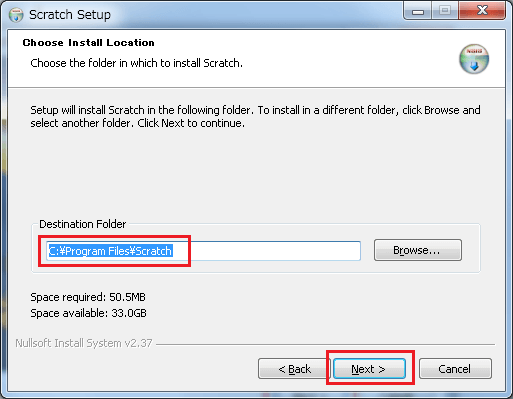
スタートメニューのフォルダ名を確認し、「Install」をクリック
スタートメニューのフォルダ及びショートカット名は初期設定で「Scratch」になります。
変更したい場合は、テキストボックスのテキストを直接変更してください。
特に変更しない場合は、「Install」をクリックして次へ進みます。
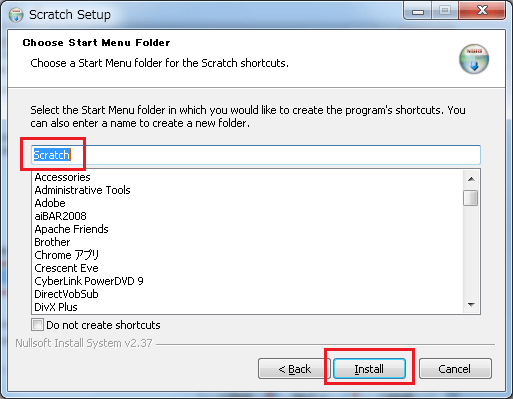
インストールが完了するまで待機
インストールが開始されたら、経過状況が表示されますので、完了するまでこのまま待機します。
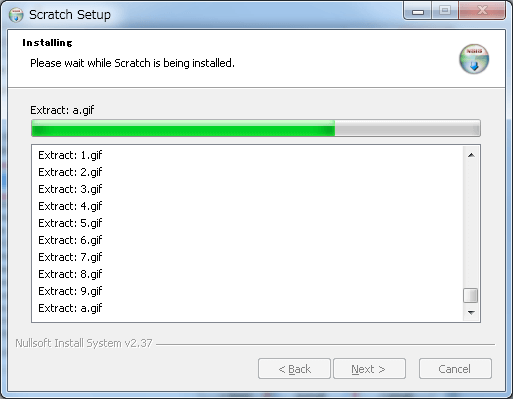
インストールが完了したら、「Next」をクリック
経過状況のパラメーターがマックスになるとインストールが完了し、「Completed」と表示されます。
すると「Next」がアクティブになりますので、「Next」をクリックします。
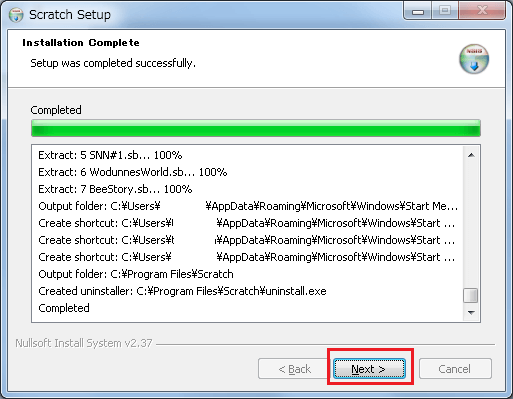
チェック項目を確認し、Finishをクリック
こちらではチェック項目が2つ設けられていますが、「Start Scratch」にチェックを付けると設定完了後に自動的にスクラッチが起動します。
また、「Make a shortcut to Scratch on the desktop」にチェックを付けるとデスクトップにスクラッチのショートカットが作成されます。
特に変更しない場合は、そのままの状態で「Finish」をクリックします。
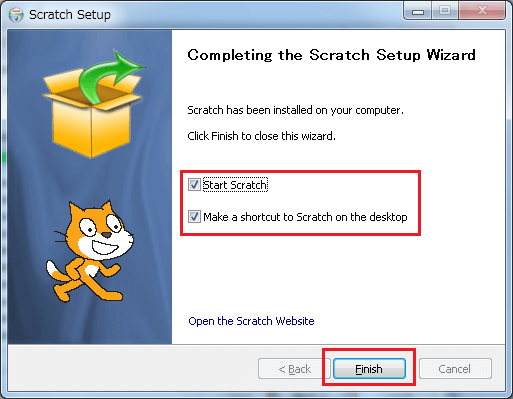
設定が完了するとScratch1.4が起動
先ほどの画面で「Start Scratch」にチェックが付いた状態で処理すると自動的にスクラッチが起動します。
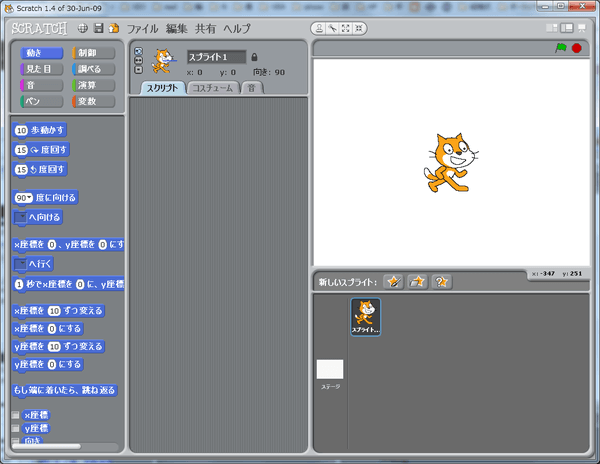
デスクトップにScratch1.4のショートカットが作成
こちらも「Make a shortcut to Scratch on the desktop」にチェックが付いた状態で処理すると自動的にスクラッチのショートカットがデスクトップに作成されます。

ここまでがScratch1.4(Windows版)のダウンロードからインストールまでの流れになりますが、インストールしたScratch1.4は、一部日本語の翻訳が間違っていたり処理が逆になっている部分があります。
それらを解消するためには、Scratch 1.4の日本語翻訳ファイルの差し替えを行う必要がありますので、「Scratch1.4のダウンロードと日本語翻訳ファイルの差し替え」を参考に差し替えを行ってください。
Scratch1.4のMac版
次は、Scratch1.4オフランイエディター(MacOS版)のダウンロードからインストール方法までの流れは、以下の通りです。
- スクラッチダウンロードサイトへアクセスする
- インストールするOSを選択する
- Scratch2.0をダウンロードする
- 「開く」をクリックする
- 「MacScratch1.4.dmg」をダブルクリックする
- アプリケーションフォルダへドラッグ&ドロップする
- 「Scratch1.4」フォルダをダブルクリックする
- 実行ファイルを実行する
- Scratch1.4を起動する
Scratchのダウンロードページへアクセス
下記のリンクをクリックするとScratch1.4のダウンロードページが別ウィンドウで開きます。
Scratch1.4Mac OS X用の「MacScratch1.4.dmg」をクリック
Scratch1.4のMac版は、Mac OSX 10.4以降のOSしか対応していませんので、注意が必要です。
対応しているOSの場合は、Scratch1.4Mac OS X用(Scratch1.4Mac For Mac OS X)の「MacScratch1.4.dmg」をクリックしてScratchをダウンロードします。
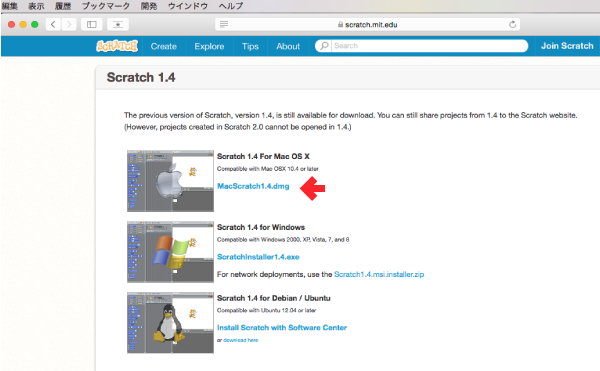
アプリケーションの確認メッセージが表示されたら、「開く」をクリック
「MacScratch1.4.dmg」がダウンロードされると、『”Scratch”の開発元は未確認です。
開いてもよろしいですか?』の確認メッセージが表示されますので、「開く」をクリックします。
「開く」をクリックすると、Scratchをダウンロードするパソコンで常にこのアプリケーションの実行が許可されるようになります。
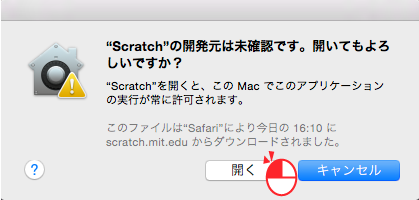
ダウンロードされた「MacScratch1.4.dmg」を実行
ダウンロードフォルダを確認すると先ほどダウンロードした「MacScratch1.4.dmg」が保存されています。
こちらの「MacScratch1.4.dmg」をダブルクリックして実行します。
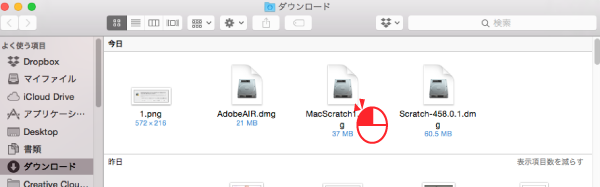
猫(スクラッチキャット)のフォルダをアプリケーションフォルダへドラッグ&ドロップ
ダウンロードされた「MacScratch1.4.dmg」を実行するとインストーラーが起動します。
左側に猫(スクラッチキャット)のフォルダが右側にアプリケーションフォルダ(Applications)がありますが、猫(スクラッチキャット)のフォルダをアプリケーションフォルダへドラッグ&ドロップします。
スクラッチキャットのフォルダをApplicationsフォルダへドラッグ&ドロップするとアプリケーションフォルダへ必要なファイルがコピーされます。
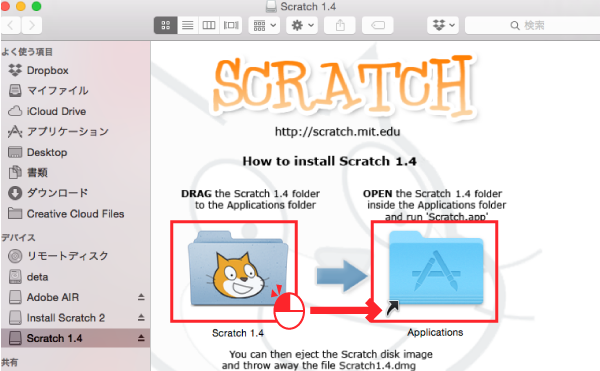
アプリケーションフォルダの「Scratch1.4」フォルダをダブルクリック
アプリケーションフォルダを確認すると「Scratch1.4」フォルダがコピーされていますので、こちらをダブルクリックしてフォルダを開きます。
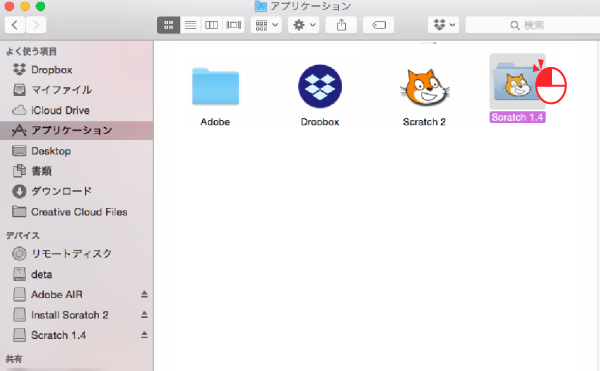
「Scratch」の実行ファイルを実行
フォルダをダブルクリックすると以下のファイルやフォルダが格納されています。
「Projects」フォルダにはサンプルのプロジェクトなどが多く格納されています。
スクラッチを起動するには、この中の「Scratch」をダブルクリックします。
- Scratch
- README.txt
- license.txt
- Projects
- Media
- locale
- Help
- Scratch.ini
- Scratch.image
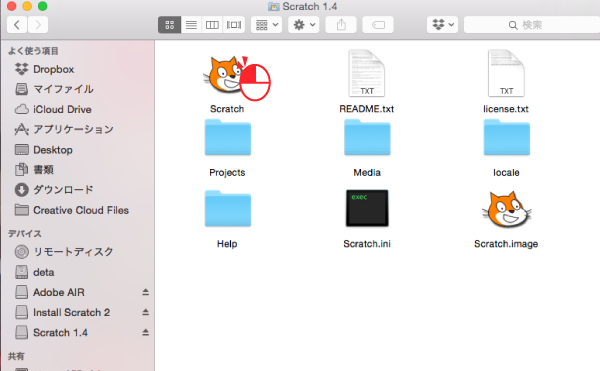
Scratch1.4(Mac版)を起動
「Scratch」を実行するとMac版のScratch1.4オフラインエディターが起動します。
Windows版と同様の画面構成となっています。
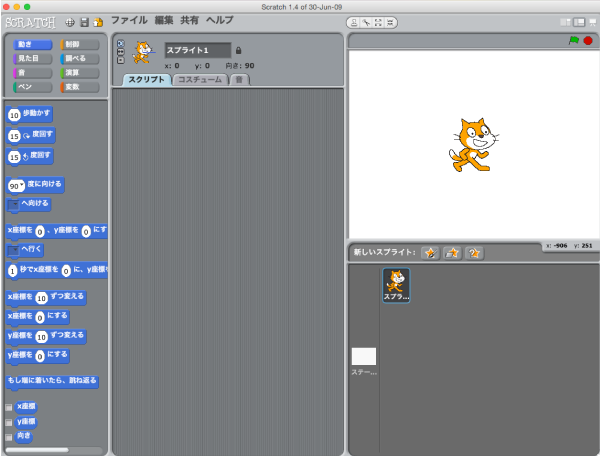
ここまでがScratch1.4(Mac版)のダウンロードからインストールまでの流れになります。
5. まとめ
ここまで、Scratch1.4のダウンロードとインストール方法を詳しく解説してきました。
Scratchは、他にも「Scratch3.0」「Scratch2.0」のバージョンがあります。
それぞれのスクラッチのダウンロード方法については、以下をご確認ください。

