スクラッチには、以下の3つのバージョンがあります。
- Scratch3.0(オンライン版・オフライン版)
- Scratch2.0(オフライン版)
- Scratch1.4(オフライン版)
こちらでは、Scratch2.0のダウンロードとインストール方法を詳しく解説していきます。
最新版のScratch3.0のダウンロード方法については、「【Scratch3.0】スクラッチのダウンロードとインストール方法」で詳しく解説していますので、そちらをご覧ください。
Scratch2.0とは
Scratch2.0には、オフライン版とオンライン版があり、どちらもJavaScriptとFlashを使って開発されています。(現在オンライン版は無くなりました。)
Scratch2.0オインラインエディターの登場で、ウェブブラウザで利用することができ、インターネットとウェブブラウザさえあればパソコンの機種など気にすることなくスクラッチが使えるようになりました。
ただし、中にはインターネットを利用できないようにしているパソコンもあります。
そういった場合にもスクラッチを利用できるようにコミュニティーサイトでは、インターネットが利用できない環境でもパソコンで利用できる「Scratch2.0オフラインエディター」がダウンロードできるよう用意されています。
オンライ版もオフライン版も操作方法やプログラムの中身は全く同じですが、オンライン版はファイルの保存などすべての作業がインターネットのサーバー上で行われます。
また、オンライン上で繋がっていますので、スクラッチユーザ同士のScratchコミュニティーなども用意されています。
しかし、常に自分のパソコンがインターネットに接続されている状態でないと利用できないため、インターネットがない環境ではとても不便です。
他にも高度なプログラミングをする場合、オンライン版ではブラウザベースで動作するため、PC本体とUSBで接続した他の機器などとの通信ができません。
一方、オフライン版ではインターネットがなくても、すべて自分のPC内で扱うことができるためファイル保存もパソコン内に保存され、場所を選ばずにパソコンがあればどこでも遊ぶことができ、とても便利です。
ただし、パソコンにインストールするために、最初にインターネットで接続してスクラッチファイルをダウンロードする必要があります。
また、オンライン版のようなScratchコミュニティーなどは存在しませんが、PC本体とUSBで接続した他の機器などとの通信などが可能なため、LEGOやロボットなどを操作するプログラミングが可能となります。
Scratch2.0オフラインエディターのダウンロード・インストール方法
Scratch2.0オフラインエディターは、パソコンにダウンロード・インストールして利用するエディターです。
ダウンロード時にインターネットを利用しますが、インストール後は、インターネットに接続していなくても利用できます。
対応しているOSは以下の2つです。
- Windows
- MacOS(Mac OS X )
- MacOS(Mac OS 10.5以前)
昔は、Linuxに対応したScratch2.0オフラインエディターもありましたが、現在はダウンロードリンクが無くなっています。
Scratch2.0のWindows版
まずは、Scratch2.0オフランイエディター(Windows版)のダウンロードからインストール方法までの流れは、以下の通りです。
- AdobeAIRをダウンロード・インストールする
- スクラッチダウンロードサイトへアクセスする
- インストールするOSを選択する
- Scratch2.0をダウンロードする
- ダウンロードファイルをダブルクリックする
- 「続行」をクリックする
- Scratch2.0を起動する
AdobeAIRのダウンロードサイトへアクセス
「Scratch2.0」では、スクラッチのダウンロードファイル以外に「Adobe AIR」が必要です。
「Adobe AIR」とは、さまざまなOSで、アプリケーションを実行できるシステムのことです。
まずは、「Adobe AIR」をインストールします。
下記のリンクをクリックするとAdobeAIRをダウンロードするページが別ウィンドウで開きます。
「Adobe AIR」ページの「今すぐダウンロード」を実行
環境によっては正常にインストールできない場合もありますので、最初に「システム要件」から利用可能な環境であるかを確認します。
環境に問題がなければ、「今すぐダウンロード」をクリックして「Adobe AIR」をダウンロードしていきます。
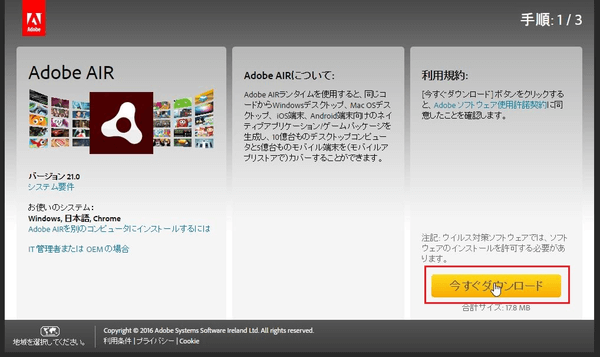
「今すぐダウンロード」を実行するとファイルのダウンロード準備画面が表示
「今すぐダウンロード」を実行すると「まもなくダウンロードが開始されます。」と表示されますので、準備が完了するまでそのまま待機します。
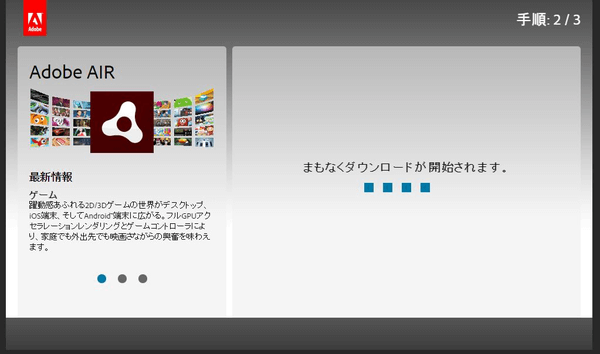
ダウンロードの準備が完了したら、「次へ」をクリック
ダウンロードの準備が完了すると「次へ」のボタンが表示されますので、こちらをクリックするとパソコンに「Adobe AIR」のダウンロードが始まります。
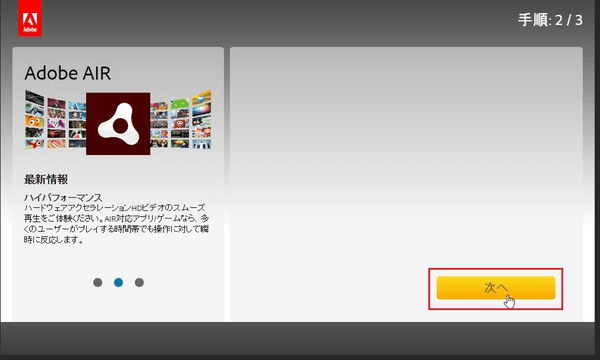
ファイルをダウンロードしたら「AdobeAIRInstaller.exe」を実行
「Adobe AIR」のダウンロードが完了するとGoogleクロームの場合、ブラウザーの左下にダウンロードされたファイルが表示されます。
こちらの「AdbeAIRInstaller.exe」を実行するとご自身のパソコンにインストールされます。
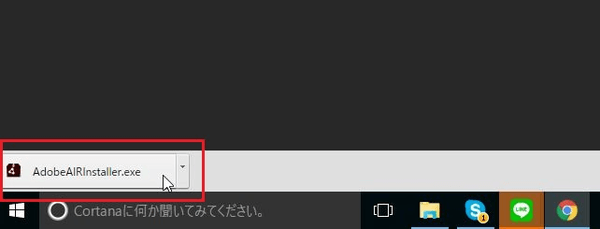
「AdobeAIR設定」画面が表示されたら、「アップデート」を実行します。
古いバージョンのものがインストールされていた場合は、『このインストーラーを使用してAdobe AIRをアップデートします。
アップデートを今すぐインストールするには、「アップデート」をクリックしてください。』と表示されますので、「アップデート」を実行します。
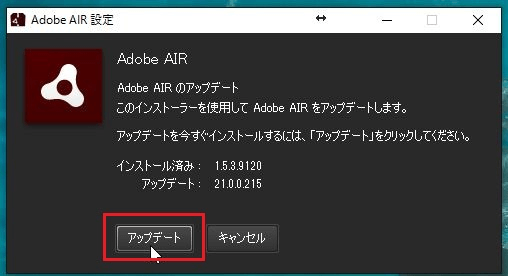
「同意する」を実行
「AdobeAIR」の使用許諾契約書が表示されますので、こちらを確認の上、「同意する」をクリックします。
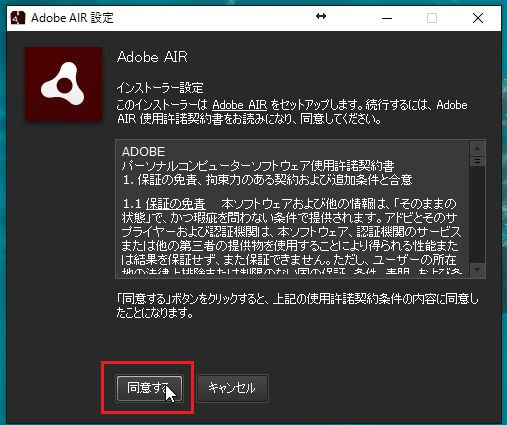
インストールが完了するまで待機
インストールが開始されたら、インストール経過が表示されますので、完了するまで待機します。
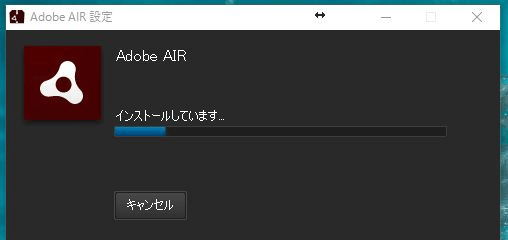
インストールが完了したら「完了」を実行
インストールが完了したら『インストールが完了しました。
Adobe AIRは正常にインストールされました。』と表示されますので、完了ボタンをクリックします。
これでスクラッチを利用できる環境が整いましたので、続いて「Scratch2.0オフラインエディター」をダウンロードしてからパソコンへインストールしていきます。
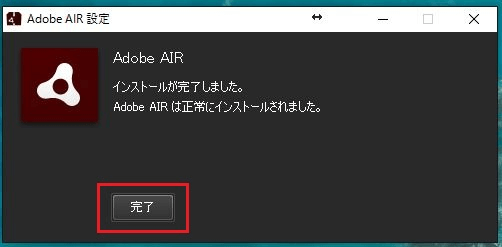
スクラッチダウンロードサイト
下記のリンクをクリックすると、スクラッチダウンロードサイトが別ウィンドウで開きます。
環境にあったOSの「ダウンロード」リンクをクリック
Scratch2.0オフラインエディターは、「Mac OS X」「Mac OS 10.5 & Older」「Windows」「Linux」の4つのOSに対応していますので、ダウンロードするパソコンのOSを確認して「ダウンロード」リンクをクリックします。(現在は、「Linux」は無くなりました。)
英語表記の場合は、「Download」と表記されていますので、そちらを実行してください。
また、こちらでは例としてWindowsを選択した場合のダウンロードとインストール方法について解説していきます。
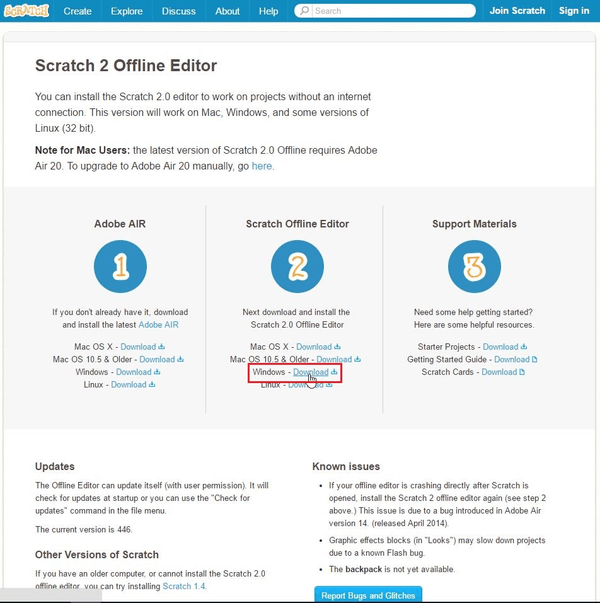
ダウンロードが完了したら、exeファイルを実行
Scratch2.0のダウンロードが完了するとGoogleクロームの場合、ブラウザーの左下にダウンロードされたファイルが表示されます。
「Scratch-446.exe」をクリックすると実行されますので、ご自身のパソコンにインストールしていきます。
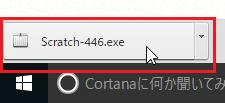
「アプリケーションのインストール」画面が表示されたら、「続行」を実行
こちらでは、「ショートカットアイコンをデスクトップに追加」「インストール後にアプリケーションを起動」「インストール先」の3つの設定項目があります。
「ショートカットアイコンをデスクトップに追加」と「インストール後にアプリケーションを起動」は、Scratch2.0のインストール完了後にデスクトップにショートカットアイコンを作成するか、アプリケーションを起動するかを設定できます。
「インストール先」は、Scratch2.0のインストール先を選択できるもので、デフォルトではCドライブの「Program Files」フォルダになります。
特に変更がなければ、そのまま「続行」をクリックします。
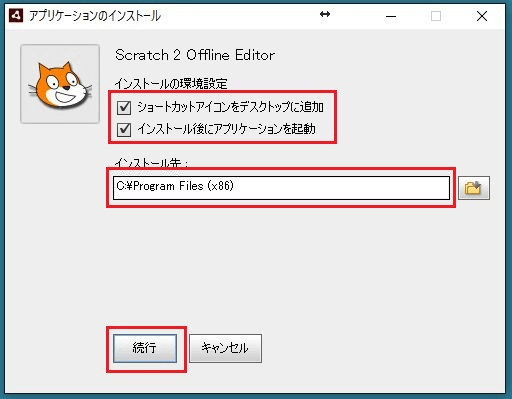
インストールが完了するまで待機
「続行」を実行すると『アプリケーションをインストール中』と表示されますので、このままインストールが完了するまで待機します。
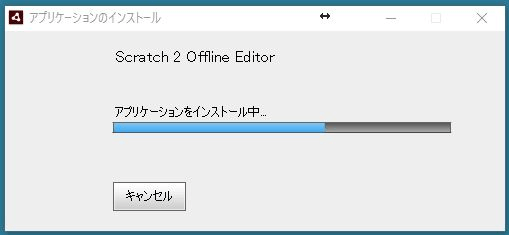
「Scratch2.0オフラインエディター」が起動
インストールが完了したら、先ほどの「インストール後にアプリケーションを起動」にチェックを付けていると自動で「Scratch2.0オフラインエディター」が起動されます。
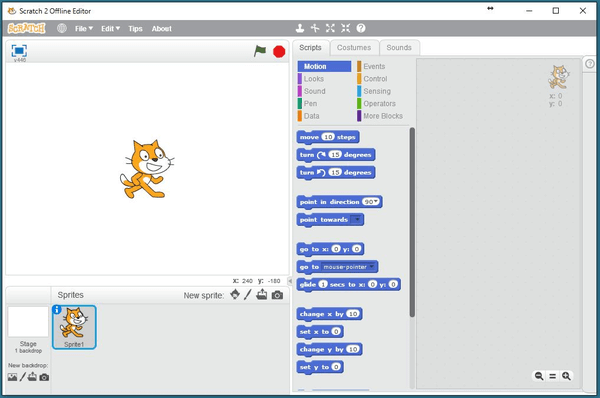
⑰PCデスクトップ上にショートカットアイコンが表示されます。
こちらも先ほどの「ショートカットアイコンをデスクトップに追加」にチェックを付けていると自動でデスクトップ上にショートカットアイコンが作成されます。
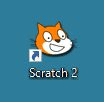
ここまでが「Scratch2.0オフラインエディター(Windows版)」のダウンロードからインストールまでの流れになります。
Scratch2.0のMac版
次は、Scratch2.0オフランイエディター(MacOS版)のダウンロードからインストール方法までの流れは、以下の通りです。
- AdobeAIRをダウンロード・インストールする
- スクラッチダウンロードサイトへアクセスする
- インストールするOSを選択する
- Scratch2.0をダウンロードする
- ダウンロードファイルをダブルクリックする
- 「Install Scratch 2」をダブルクリックする
- 「開く」をクリックする
- 「続行」をクリックする
- 「開く」をクリックする
- Scratch2.0を起動する
AdobeAIRのダウンロードサイトへアクセス
下記のリンクをクリックするとAdobe AIRをダウンロードするページが別ウィンドウで開きます。
「Adobe AIR」ページの「今すぐダウンロード」を実行
左側にはバージョンと利用しているシステムとしてMacintosh,日本語,Safariと表示されていますが、環境によっては正常にインストールできない場合もありますので、「システム要件」をチェッしてから利用可能な環境であるかを確認しましょう。
内容に問題がなければ、右下にある「今すぐダウンロード」をクリックして「Adobe AIR」をダウンロードしていきます。
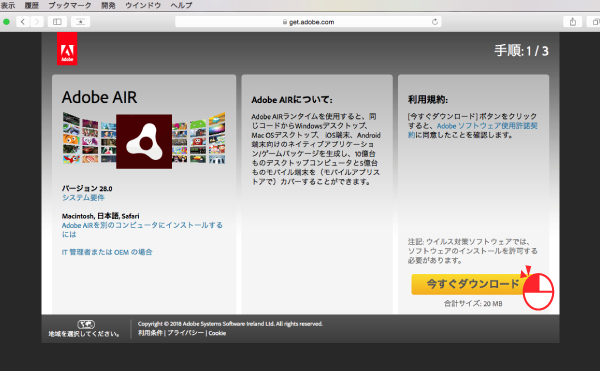
「今すぐダウンロード」を実行するとファイルのダウンロード準備画面が表示
「今すぐダウンロード」をクリックすると、『まもなくダウンロードが開始されます。』とアナウンスされますので、そのままの状態で待ちます。
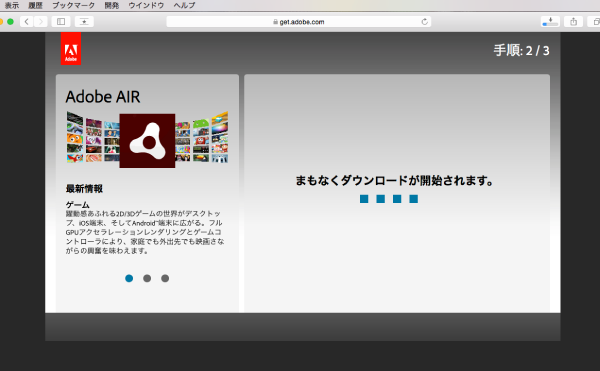
ダウンロードの準備が完了したら、「次へ」を実行
『まもなくダウンロードが開始されます。』の画面から「次へ」ボタンが表示されたら、「次へ」をクリックするとパソコンに「Adobe AIR」のダウンロードが始まります。
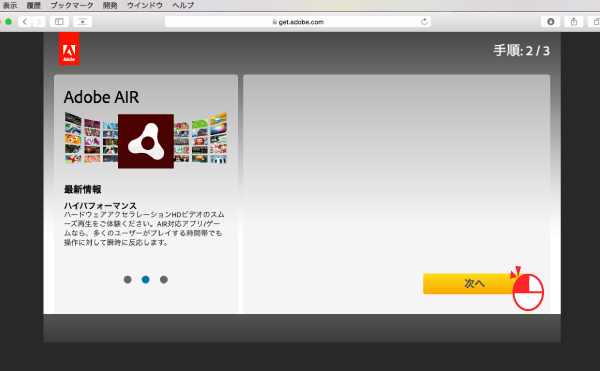
ダウンロードフォルダの「AdobeAIR.dmg」をダブルクリック
「Adobe AIR」のダウンロードが完了すると、デフォルトではダウンロードフォルダへ「AdobeAIR.dmg」がダウンロードされます。
この「AdobeAIR.dmg」をダブルクリックして実行します。
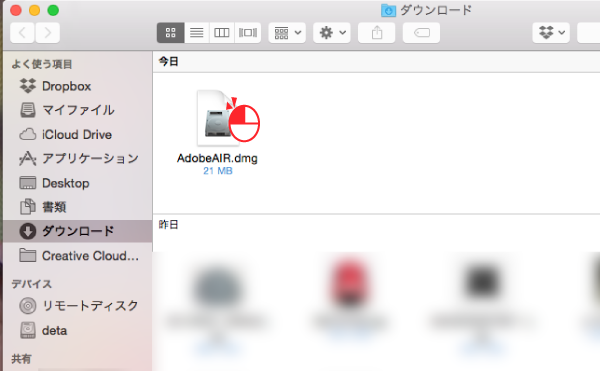
ボリュームの確認作業待ち
「AdobeAIR.dmg」を実行すると「AdobeAIR.dmg」を開くためのボリュームの確認作業画面が表示されます。
確認作業が終わるまで、このままの状態で待ちます。
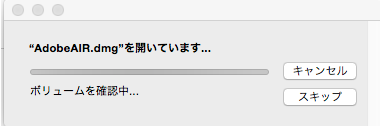
「Adobe AIR」フォルダが開いたら、「Adobe AIR Installer」をダブルクリック
ボリュームの確認作業が終了すると「Adobe AIR」フォルダが開きます。
この中には「Adobe AIR Installer」の1つのファイルがありますので、「Adobe AIR Installer」をダブルクリックしてインストールしていきます。
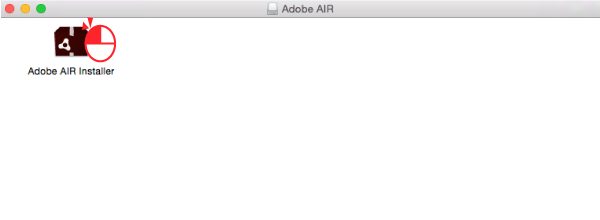
アプリケーションを開く確認画面が表示されたら、「開く」をクリック
「Adobe AIR Installer」を実行すると『”Adobe AIR Installer”はインターネットからダウンロードされたアプリケーションです。開いてもよろしいですか?』と確認画面が表示されます。
右下に「開く」ボタンがありますので、「開く」をクリックします。
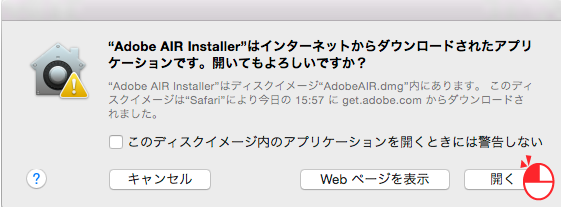
AdobeAIR設定画面が表示されたら、「同意する」を実行
AdobeAIR設定画面が表示たら、AdobeAIRの使用許諾契約書の内容を確認してから「同意する」をクリックします。
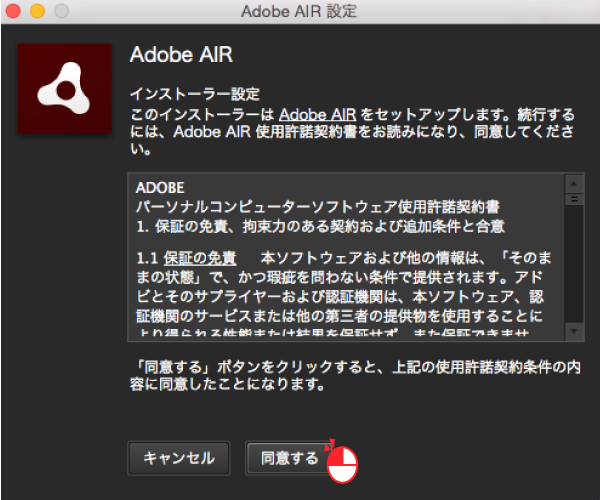
認証ウィンドウが表示されたら、ユーザー名・パスワードを入力して「ヘルパーツールをインストール」をクリック
「同意する」を実行するとインストールが開始されますが、『Adobe AIR Installerが新しいヘルパーツールをインストールしようとしています。
これを許可するには、パスワードを入力してください。』と表示されますので、Mac OSの「ユーザー名」「パスワード」を入力してから「ヘルパーツールをインストール」をクリックします。
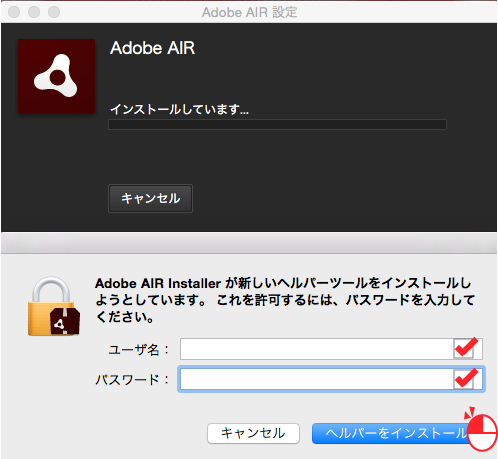
インストールが完了したら「完了」をクリック
インストールが完了したら『インストールが完了しました。Adobe AIRは正常にインストールされました。』と表示されますので、「完了」をクリックします。
これでスクラッチを利用できる環境が整いましたので、続いて「Scratch2.0オフラインエディター」をダウンロードしてパソコンへインストールしていきます。
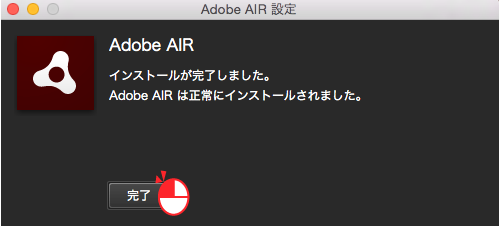
スクラッチダウンロードサイト
下記のリンクをクリックすると、スクラッチダウンロードサイトが別ウィンドウで開きます。
環境にあったOSの「ダウンロード」リンクをクリック
Mac版のScratch2.0オフラインエディターでは、「Mac OS X」「Mac OS 10.5以前」の2つのバージョンがあります。
スクラッチを利用する環境にあったOSの「ダウンロード」リンクをクリックしてください。
こちらでは、「Mac OS X」バージョンをダウンロードして説明していきます。
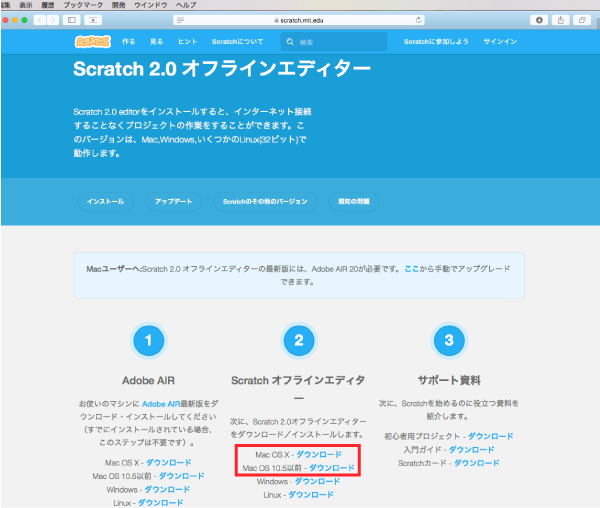
ダウンロードが完了したら、「Scratch-458.0.1.dmg」を実行
ダウンロードが完了するとダウンロードフォルダに「Scratch-458.0.1.dmg」が保存されています。
この「Scratch-458.0.1.dmg」をダブルクリックして実行します。
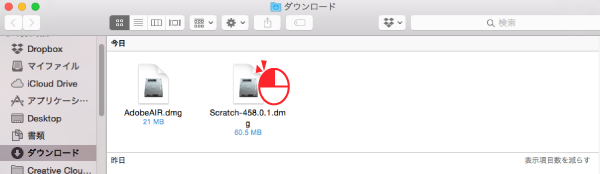
「Install Scratch 2」フォルダが表示されたら、「Install Scratch 2」をダブルクリック
「Scratch-458.0.1.dmg」をダブルクリックすると「Install Scratch 2」フォルダが表示されます。
この中の「Install Scratch 2」をダブルクリックします。
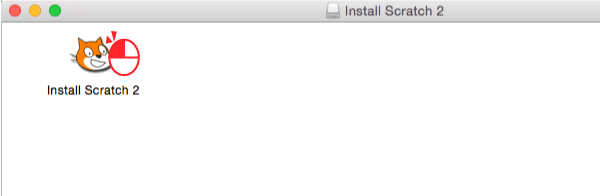
アプリケーションを開く確認画面が表示されたら、「開く」をクリック
「Install Scratch 2」を実行すると『”Install Scratch 2″はインターネットからダウンロードされたアプリケーションです。開いてもよろしいですか?』と確認画面が表示されます。
右下に「開く」ボタンがありますので、「開く」をクリックします。
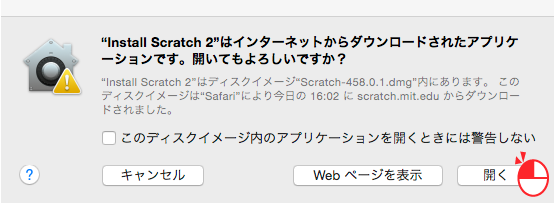
アプリケーションのインストール画面が表示されたら、「続行」をクリック
アプリケーションのインストール画面が表示されます。
こちらでは、スクラッチのインストール先を選択する項目があり、通常は「/Applications」にインストールされます。
違う場所に変更したい場合は、フォルダーマークをクリックしてインストール先を変更しましょう。
また、「インストール後にアプリケーションを起動」チェックボックスがありますが、こちらにチェックを付けるとスクラッチのインストール後に自動でMac版の「Scratch2.0オフラインエディター」が起動します。
特に変更がなければ、「続行」をクリックします。
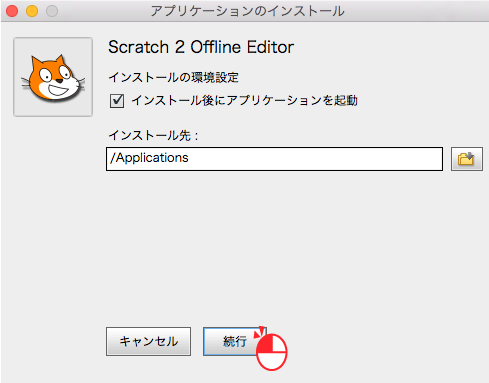
アプリケーションを開く確認画面が表示されたら、「開く」をクリック
『”Scratch2″はインターネットからダウンロードされたアプリケーションです。
開いてもよろしいですか?』と確認画面が表示された場合は、右下に「開く」ボタンがありますので、「開く」をクリックします。
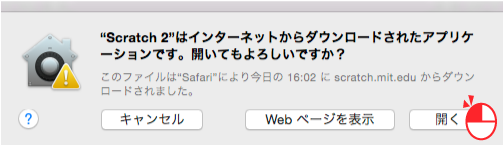
インストールが完了すると「Scratch2.0オフラインエディター」が起動
インストールが完了したら、先ほどの「インストール後にアプリケーションを起動」にチェックを付けていると自動でMac版の「Scratch2.0オフラインエディター」が起動します。
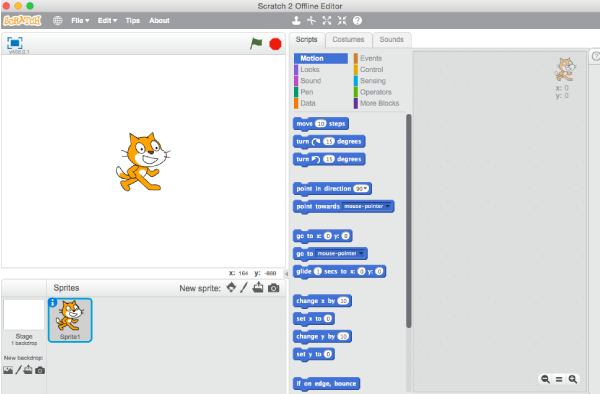
ここまでが「Scratch2.0オフラインエディター(Mac版)」のダウンロードからインストールまでの流れになります。
5. まとめ
ここまで、Scratch2.0のダウンロードとインストール方法を詳しく解説してきました。
Scratchは、他にも「Scratch3.0」「Scratch1.4」のバージョンがあります。
それぞれのスクラッチのダウンロード方法については、以下をご確認ください。

