Scratch 1.4オフライエディターは日本語に対応したプログラミング言語ですが、日本語の翻訳が一部間違っています。
修正するには、正しい日本語翻訳ファイルを差し替える必要がありますので、こちらではScratch1.4オフラインエディターのダウンロード・インストールと日本語化するための翻訳ファイルの差し替え方法について説明します。
Scratch1.4オフラインエディターのダウンロード・インストール方法
Scratch 1.4オフライエディターのダウンロード・インストールするには、以下の手順で行います。
- Scratch1.4オフラインエディターのダウンロードページへアクセスする
- Scratch1.4Windows用の「Scratchinstaller1.4.exe」をクリックする
- 「ScratchInstaller1.4.exe」を実行する
- 画面が表示されたら、「Next」をクリックする
- インストールする場所を確認して、「Next」をクリックする
- スタートメニューのフォルダ名を確認してから、「Install」をクリックする
- インストールが完了したら、「Next」をクリックする
- チェックボックスの項目を確認したら、「Finish」をクリックする
まずは、Scratch1.4オフラインエディターのダウンロードとインストールを行っていきます。
下記の「Scratch1.4オフラインエディターのダウンロード」をクリックするとScratch1.4のダウンロードページが開きます。
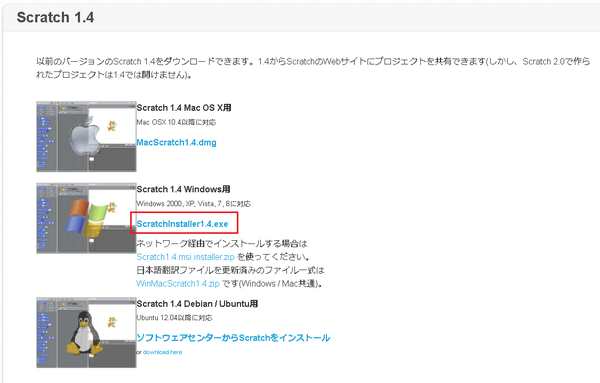
Scratch1.4のダウンロードページが表示されるとMac用、Windows用、Debian/Ubuntu用の3つのインストーラーが公開されていますが、Scratch1.4オフラインエディターをインストールするパソコンに該当するOSを選択してください。
こちらでは、Windows用で説明していきますので、「ScratchInstaller1.4.exe」をクリックしてScratch1.4オフラインエディターのインストーラーをご自身のパソコンへダウンロードしてください。
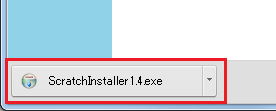
Scratch1.4オフラインエディターのダウンロードが完成したら、そのインストーラーファイルをダブルクリックして実行します。
Google Chromeブラウザの場合は、左下にダウンロードした実行ファイルが表示されていますので、こちらをクリックすることで「ScratchInstaller1.4.exe」を実行してインストールすることができます。
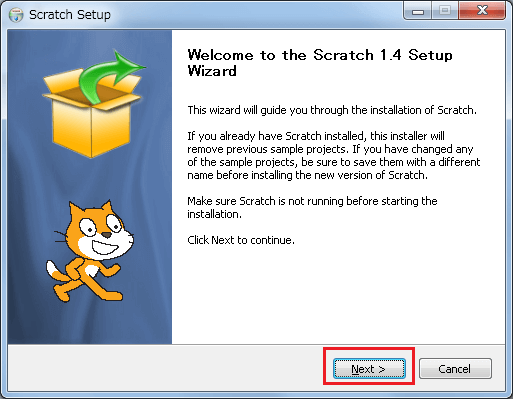
ここからはスクラッチのインストールガイドに従ってインストールをしていきます。
スクラッチインストールガイドは以下のような英語表記となっています。
Welcome to the Scratch 1.4 Setup Wizard
This wizard will guide you through the installation of scratch.
If you already have Scratch installed, this installer will remove previous sample projects.
If you have changed any of the sample projects, be sure to save them with a different name before installing the new version of Scratch.Make sure Scratch is not running before starting the installtion.
Click Next to continue.
こちらを日本語に翻訳すると、「すでにスクラッチをインストールしている場合は、インストーラーのサンプルプロジェクト(作品)は削除されること」「サンプルプロジェクト(作品)を変更したり削除したくない場合は、新しいバージョンのScratchをインストールする前に、サンプルプロジェクト(作品)のファイル名または、その格納しているフォルダ名を事前に変更すること」「インストールを開始する前にスクラッチが実行されていないことを確認すること」といったことが書かれています。
問題なければ「Next」をクリックしましょう。
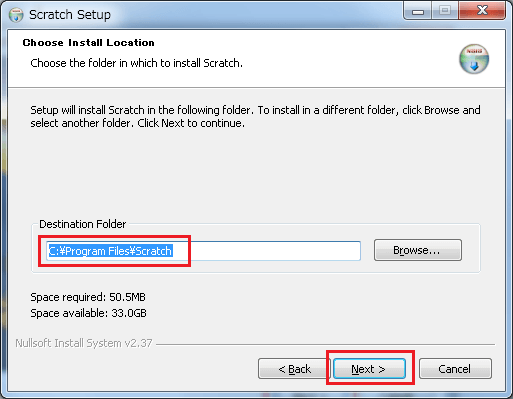
スクラッチをインストールする場所は初期設定で「C:\Program Files\Scratch」となっています。
特定の場所へインストールしたい場合は、「Browse」をクリックするとダイアログボックスが表示されますので、インストール先を指定して変更してください。
特に変更しない場合は、「Next」をクリックします。
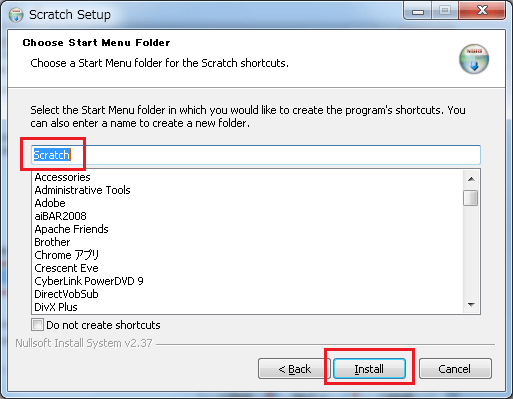
こちらは、Windowsのスタートメニューに表示されるスクラッチファイルのフォルダ名とショートカット名の設定になります。
初期設定では「Scratch」となりますが変更したい場合は、テキストボックスに直接入力して変更してください。
特に変更しない場合は、「Scratch」のままになりますので「Install」をクリックします。
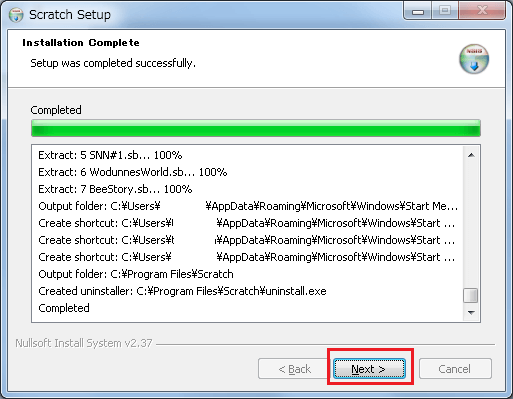
Scratch1.4オフラインエディターのインストールが完了すると「Installtion Complete」の画面が表示されますので、「Next」をクリックします。
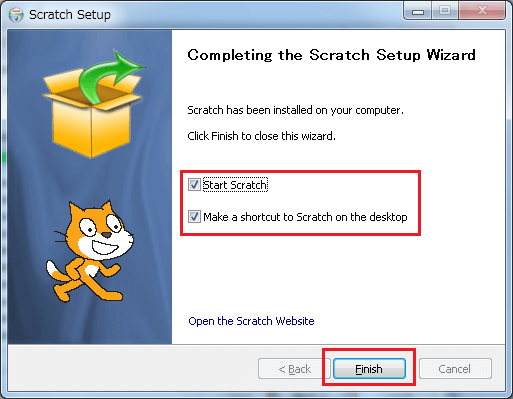
インストールが完了すると最後にチェック項目が2つあります。
1つ目の「Start Scratch」をチェックを付けると「Finish」をクリックした後に、自動的にScratch1.4オフラインエディターが起動します。
2つ目の「Make a shortcut to Scratch on the desktop」にチェックを付けるとデスクトップにScratch1.4オフラインエディターのショートカットが作成されます。
特に問題なければ、そのままの状態で「Finish」をクリックしてください。
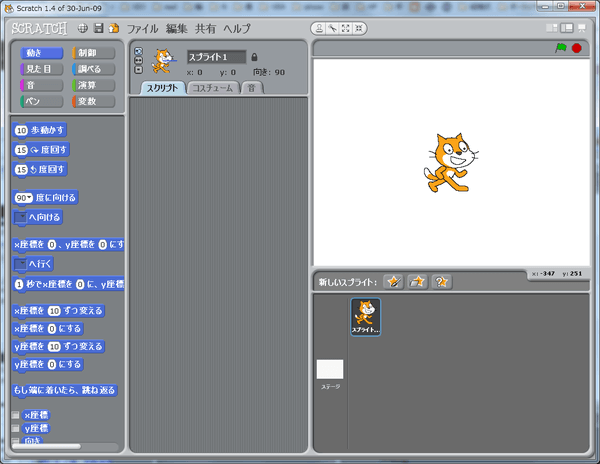
最後の画面で「Start Scratch」にチェックが付いているとScratch1.4オフラインエディターが自動で起動します。
これで、Scratch1.4オフラインエディターのダウンロード・インストールが完了しました。
次は、このままスクラッチを使うと一部の処理が間違っていたり日本語の翻訳におかしな部分がありますので、正しい日本語に修正されている日本語翻訳ファイルの差し替えを行っていきます。
スクラッチ日本語翻訳ファイルをダウンロード
Scratch1.4オフラインエディターのインストールが完了したら、次は日本語化修正された翻訳ファイルをダウンロードします。
スクラッチ日本語翻訳ファイルの設定方法は以下の手順で行います。
- スクラッチ日本語翻訳ファイルのダウンロードページへアクセスする
- 「japo130504.zip」の中身を確認する
日本語翻訳ファイルは無償で提供されていますので、以下の「Scratch1.4オフラインディターの日本語翻訳ファイル」をクリックしてダウンロードしてください。
ダウンロードした日本語翻訳ファイルは「japo130504.zip」のZIPファイルになります。
こちらのファイルを解凍ツールを利用してファイルを解凍してください。
中身を確認すると以下の2つのファイルが格納されています。
- ja.po
- ja_HIRA.po
こちらのファイルをメモ帳などテキストエディタで開くと以下のように、各ブロックの英語表記に対して日本語に翻訳した文言で設定されているのが分かります。
msgid “%H sensor value”
msgstr “%H センサーのあたい”
msgid “%L contains %s”
msgstr “%L に %s がふくまれる”
msgid “%a of %m”
msgstr “%m の %a”
msgid “%b and %b”
msgstr “%b かつ %b”
msgid “%b or %b”
msgstr “%b または %b ”
msgid “%f of %n”
msgstr “%n の %f”
msgid “%n mod %n”
msgstr “%n を %n でわったあまり”
msgid “add %s to %L”
msgstr “%s を %L についかする”
msgid “answer”
msgstr “こたえ”
具体的にどういった部分に間違いがあり修正されているかと、今回間違って翻訳されている![]() は新たに
は新たに![]() に修正されます。
に修正されます。
こちらは、「ja.po」ファイルを確認すると「msgstr “%s と %s をつなぐ”」から「msgstr “%s と %s”」に修正されています。
文言以外に計算式の間違いで![]() は割る数と割られる数が逆になっている部分がありますが、こちらも「msgstr “%n2 を %n1 で割った余り”」から「msgstr “%n を %n で割った余り”」に変換指定子が修正されています。
は割る数と割られる数が逆になっている部分がありますが、こちらも「msgstr “%n2 を %n1 で割った余り”」から「msgstr “%n を %n で割った余り”」に変換指定子が修正されています。
他にもいくつか日本語の翻訳が修正されている項目があり、正しい日本語に変更されています。
こちらのファイルを上書きして差し替えれば正しい日本語のブロックでプログラミングすることができますになります。
スクラッチ日本語翻訳ファイルの設定
スクラッチ日本語翻訳ファイルのダウンロードが終わったら、次は以下の手順で設定していきます。
- スクラッチのプロパティを開く
- ファイルの場所を開く
- 「locale」フォルダを開く
- スクラッチ日本語翻訳ファイルを差し替える

差し替えるには、保存されているフォルダを開く必要がありますが、保存場所はスクラッチのプロパティから確認ができます。
まず、Scratch1.4オフライネディターのアイコンを右クリックして「プロパティ」をクリックします。
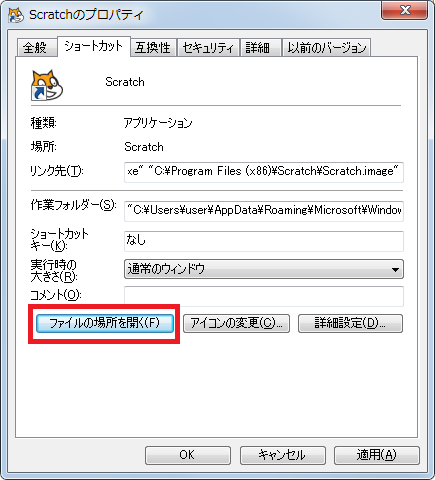
「Scratchのプロパティ」画面が表示されたら、「ファイルの場所を開く(F)」をクリックします。
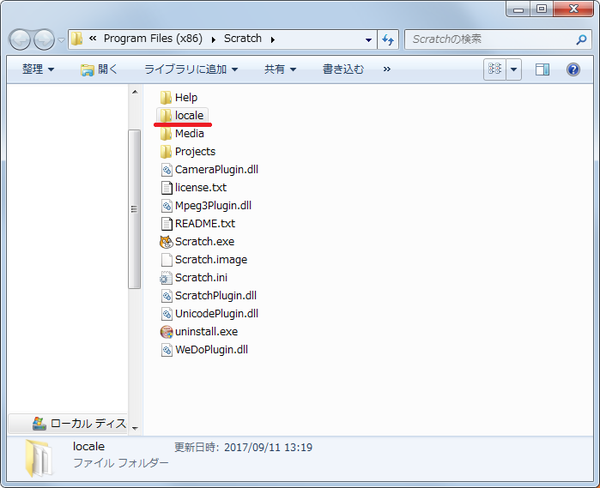
スクラッチファイルが格納されているフォルダが開いたら、4つのフォルダが格納されていますが、その中の「locale」フォルダをダブルクリックして「locale」フォルダを開きます。
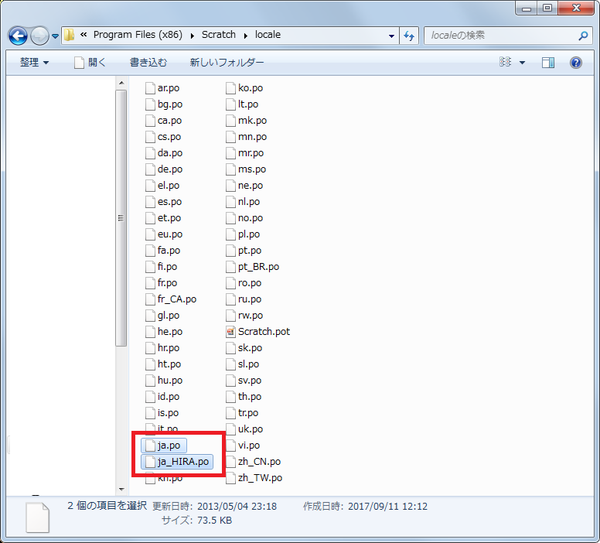
スクラッチの日本語翻訳ファイルが格納されている「locale」フォルダを開いたら、先ほどダウンロードした「ja.po」「ja_HIRA.po」の2つのファイルを「locale」フォルダに入れて上書き保存します。
これで正しい日本語翻訳ファイルの差し替えが完了しました。
上書き保存したらScratch1.4オフラインエディターを起動して![]() の
の![]() が
が![]() に修正されているか確認しましょう。
に修正されているか確認しましょう。
修正されていない場合は上書きがうまくいっていないか、Scratch1.4オフラインエディターが再起動されていない可能性がありますので、スクラッチを閉じるか再度上書きしてから確認してください。

