スクラッチには、以下の3つのバージョンがあります。
- Scratch3.0(オンライン版・オフライン版)
- Scratch2.0(オフライン版)
- Scratch1.4(オフライン版)
スクラッチの最新版は、Scratch3.0です。
こちらでは、最新版のスクラッチのダウンロードとインストール方法を中心に、すべてのバージョンについて詳しく解説していきます。
Scratch3.0オンラインエディターのダウンロード・インストール方法
Scratch3.0には、「Scratch3.0オンラインエディター」と「Scratch3.0オフラインエディター」の2種類があります。
Scratch3.0オンラインエディターは、ウェブブラウザで利用できるエディターです。
そのため、ダウンロードやインストールをする必要はありません。

「Scratchコミュニティーサイト」にアクセスして、メニューバーの「作る」をクリックすると、Scratch3.0オンラインエディターが開きます。
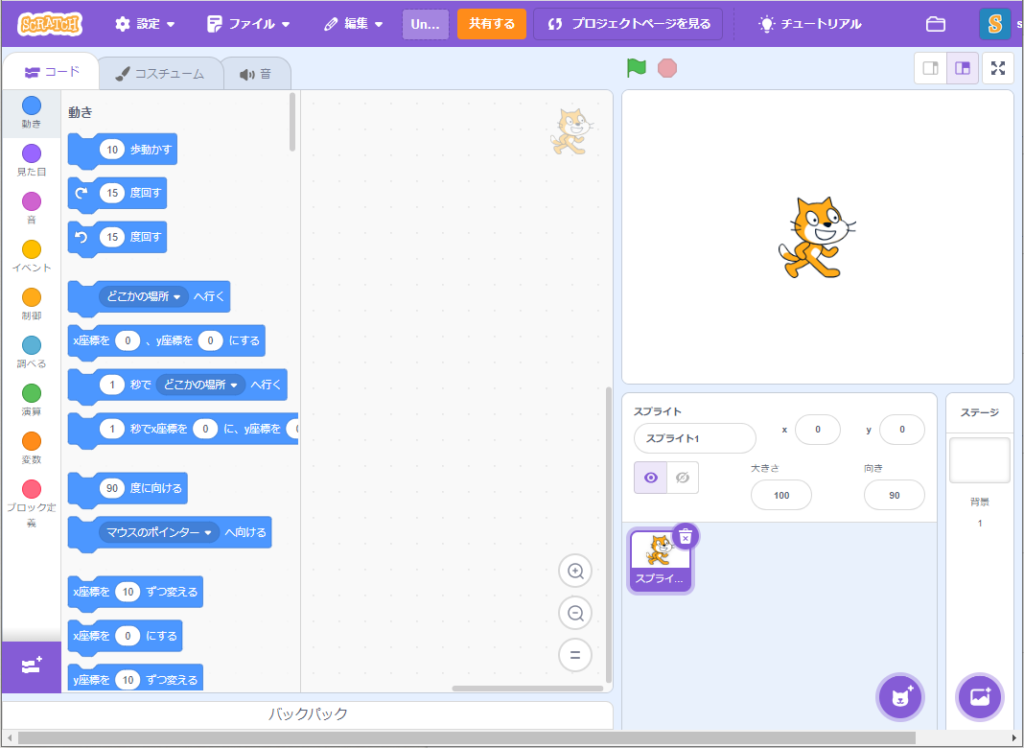
Scratch3.0オンラインエディターは、サインインしなくてもプログラム作成できますが、オンライン上でプログラムを保存できません。
オンライン上でプログラムを保存したい場合は、スクラッチのアカウントを取得しましょう。
スクラッチのアカウント取得については、「スクラッチアカウントの作成とログインする方法」をご確認ください。
Scratch3.0オフラインエディターのダウンロード・インストール方法
Scratch3.0オフラインエディターは、パソコンにダウンロード・インストールして利用するエディターです。
ダウンロード時にインターネットを利用しますが、インストール後は、ンターネットに接続していなくても利用できます。
対応しているOSは以下の4つです。
- Windows(Windows 10+)
- MacOS(macOS 10.13+)
- ChromeOS
- Android(Android 6.0+)
昔のScratch2.0オフラインエディターでは、「Linux」も対応していたのですが、Scratch3.0オフラインエディターは、まだ未対応となっています。
Scratch3.0のWindows版
まずは、Scratch3.0オフランイエディター(Windows版)のダウンロードからインストール方法までの流れは、以下の通りです。
- スクラッチダウンロードサイトへアクセスする
- インストールするOSを選択する
- Scratch3.0をダウンロードする
- ダウンロードファイルをダブルクリックする
- 「インストール」をクリックする
- 「完了」をクリックする
- Scratch3.0を起動する
スクラッチダウンロードサイトへアクセス
下記のリンクをクリックすると、スクラッチダウンロードサイトが別ウィンドウで開きます。
インストールするOSを選択
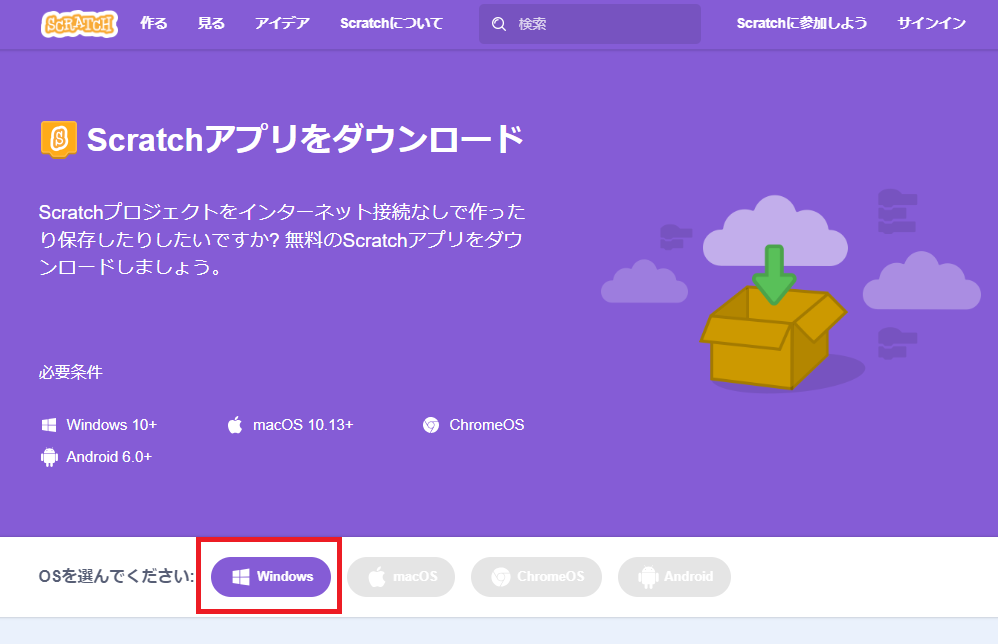
スクラッチダウンロードサイトが開いたら、インストールするパソコンのOSを選択します。
今回は、「Windows」を選択します。
Scratch3.0をダウンロード
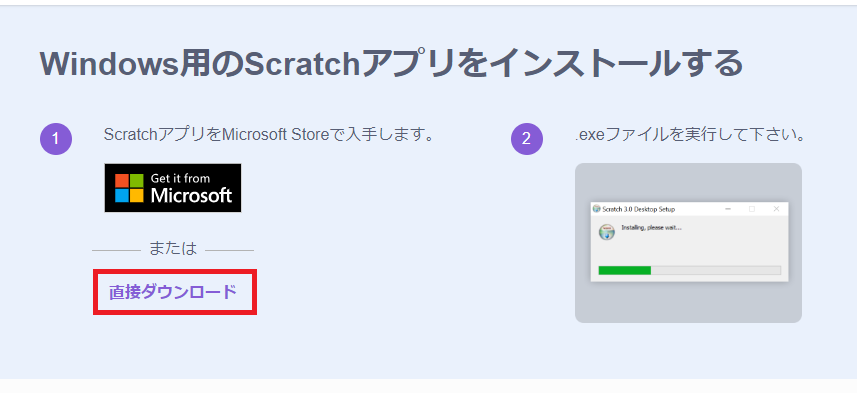
「Windows」をクリックすると、その下にScratch3.0のダウンロードリンクが表示されます。
「直接ダウンロード」をクリックすると、保存先を聞かれるので、保存先を指定したら「保存」をクリックします。これで、保存先にしていた場所にインストールのexeファイルがダウンロードされました。
ダウンロードファイルをダブルクリック
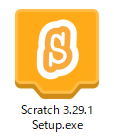
ダウンロードしたexeファイルをダブルクリックします。
こちらの例では、「Scratch 3.29.1 Setup.exe」となっていますが、バージョンが違う場合もあります。
インストール方法は変わりませんので、そのまま読み進めていってください。
「インストール」をクリック
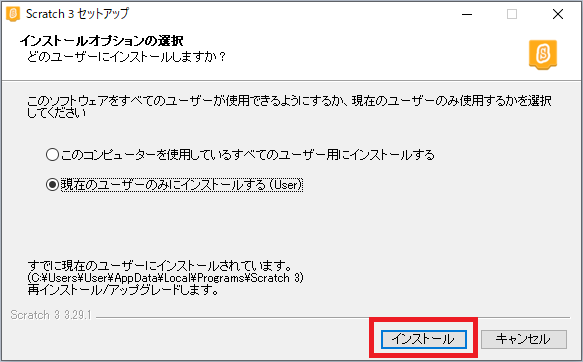
exeファイルをダブルクリックしたら、「Scratch3セットアップ」画面が表示されますので、「インストール」をクリックします。
「完了」をクリック
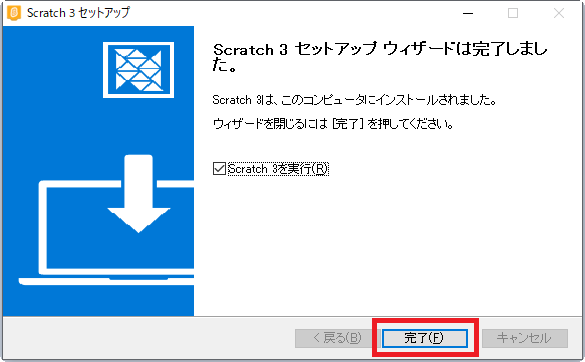
「インストール」をクリックすると、インストール処理が始まり、そのまま待てば、完了画面が表示されます。
完了画面が表示されたら、「完了」をクリックします。
Scratch3.0を起動
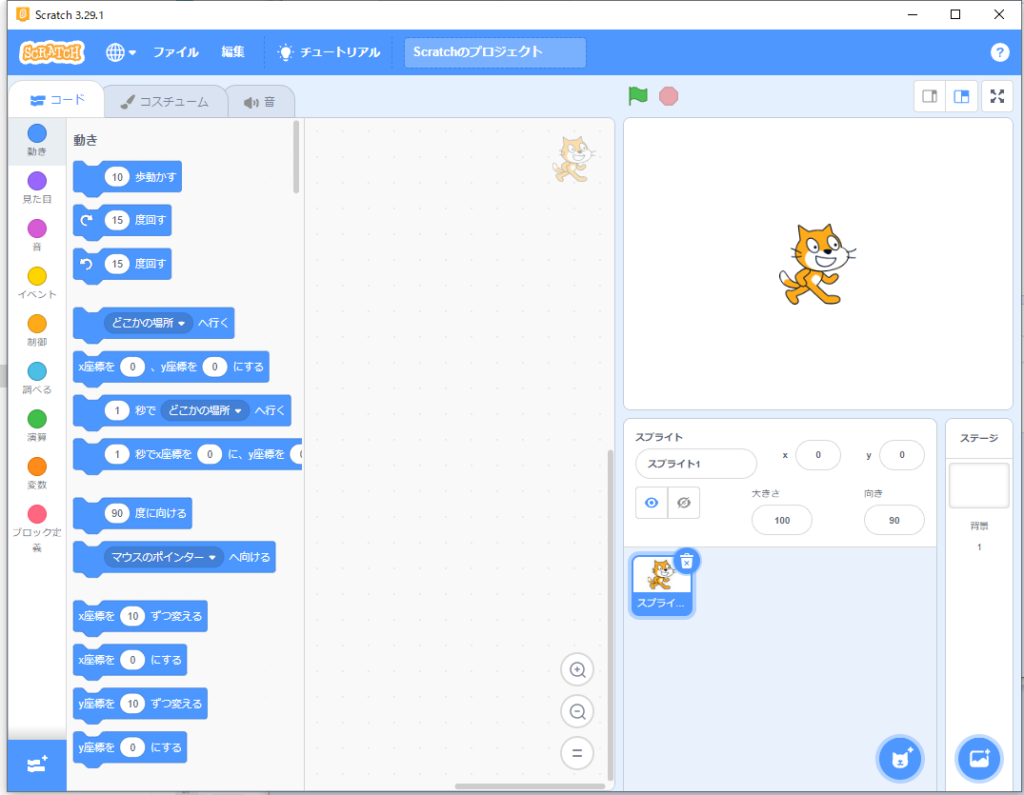
「完了」をクリックすると、Scratch3.0オフランイエディターが起動します。
これで、スクラッチ3.0のダウンロード・インストールが完了です。
Scratch3.0のMacOS版
次は、Scratch3.0オフランイエディター(MacOS版)のダウンロードからインストール方法までの流れは、以下の通りです。
- スクラッチダウンロードサイトへアクセスする
- インストールするOSを選択する
- Scratch3.0をダウンロードする
- ダウンロードファイルをダブルクリックする
- 「Applications」にドラッグ&ドロップする
- 「完了」をクリックする
- Scratch3.0を起動する
スクラッチダウンロードサイトへアクセス
下記のリンクをクリックすると、スクラッチダウンロードサイトが別ウィンドウで開きます。
インストールするOSを選択
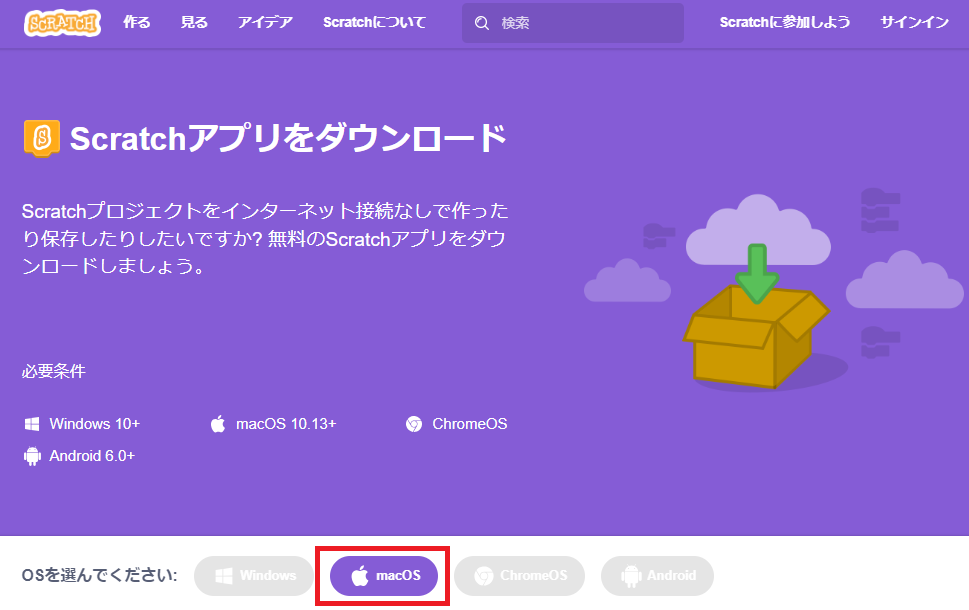
スクラッチダウンロードサイトが開いたら、インストールするパソコンのOSを選択します。
今回は、「macOS」を選択します。
Scratch3.0をダウンロード
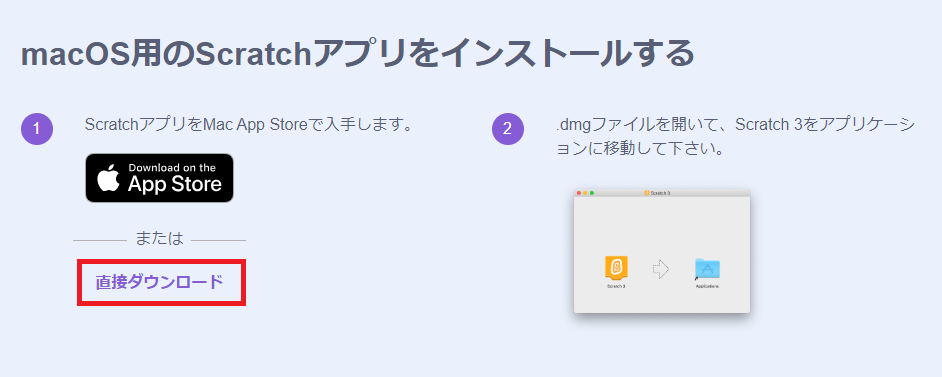
「macOS」をクリックすると、その下にScratch3.0のダウンロードリンクが表示されます。
「直接ダウンロード」をクリックすると、保存先を聞かれるので、保存先を指定したら「保存」をクリックします。これで、保存先にしていた場所にインストールのexeファイルがダウンロードされました。
ダウンロードファイルをダブルクリック
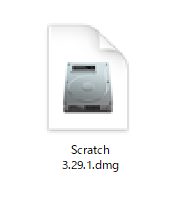
ダウンロードしたdmgファイルをダブルクリックします。
こちらの例では、「Scratch 3.29.1.dmg」となっていますが、バージョンが違う場合もあります。
インストール方法は変わりませんので、そのまま読み進めていってください。
「Applications」にドラッグ&ドロップ
ダウンロードしたdmgファイルをダブルクリックすると、ウィンドウが開くので、「Applications」にドラッグ&ドロップします。
Scratch3.0を起動
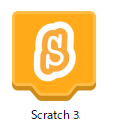
アプリケーションフォルダのScratchアイコンをクリックします。
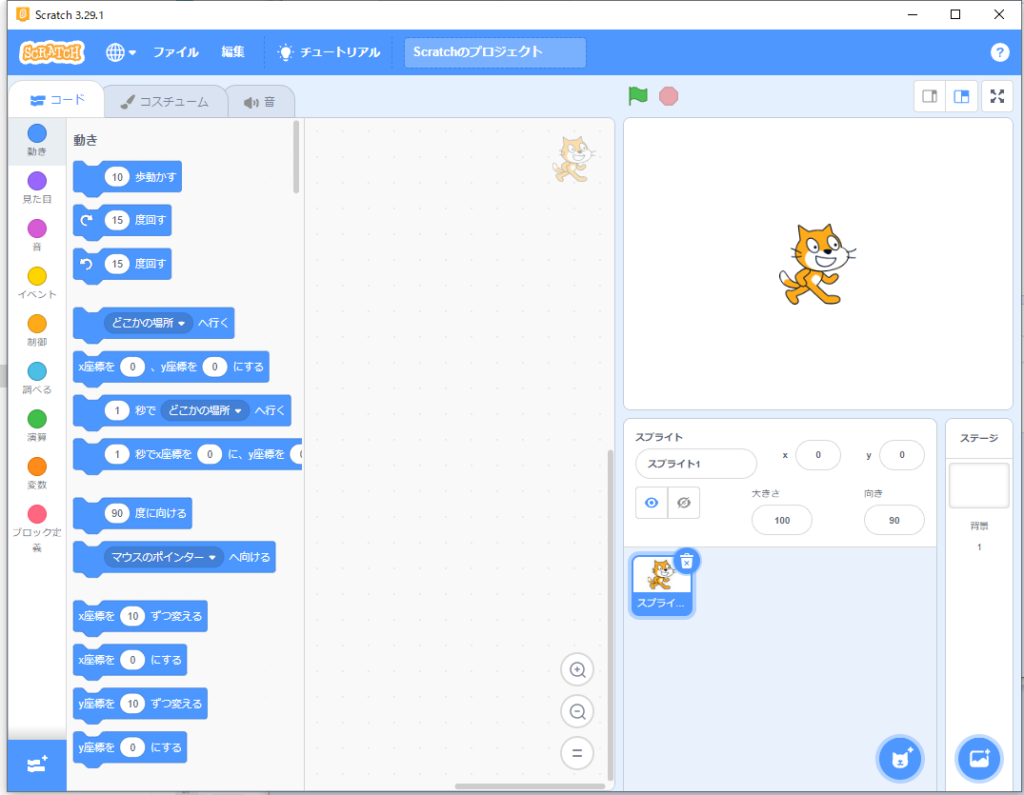
ScratchアイコンをクリックするとScratch3.0オフランイエディターが起動します。
これで、スクラッチ3.0のダウンロード・インストールが完了です。
Scratch2.0オフラインエディターのダウンロード・インストール方法
昔は、Scratch2.0オンラインエディターがありましたが、Scratch3.0と置き換わりなくなりました。
よって、Scratch2.0は、オフラインエディターのみです。
Scratch2.0オフラインエディターに対応しているOSは、以下の2つです。
- Windows
- MacOS(Mac OS X )
- MacOS(Mac OS 10.5以前)
昔は、Linuxに対応したScratch2.0オフラインエディターもありましたが、現在はダウンロードリンクが無くなっています。
「Scratch2.0」では、スクラッチのダウンロードファイル以外に「Adobe AIR」が必要です。
「Adobe AIR」とは、さまざまなOSで、アプリケーションを実行できるシステムのことです。
Adobe AIRや、Scratch2.0オフラインエディターのダウンロード・インストール方法については、「【Scratch2.0】スクラッチのダウンロードとインストール方法」で詳しくまとめていますので、ご確認ください。
Scratch1.4オフラインエディターのダウンロード・インストール方法
Scratch1.4は、SmallTalk(スモールトーク)というプログラミング言語を利用して作成されたアプリケーションになります。
Scratch1.4オフラインエディターに対応しているOSは、以下の2つです。
- Windows(Windows 2000, XP, Vista, 7, 8)
- MacOS(Mac OSX 10.4から10.14 )
- Debian / Ubuntu(Ubuntu 12.04以降)
Scratch1.4オフラインエディターのダウンロード・インストール方法については、「【Scratch1.4】スクラッチのダウンロードとインストール方法」で詳しくまとめていますので、ご確認ください。
Scratch1.4と2.0の違いについて
Scratch1.4と2.0のオフライン版は共に、自分のパソコンにインストールする必要がありますが、Scratch2.0オンラインエディターはWeb上で動作するためインストールの必要はありません。(現在はScratch3.0オンラインエディターのみ)
プロジェクト(作品)を保存する場合は、基本的にScratch1.4とScratch2.0のオフライン版では自分のパソコン内に、Scratch2.0オンラインエディターではWeb上に保存されます。
ただ、オフライン版でもWebサイト上でScratchプロジェクトを共有することができ、オンライン版も自分のパソコン内にダウンロードして保存することもできます。
スクラッチを利用する場合は、スクラッチを使う環境に合わせてどのバージョンがあっているかを考えて選択しましょう。
他にもScratch2.0では、Webカメラを利用してビデオ映像を取得したり、バックパックといった独自で作成したスクリプト(組み合わせた複数のブロック)を格納してどのプロジェクト(作品)でも利用することもできる機能があります。
現在、スクラッチは1.4から進化し、2.0そして最近ではスクラッチXへと変わりつつあります。(現在はScratch3.0となりました。)
しかし、まだスクラッチXはβ版であるため主流はScratch2.0となっていますが、ただ二次元でゲームを制作するだけでなく、ロボットとの通信を行い三次元での楽しさもあり、様々な可能性を秘めたプログラミング言語と言えます。
まとめ
ここまで、最新版のスクラッチのダウンロードとインストール方法を中心に、すべてのバージョンについて詳しく解説していきました。
オフライン版・オンライン版のメリット・デメリットも併せて解説しましたが、作品(プロジェクト)の共有など積極的に利用される場合は、Scratch 3.0オンライン版がオススメです。
また、外出時などでインターネットに繋げることができない場合は、そういった時のためにオフライン版をダウンロードしてパソコンへインストールしておくのもいいかと思います。
Scratch3.0をダウンロードして利用できる環境が整ったら、プログラミングを楽しみましょう。

