
こんにちは、みなさん!
Scratch先生です。
「スクラッチでプログラミング007」では、プログラムの基本を説明しながら、爆速で上達するプログラミングのコツを説明しました。
プログラミングのコツを知っていると、問題が起こっても原因を突き止めることができます。
とても大切なところですので、しっかり覚えましょう!
今回は、爆速でプログラミングできるように、ブロックの操作方法をマスターしてもらいます。
ブロックの結合
まずは、ブロックとブロックをくっつける「結合」の方法を教えます。
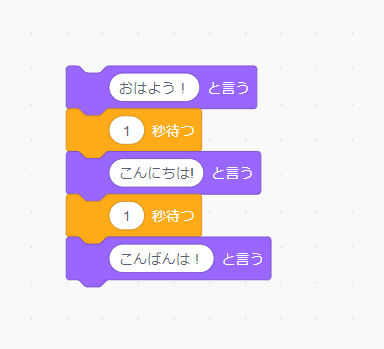
例えば、こちらのプログラム。
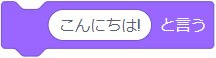
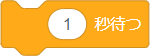
「〇と言う」ブロックと「〇秒待つ」ブロックの2つのブロックを使っています。
まず、この2つのブロックをスクリプトエリアにドラッグ&ドロップしましょう。
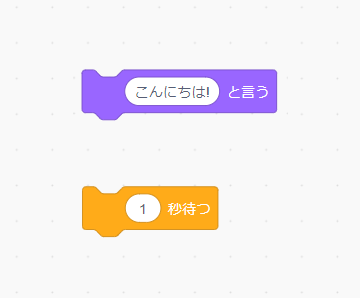
次に、この2つのブロックを結合させますが、やり方は、とても簡単。
つなげるブロックをドラッグ&ドロップして、つなげたいブロックにくっつけるだけです。
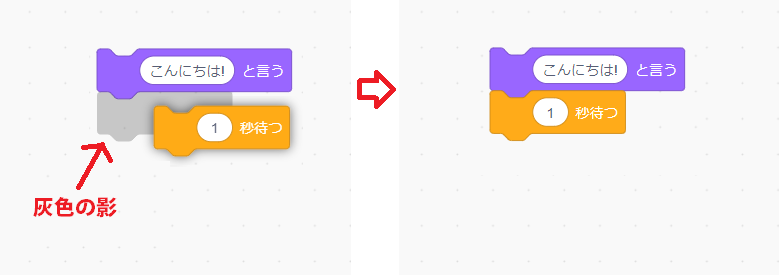
「〇秒待つ」ブロックを「〇と言う」ブロックにつなげたいときは、「〇秒待つ」ブロックをドラッグして、「〇と言う」ブロックに近づけます。
近づけていくと、灰色の影が現れますので、そのときにドロップします。
すると、ブロック同士がくっつきました。
簡単ですよね。
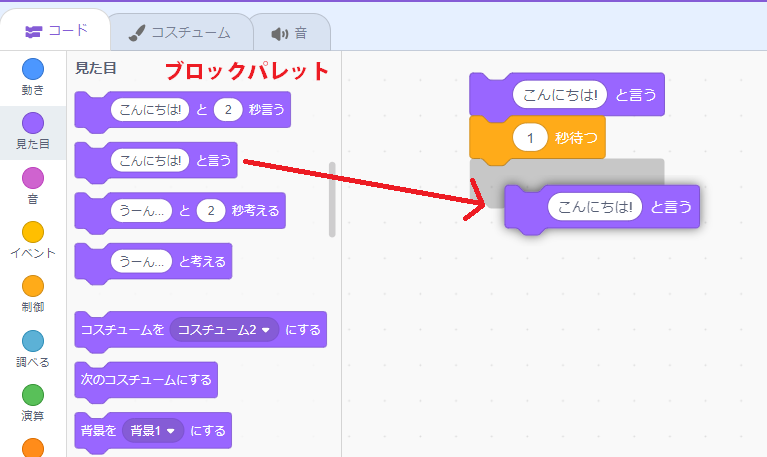
説明のために、一度スクリプトエリアにブロックを置いてからブロックをくっつけましたが、ブロックパレットから直接ブロックをドラッグ&ドロップして、くっつけることができます。
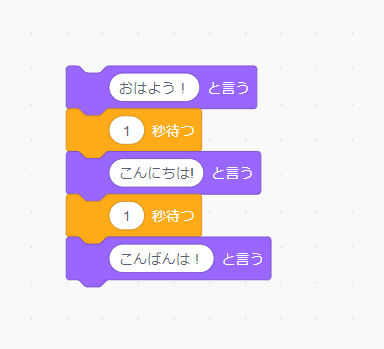
ブロックの結合方法が分かったら、まずはこちらのプログラムを作ってみましょう。
分解
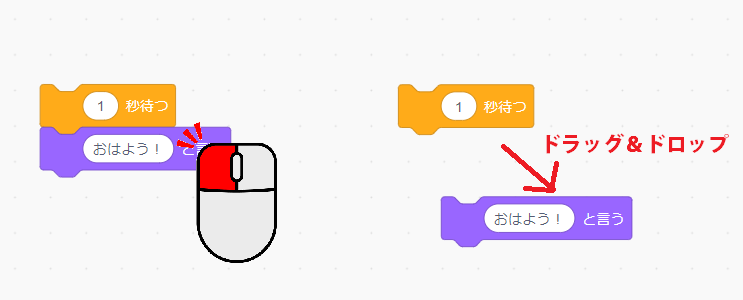
もしも、ブロックのつなぐ順番を間違えた場合は、間違ったブロックをドラッグ&ドロップして、つなげたブロックから離しましょう。
すると、プログラムを「分解」できます。
「分解」のポイントは、離したいプログラムの一番上のブロックをドラッグ&ドロップすることです。
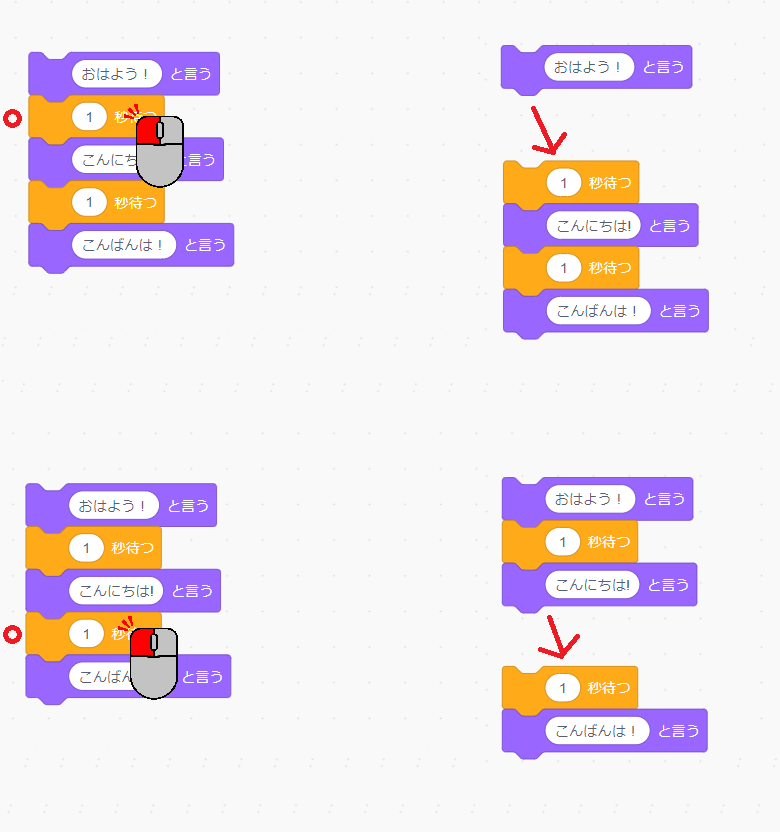
ドラッグ&ドロップするブロックから、下のブロックがまとめて分解されます。
ブロックの複製(コピー)
次は、ブロックあるいはプログラムをコピーする「複製」の方法です。
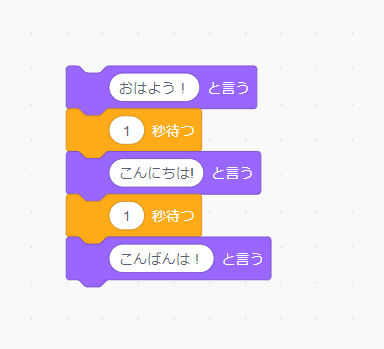
こちらのプログラムで、似ている部分があるの分かりますか?
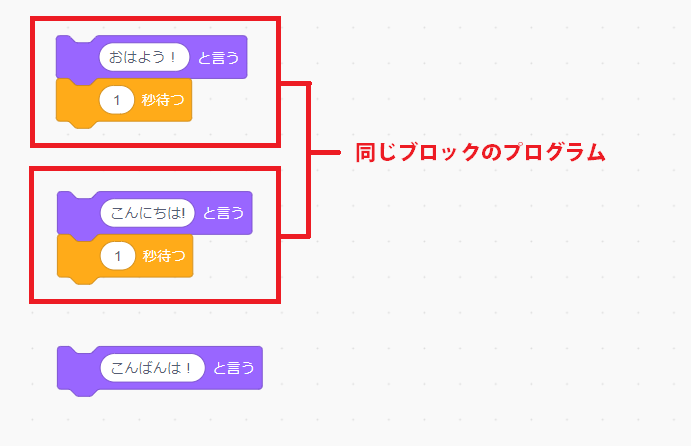
赤枠で囲ったプログラムは同じブロックで同じ並びをしていますよね。
このような場合は、上のブロックをコピーすれば、一つ一つブロックをくっつけずに、簡単にプログラミングできます。
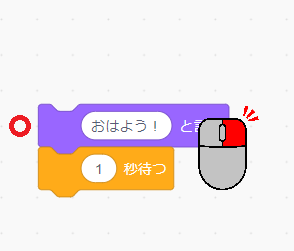
まずコピーしたいプログラムの一番上のブロックを右クリックします。
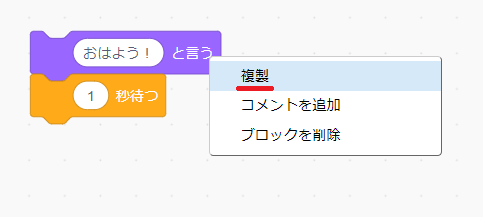
右クリックすると、メニューが現れますので「複製」をクリックします。
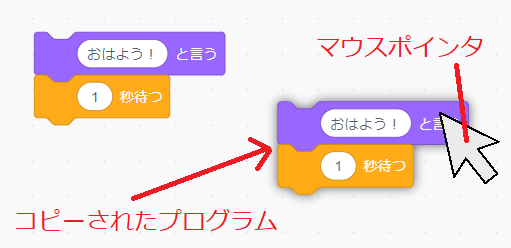
するとマウスポインタにコピーしたいプログラムがくっつきます。
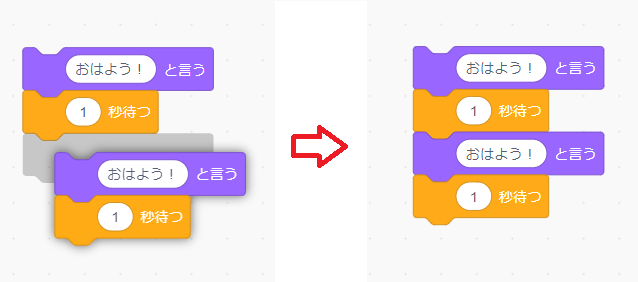
そして、コピー元のブロックの下にくっつけます。
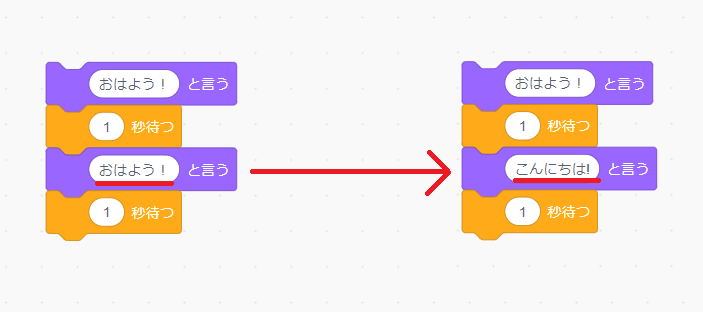
あとは、「〇と言う」ブロックの〇を書き換えれば完成です。
1つ1つブロックをくっつけるより、簡単でしたよね?
ブロックの「複製」を使うと、プログラミングのスピードが速くなるので、コピーできる部分がないか意識しながら、どんどん使うようにしましょう。
ブロックの削除
最後に、ブロックの「削除」の方法を教えます。
ブロックの「削除」の方法は、いくつもありますが、こちらでは速くプログラミングができる2つの方法を推しています。
1つのブロックのみ削除
まず1つ目の方法は、1つのブロックのみ「削除」する方法です。
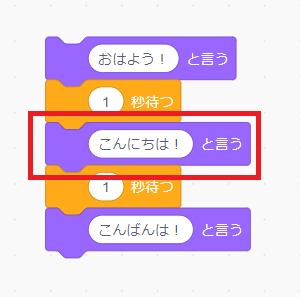
例として、赤枠のブロックだけを削除していきます。
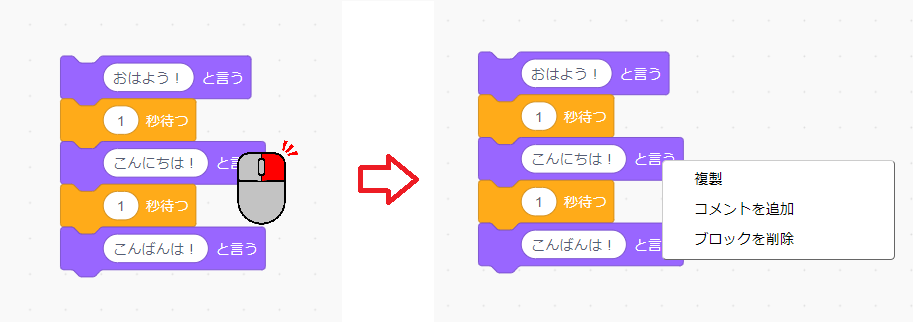
まず、削除したいブロックを右クリックします。
すると、メニューが現れました。
これは、ブロックを「複製」するやり方と同じですね。
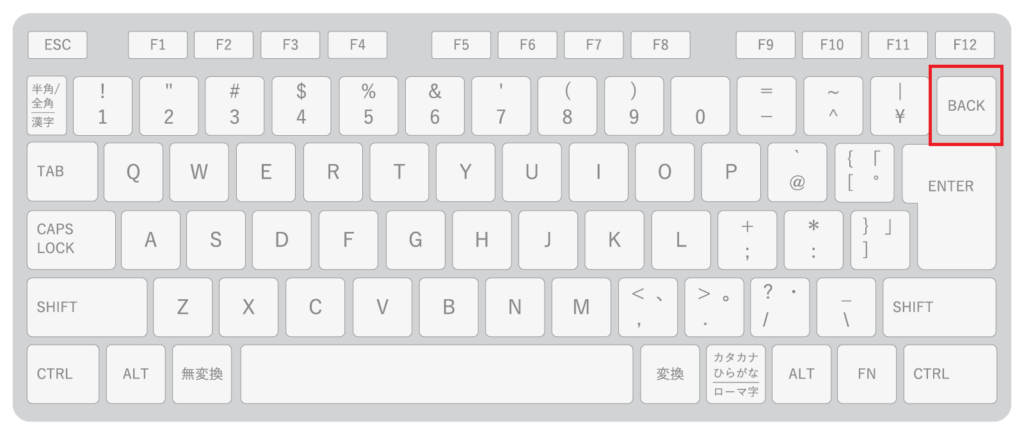
この状態で、キーボードの右上あたりにある「BackSpace」キーを押します。
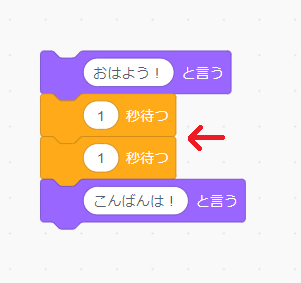
すると、右クリックしたブロックだけが削除されました。
キーボードによっては、「BackSpace」キーの文字が「BACK」「back」「BS」となっているものもありますので、使っているキーボードを確認しましょう。
また、削除するブロックを選ぶときに右クリックを使いましたが、左クリックでも同じように削除できます。
ただ、左クリックをするとプログラムが実行されてしまうので、単にブロックを削除したいときは、右クリックを使いましょう。
複数のブロックをまとめて削除
次は、2つ目の方法で、複数のブロックをまとめて「削除」する方法です。
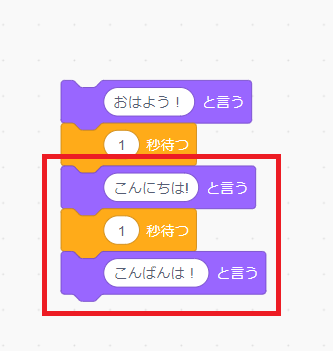
例として、赤枠のブロックをまとめて削除していきます。
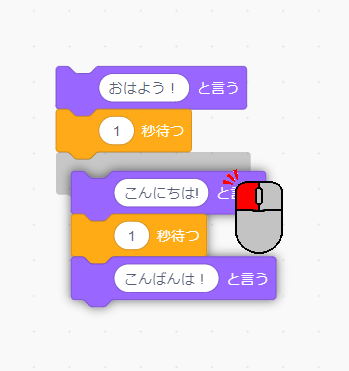
まずは、削除したいプログラムの一番上のブロックをドラッグして、プログラムからブロックを外します。
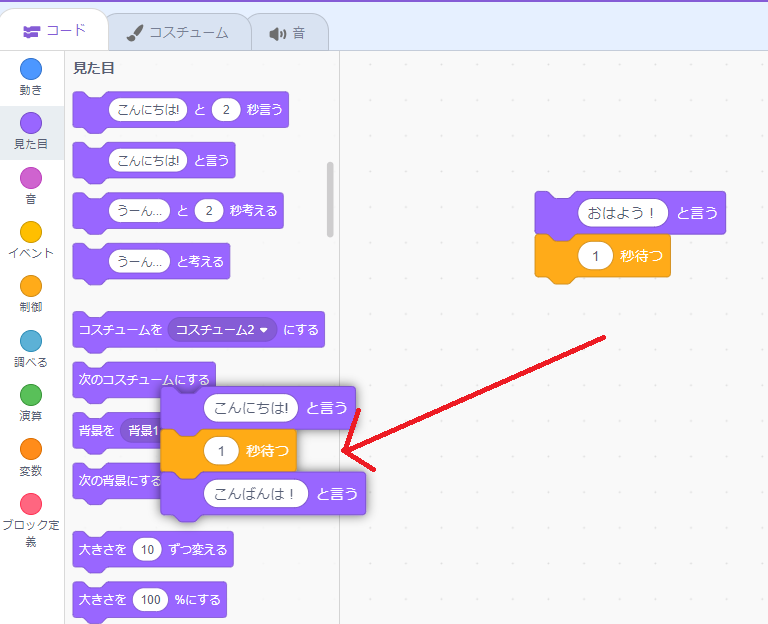
その状態で、ブロックパレットまでドラッグ&ドロップします。
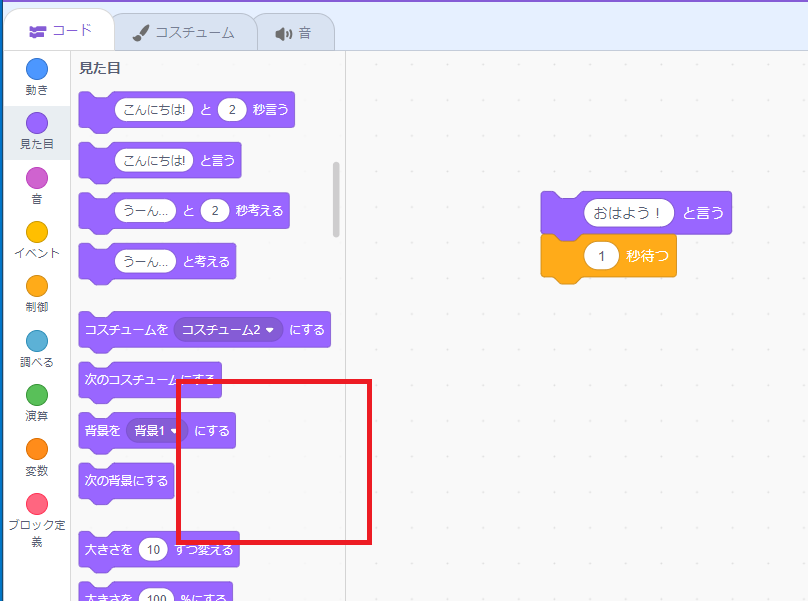
すると、プログラムがブロックパレットの中に戻り、消えてなくなります。
これで、 ブロックをまとめて削除できました。
1個のブロックもブロックパレットに戻すことができますが、「BackSpace」キーを使った方が速くプログラミングができます。
削除の取り消し
プログラミングをしていると、たまに間違ってプログラムを削除してしまうことがあります。
そんなときは、キーボードの「Ctrl」キーを押した状態で、「Z」キーを押しましょう。
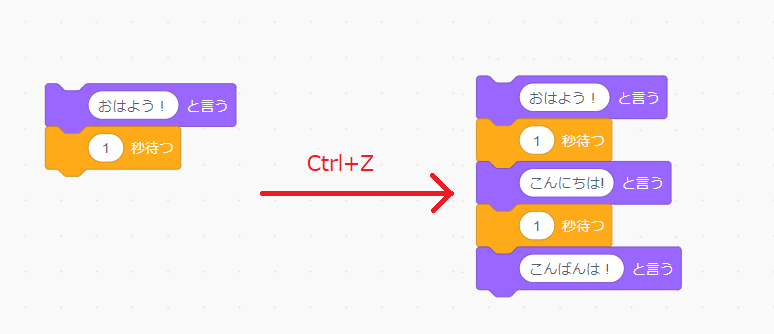
すると、削除したブロックが元に戻りました。
「Ctrl+Z」は、元に戻す機能があります。
つまり、削除したブロックを元に戻したということです。
これはスクラッチに限らず、パソコン作業でも多く利用されている機能です。
また、このようにキーボードのいくつかのキーを使って操作することを、「キーボードショートカット」と言います。
ここでは、『「Ctrl+Z」のショートカットで』のような説明の仕方をするので、「キーボードショートカット」のことだと覚えておきましょう。
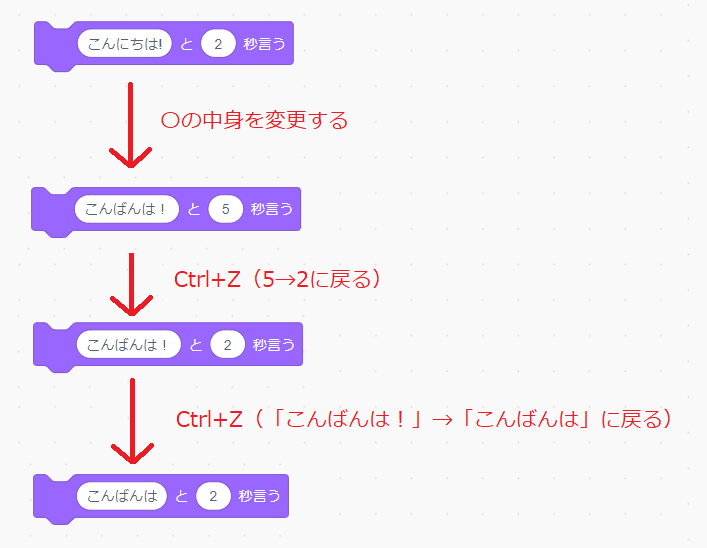
「Ctrl+Z」のショートカットは元に戻す機能ですので、例えば、〇の数値や文字を変更したものでも、元に戻すことができます。
どんなときに、「Ctrl+Z」のショートカットが使えるのか、プログラミングしながら確認しましょう。
まとめ

スクラッチのブロックの操作方法は、覚えたかな?
「スクラッチでプログラミング008」では、スクラッチのブロックの操作方法を説明しました。
ブロックを速く操作できれば、プログラミングのスピードも各段に上がりますので、是非マスターしてください。
スクラッチのブロックの操作方法を「覚えたよ!」という子は、下の「CHECK」をもう一度確認して、次の「スクラッチでプログラミング009|歩くプログラムを考える①」へ進みましょう!
- ブロックの結合は、つなげるブロックをドラッグ&ドロップして、つなげたいブロックにくっつける
- ブロックの分解は、離したいプログラムの一番上のブロックをドラッグ&ドロップで外す
- ブロックの複製(コピー)は、コピーしたいプログラムの一番上のブロックを右クリックして、「複製」をクリックする
- 1つだけブロックを削除するには、削除したいブロックを右クリックして、「BackSpace」キーを押す
- いくつかのブロックをまとめて削除するには、削除したいプログラムの一番上のブロックをブロックパレットにドラッグ&ドロップする
- ブロックの削除の取り消しは、Ctrl+Zのショートカットで元に戻す
【Step3】スクラッチとプログラミングの基本知識
- スクラッチでプログラミング001|スクラッチの画面について
- スクラッチでプログラミング002|ブロックの使い方①
- スクラッチでプログラミング003|ブロックの使い方②
- スクラッチでプログラミング004|コスチュームの使い方
- スクラッチでプログラミング005|スプライトの座標
- スクラッチでプログラミング006|スプライトの向き
- スクラッチでプログラミング007|爆速で上達するプログラミングのコツ
- スクラッチでプログラミング008|ブロックの結合・複製・削除方法 ←今ココ
【Step1・Step2】スクラッチアカウント作成とログイン方法


