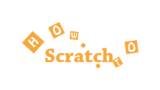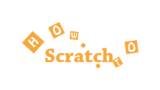スクラッチスタジオを使うとScratchのプロジェクト(作品)を自由にまとめることができます。
こちらでは、スクラッチスタジオの作り方や消し方など、基本的な使い方をまとめています。
スタジオとは
スタジオとは、複数のプロジェクト(作品)をまとめることができるフォルダーのようなページです。
自身で制作したプロジェクト(作品)はもちろんのこと、他のScratchユーザーが制作したプロジェクト(作品)もスタジオに入れることができます。
Scratchアカウントでサインインする
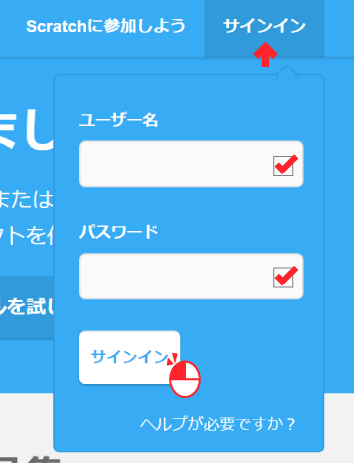
スタジオを利用する場合は、Scratchサイトにサインインする必要があります。
サインインしていない人は「アカウントのサインイン・サインアウトの方法」をご確認ください。
スタジオの使い方
こちらでは、具体的にスタジオの使い方について解説していきます。
スタジオは「私の作品」ページにありますので、まずは「私の作品」ページを開きます。
「私の作品」ページの使い方については以下をご確認ください。
新しいスタジオを作成する
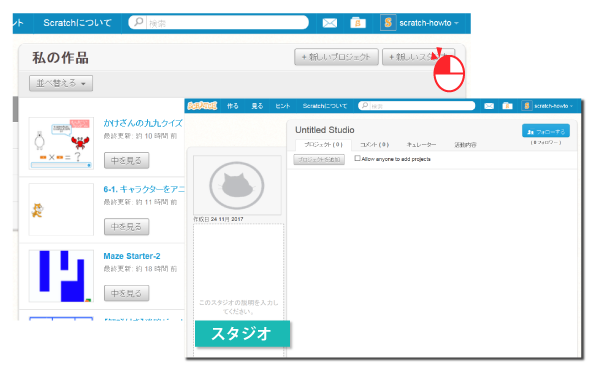
新しいスタジオを作る場合は、右上にある「+新しいスタジオ」をクリックする新規の「スタジオ」ページが開きます。
これで新しいスタジオが作成されました。
スタジオのタイトル・画像・説明文を入力・選択する
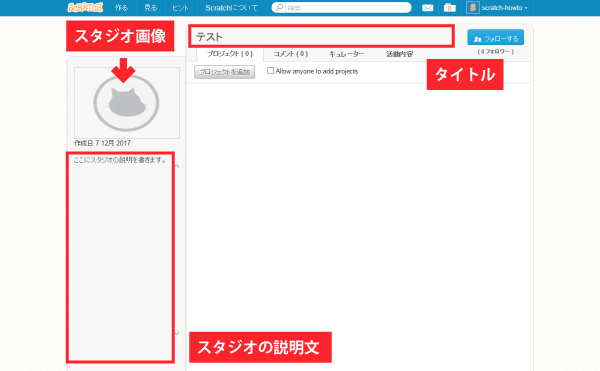
スタジオを作成したら、まずは「タイトル」と「説明文」を入力します。
基本的にどのようなタイトルや説明文でも自由に記入することができます。
「説明文」は、任意で書かなくてもいいですが、「タイトル」は必須となりますので、「タイトル」だけ記入して後で「説明文」を追記しても構いません。
どういう風に記入すればよいか分からない場合は、他のScratchユーザーが作成したスタジオを参考にしましょう。
スタジオの画像も自由に選択することができますが、こちらも任意になります。
設定しない場合は、スクラッチキャットのシルエット画像が表示され、スタジオにプロジェクト(作品)を追加すると新しく入れたプロジェクト(作品)の画像が表示されます。
また、画像サイズは「W200×H120」になります。
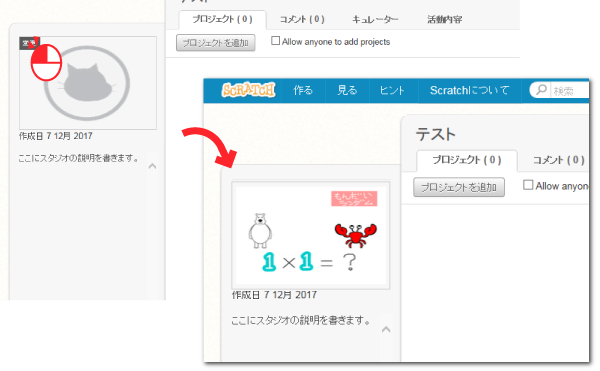
画像を設定する場合は、画像の左上にマウスカーソルを合わせると「変更」が表示されますので、「変更」をクリックします。
「変更」をクリックすると「アップロードするファイルの選択」のダイアログボックスが表示されますので、設定する画像を選択してから「開く」をクリックすると画像が変更されます。
スタジオにプロジェクト(作品)を追加する
スタジオにプロジェクト(作品)を追加する場合は、以下の3つの方法があります。
- スタジオから追加する方法
- 「私の作品」ページのプロジェクト一覧から追加する方法
- プロジェクトページ(プレイヤーモード)から追加する方法
スタジオから追加する方法
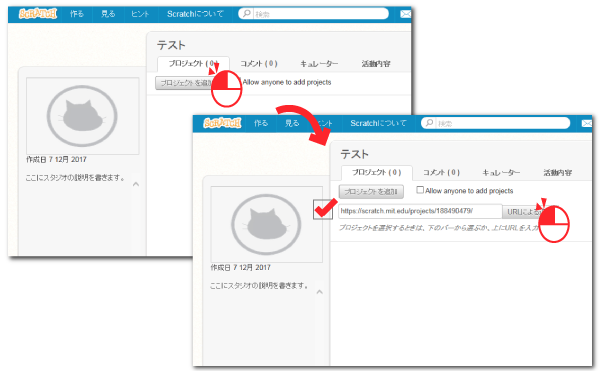
スタジオから追加する場合は、タイトル下にある「プロジェクトを追加」をクリックします。
するとテキストボックスが表示されますので、そちらに追加したいプロジェクト(作品)のURLを入力して「URLによる追加」をクリックします。
プロジェクト(作品)のURLは、「プレイヤーモード」のURLになりますので、「https://scratch.mit.edu/projects/188490479/」のような「https://scratch.mit.edu/projects/*********/」で入力しましょう。
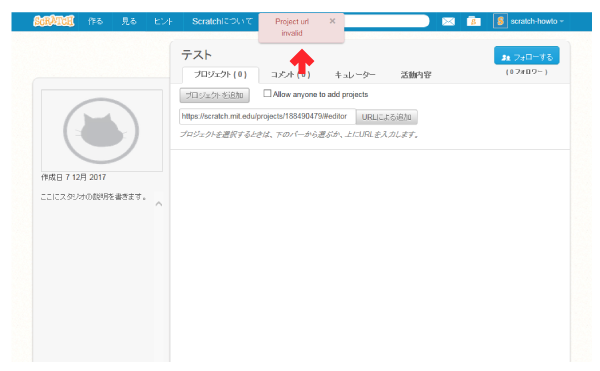
ScratchオンラインエディターのURLを入力すると「Project url invalid(プロジェクトURLが無効です)」と表示されますので、ご注意ください。
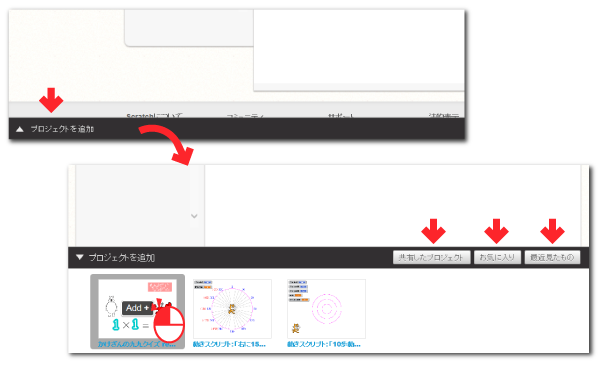
また、タイトル下にある「プロジェクトを追加」をクリックすると同時に表示されますが、「スタジオ」ページの一番下に「▲プロジェクトを追加」をクリックすると共有しているプロジェクト(作品)一覧が表示されます。
右側に「共有したプロジェクト」「お気に入り」「最近見たもの」の3つの項目がありますが、クリックするとそれぞれに該当するプロジェクト(作品)が表示されます。
その中からスタジオに追加したいプロジェクト(作品)にマウスカーソルを合わせると「Add+」と表示されますので、「Add+」をクリックするとスタジオにクリックしたプロジェクト(作品)が追加されます。
「私の作品」ページのプロジェクト一覧から追加する方法
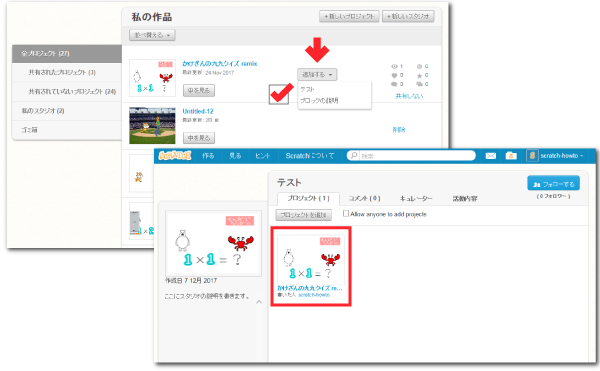
「私の作品」ページを開くとプロジェクト(作品)の中には「追加する▼」という項目があるものがあります。
これは、プロジェクトを共有しているプロジェクト(作品)だけに表示されるものです。
「追加する▼」をクリックするとスタジオ名の一覧が表示されますので、その中から追加したいスタジオをクリックするとクリックしたスタジオに追加されます。
プロジェクトページ(プレイヤーモード)から追加する方法
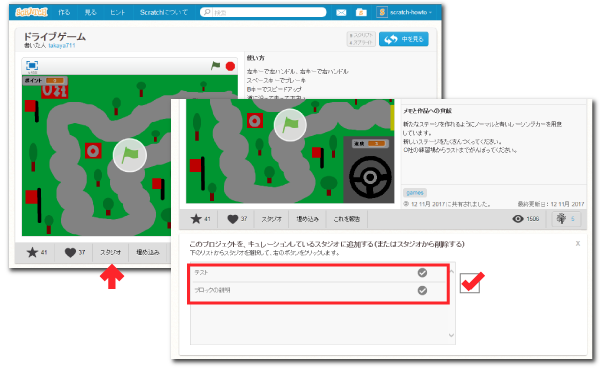
プロジェクトページ(プレイヤーモード)から追加する場合は、まず追加したいプロジェクト(作品)ページを開きます。
次にステージの下にある「スタジオ」をクリックすると「このプロジェクトを、キュレーションしているスタジオに追加する(またはスタジオから削除する)下のリストからスタジオを選択して、右のボタンをクリックします。 」のメッセージとともに管理しているスタジオ一覧が表示されます。
その中から追加したいスタジオを選択して右側にある「レ(チェックマーク)」をクリックすると「レ(チェックマーク)」が緑色に変化します。
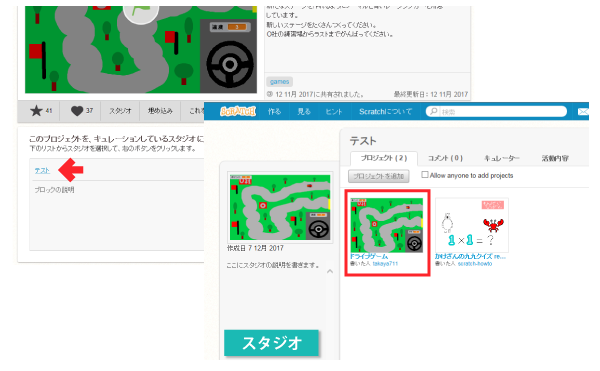
追加したスタジオ名をクリックするとスタジオページが表示されますので、そちらに追加したプロジェクト(作品)が確認できます。
スタジオのプロジェクト(作品)を削除する
スタジオのプロジェクト(作品)を削除する場合は、追加する場合は、以下の2つの方法があります。
- スタジオから削除する方法
- プロジェクトページ(プレイヤーモード)から削除する方法
スタジオから削除する方法
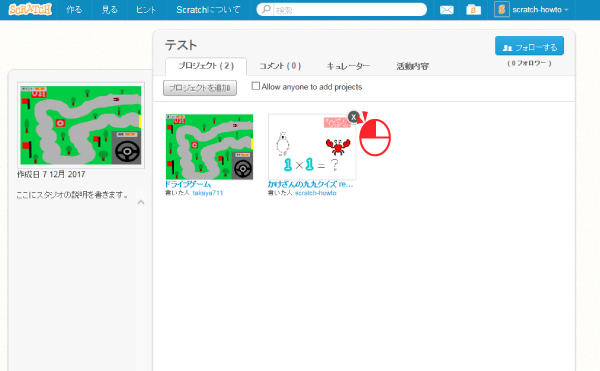
スタジオからプロジェクト(作品)を削除する場合は、削除するプロジェクト(作品)にマウスカーソルを合わせると作品の右上に「×」ボタンが表示されるので、そちらをクリックすると「Project successfully removed(プロジェクトが削除されました)」と表示がでてスタジオから削除されます。
尚、こちらはスタジオから削除されるだけですので、プロジェクト(作品)自体は削除されません。
プロジェクトページ(プレイヤーモード)から削除する方法
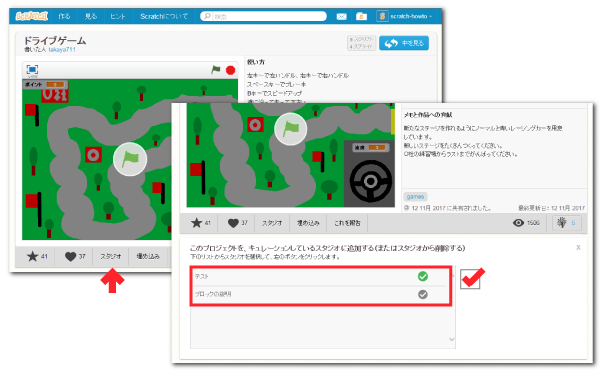
プロジェクトページ(プレイヤーモード)から削除する場合は、まず追加したいプロジェクト(作品)ページを開きます。
次にステージの下にある「スタジオ」をクリックすると「このプロジェクトを、キュレーションしているスタジオに追加する(またはスタジオから削除する)下のリストからスタジオを選択して、右のボタンをクリックします。 」のメッセージとともに管理しているスタジオ一覧が表示されます。
その中から削除したいスタジオを選択して右側にある緑色の「レ(チェックマーク)」をクリックすると「レ(チェックマーク)」が灰色に変化します。
「レ(チェックマーク)」が灰色に変化するとスタジオからプロジェクト(作品)が削除されます。
スタジオを削除する
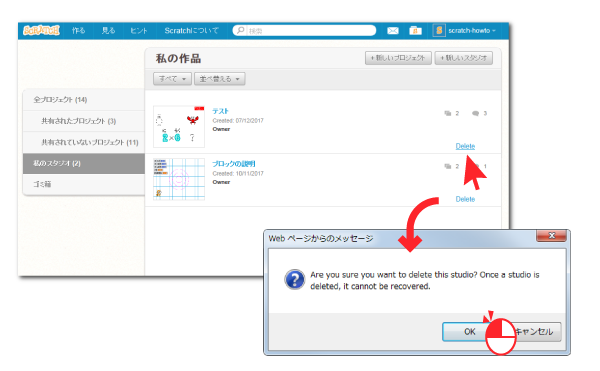
スタジオを削除するには、まずは左メニューの「私のスタジオ」をクリックしてスタジオページを開きます。
するとスタジオ一覧が表示されますので、削除したいスタジオの右側にある「Delete」をクリックします。
「Delete」をクリックすると以下のメッセージが表示されます。こちらでは、スタジオを削除していいかの確認で、一度スタジオを削除すると復元することができないと注意書きされています。
削除しても問題ない場合は、「OK」をクリックしましょう。「OK」をクリックするとスタジオが削除されます。
Are you sure you want to delete this studio? Once a studio is deleted, it cannot be recoverd.
「キュレーター」と「マネージャー」
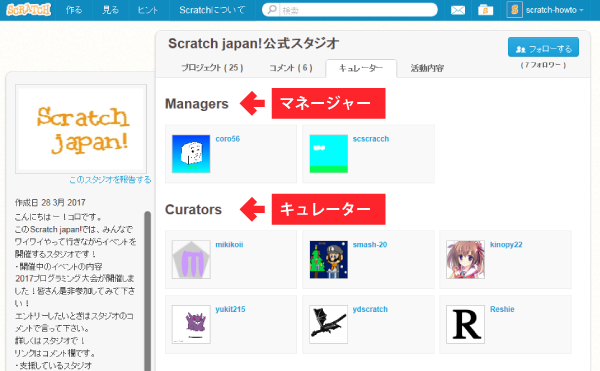
スタジオに参加するユーザーには「キュレーター」と「マネージャー」の2つの種類があります。
スクラッチのキュレーターとは?
スタジオに招待されたScratchユーザーは「キュレーター」に属します。
「キュレーター」は、以下のようなことができます。
- スタジオへ作品を追加する
- 自身が追加した作品を削除する
- 自分自身を対象のスタジオのキュレーターから削除する
スクラッチのマネージャーとは?
マネージャーはスタジオの管理者です。
自身が作成したスタジオは自動的にマネージャーに属します。
「マネージャー」は、以下のようなことができます。
- スタジオへ作品を追加する
- スタジオ内の全ての作品を削除する
- 自分自身を対象のスタジオのキュレーターから削除する
- スタジオの「タイトル」「説明文」「画像」を変更する
- キュレーターをマネージャーに昇格させる
- スタジオ作成者以外のマネージャー・キュレーターを削除する
- Scratchユーザーをキュレーターに招待する
- 誰でもスタジオに作品を入れれるように許可する
スタジオに「キュレーター」を招待する
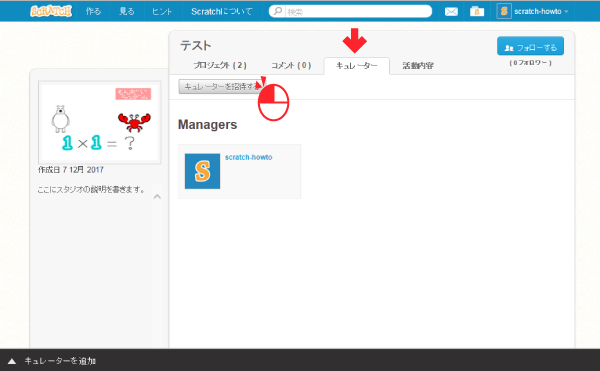
マネージャーは、スタジオにScratchユーザーを「キュレーター」として招待することができます。
まず、スタジオページの「キュレーター」タブをクリックします。
するとマネージャー・キュレーターの一覧が表示されますので、一覧の上にある「キュレーターを招待する」をクリックします。
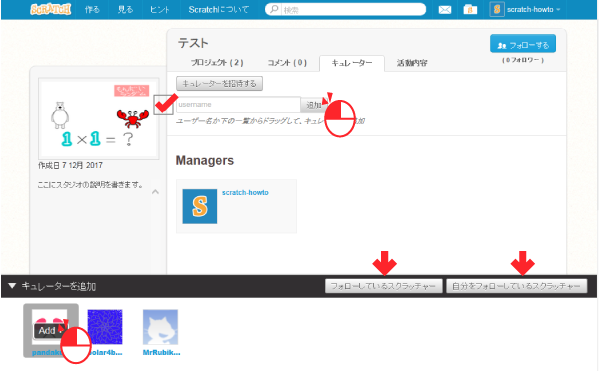
「キュレーターを招待する」をクリックするとテキストボックスが表示されますので、そちらに追加したいScratchユーザーの名前を入力して「追加」をクリックします。
すると上部に「Curator successfully invited(キュレーターが招待されました)」と表示されますので、入力したユーザー宛にメッセージが送られます。
他の方法として「キュレーターを招待する」をクリックすると下部にScratchユーザー一覧が表示されますが、その右側に「フォローしているスクラッチャー」「自分をフォローしているスクラッチャー」の2つの項目がありますが、クリックするとそれぞれに該当するScratchユーザーが表示されます。
その中からキュレーターに追加したいScratchユーザーにマウスカーソルを合わせると「Add+」と表示されますので、「Add+」をクリックするとクリックしたScratchユーザーをキュレーターとして招待します。
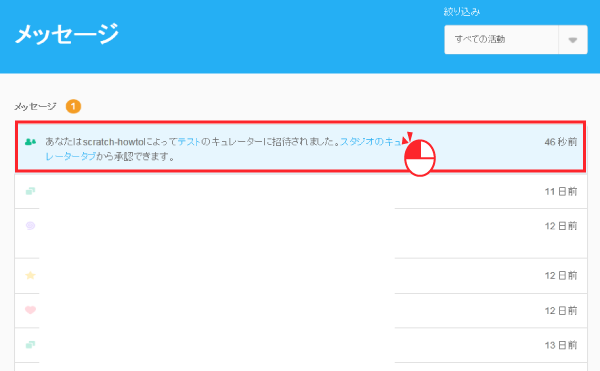
キュレーターに招待されたScratchユーザーには、メッセージページに「あなたは【招待したScratchユーザー名】によって【招待されたスタジオ名】のキュレーターに招待されました。
スタジオのキュレータータブから承認できます。」のメッセージが届きます。
このメッセージの【招待したScratchユーザー名】リンクをクリックすると招待したScratchユーザーの自己紹介ページへ、【招待されたスタジオ名】リンクをクリックすると招待されたスタジオページへ、キュレータータブリンクをクリックすると招待されたスタジオページの「キュレーター」タブが表示されます。
キュレーターになることを承認する場合は、キュレータータブリンクをクリックします。
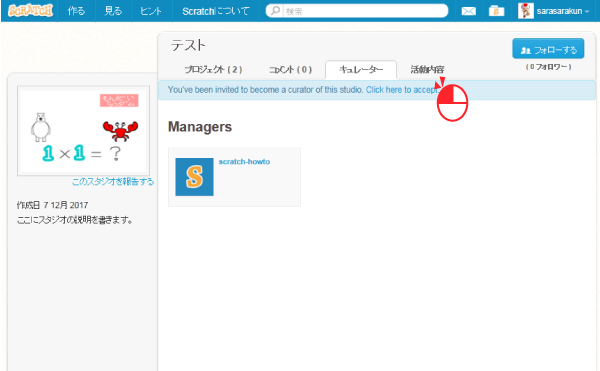
キュレータータブの下には「You’ve been invited to become a curator of this studio. Click here to accept.(このスタジオにキュレーターとして招待されました。
ここをクリックして承認してください。)」と表示されていますので、承認する場合は、「Click here to accept.」をクリックしてください。
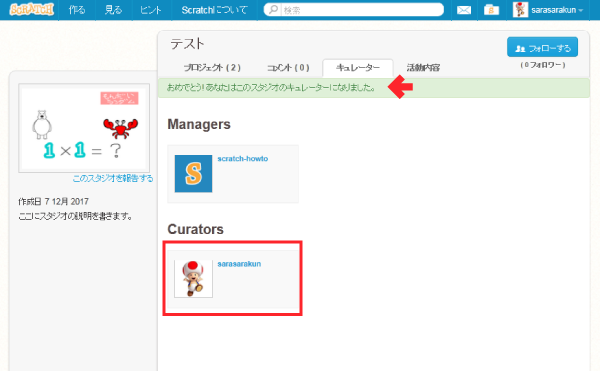
すると「おめでとう! あなたはこのスタジオのキュレーターになりました。 」と表示され、キュレーターに追加されます。
誰でもスタジオにプロジェクト(作品)を追加できるようにする
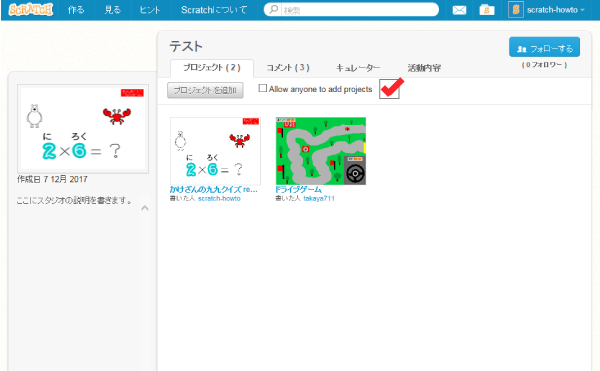
通常、「キュレーター」と「マネージャー」しかスタジオにプロジェクト(作品)を追加することができませんが、「マネージャー」であれば、誰でもスタジオにプロジェクト(作品)を追加できるよう変更することができます。
「プロジェクト」タブをクリックするとタブのすぐ下に「Allow anyone to add projects」のチェックボックスがあります。
こちらにチェックをすると誰でもスタジオにプロジェクト(作品)を追加することができます。
コメントを投稿する
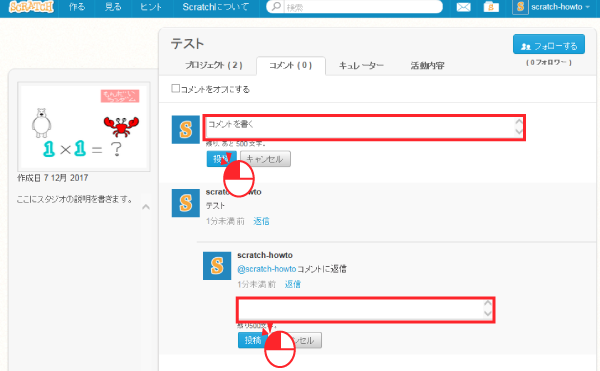
スタジオには、プロフィール・プロジェクトページのようにコメントすることができます。
コメントする場合は、「コメント」タブをクリックするとコメント一覧が表示されます。
「コメントを書く」と書かれているテキストエリアがありますので、そちらにコメントを入力して「投稿」をクリックするとコメントが投稿されます。
コメントに対して返信するには、対象コメントの「返信」をクリックしてコメントを入力後、「投稿」をクリックすると字下げ(インデント)されてコメントが投稿されます。
コメントを削除する
コメントはだれでも削除できるわけではありません。
マネージャーでかつ自身のコメントであれば削除できますが、他のScartchユーザーのコメントは削除できません。
また、キュレーターは自身のコメントも削除することができないようになっています。
これは、スタジオの公共性を守るためであって、不適切なコメントを削除したい場合は、スクラッチチームへ報告する必要があります。
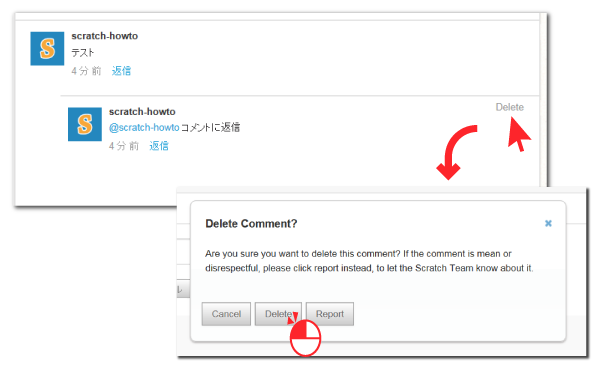
マネージャーで自身のコメントを削除する場合は、削除するコメントにマウスカーソルを合わせると右側に「Delete」と表示されますので、「Delete」をクリックします。
「Delete」をクリックすると「コメントを削除してもよろしいですか?コメントが不適切な場合は、スクラッチチームへ報告してください。」と表示されますので、コメントを削除する場合は「Delete」を、スクラッチチームへ報告する場合は「Report」をクリックします。
「Delete」または「Report」をクリックするとコメントが削除されます。
コメントを報告する
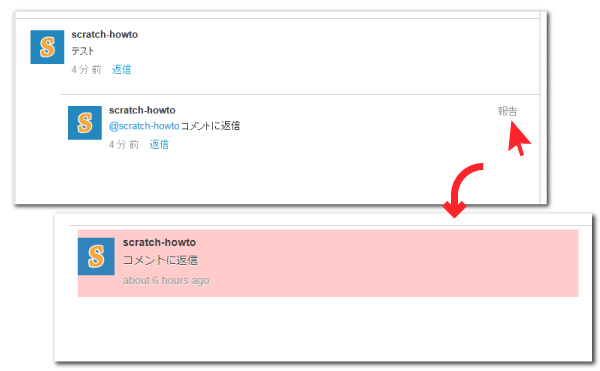
Scratchユーザーの中には不適切な発言をする方もいます。そういった方のコメントは他の方に不快にさせますので、速やかにスクラッチチームへ報告をしましょう。
スクラッチチームへ報告する場合は、報告するコメントにマウスカーソルを合わせると右側に「報告」と表示されますので、「報告」をクリックします。
「報告」をクリックすると「このコメントを報告してよろしいですか?」と表示されますので、「Report」をクリックします。
「Report」をクリックすると報告したコメントの背景が赤色になります。
コメントをオフにする
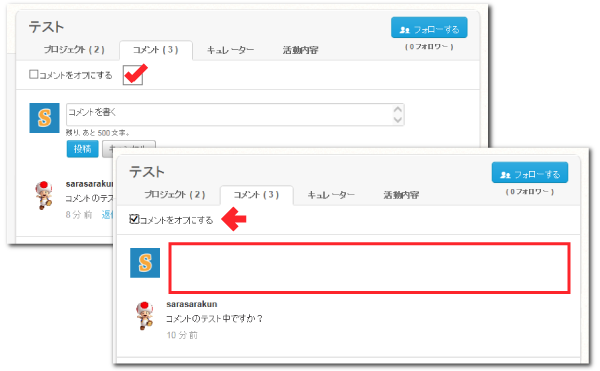
コメントをオフにする場合は、「コメントをオフにする」チェックボックスにチェックをつけると誰もコメントできないようにできます。
活動内容を確認する
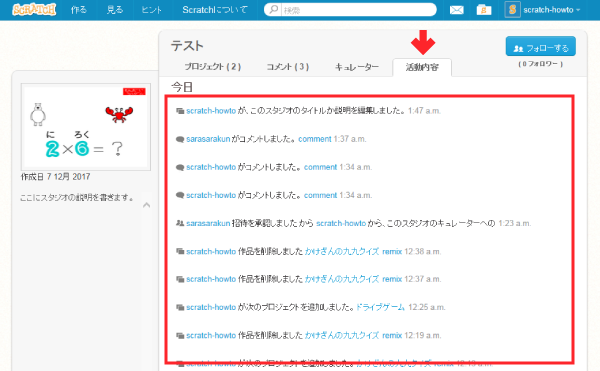
スタジオ内での直近の活動内容を確認するには、「活動内容」タブをクリックします。
こちらでは、1日単位でどのような活動が行われているのか確認することができます
スタジオをフォローする
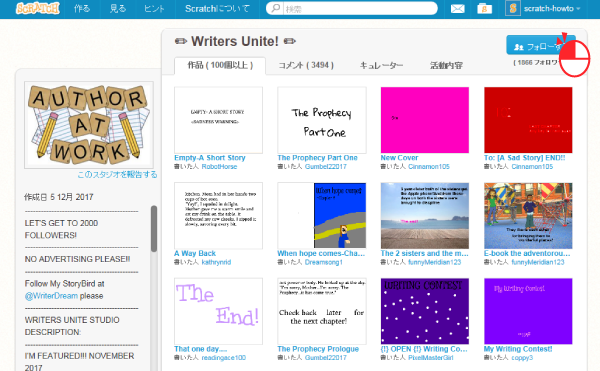
他のScratchユーザーが作成したスタジオが気になる場合は、フォロー機能を使ってフォローしましょう。
フォローする場合は、フォローしたいスタジオページを開き、右上にある「フォローする」をクリックします。
「フォローする」をクリックすると「フォローをやめる」に文言が変更されます。
フォローしているスタジオを確認したい場合は、プロフィールページに「私がフォローしているスタジオ」の項目に追加されます。「プロフィール」ページの使い方については、以下をご確認ください。
スタジオのフォローをやめる
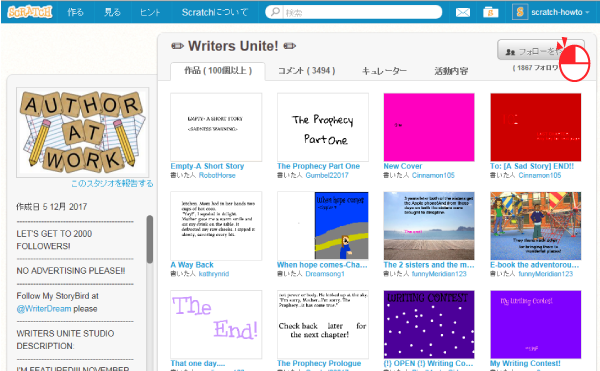
フォローしているスタジオのフォローをやめる場合は、スタジオページの右上にある「フォローをやめる」をクリックします。
「フォローをやめる」をクリックすると「フォローする」に文言が変更され、プロフィールページの「私がフォローしているスタジオ」の項目から削除されます。
スタジオ関連の記事