![]()
こちらは、スクラッチの「調べる」ブロックの中にある「〇キーが押された」ブロックの使い方を、詳しく徹底解説しています!
「〇キーが押された」ブロック
![]()
「〇キーが押された」ブロックは、指定したキーが押されたらtrueを、そうでないときにfalseを返します。
「真(true)」か「偽(false)」で返すブロックを「真偽ブロック」といいます。
![]()
![]()
![]()
「真偽ブロック」は、六角形の形をしており、真(True)または、偽(False)のいずれかの「条件・状態」を持つブロックです。(Scratchのブロックの種類と役割について)
「〇キーが押された」ブロックの規定値
こちらは、「〇キーが押された」ブロックの規定値です。
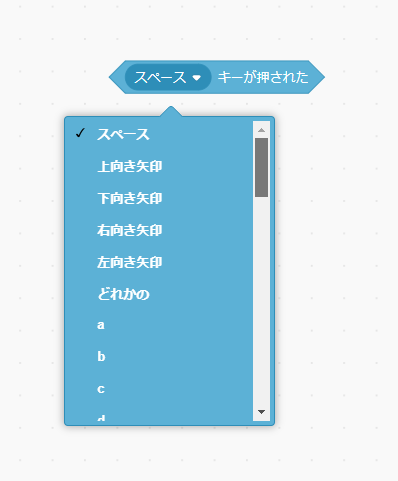
- スペースキー
- 矢印キー(↑・↓・→・↓)
- 数字キー(0~9)
- 英語のアルファベット(a~z)
- どれかの(すべてのキー)
「どれかの」を選択すると、キーボードのどのキーを押した場合でも、検出されます。
これは、Enterキーも記号キーなども対象です。
「〇キーが押された」ブロックの使い方
それでは、「〇キーが押された」ブロックの使い方を見ていきましょう。
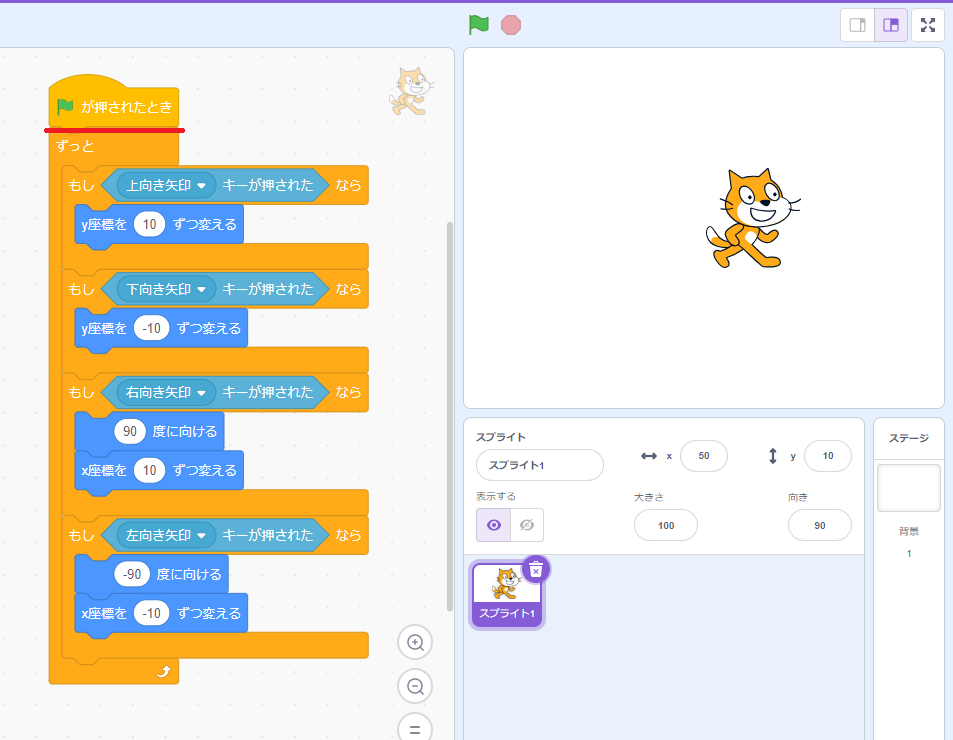
こちらは、上下左右矢印キーでスクラッチキャットを動かすプログラムです。
「緑の旗が押されたとき」ブロックを使って、緑の旗がクリックされたときに、その下のスクリプトを実行します。
「緑の旗が押されたとき」ブロックの下には、「ずっと」ブロックを使っており、ずっと動く処理をしています。
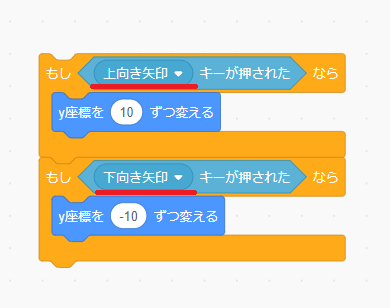
こちらは、「もし◇なら」ブロックを使って、「上向き矢印キー」「下向き矢印キー」が押されたときに、上下に移動するスクリプトです。
「〇キーが押された」ブロックで、「上向き矢印キー」「下向き矢印キー」を指定しています。
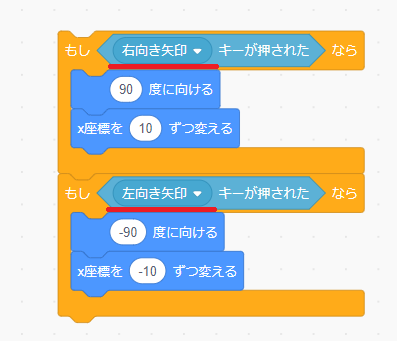
こちらも同様に、「右向き矢印キー」「左向き矢印キー」が押されたときに、左右に移動するスクリプトです。
スプライの向きが不自然にならないよう、「〇へ向ける」ブロックを使って、歩いている方向に向きを変えています。
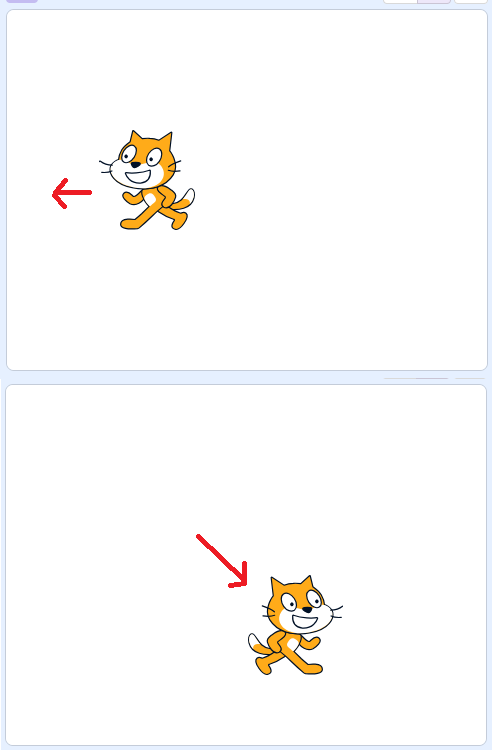
実際に、緑の旗をクリックして、プログラムを実行します。
何も押さなければ、スクラッチキャットも動くことはありません。
左矢印キーを押すと、左を向き歩き始め、右矢印キー・下矢印キーを押すと、右下へ移動します。
調べるブロック一覧
「調べる」ブロックには、4個のハットブロックと5個の真偽ブロックと11個の値ブロックの計20個のブロックが用意されています。
ブロックの色は、水色で統一されています。
| 調べるブロック | 動作 |
|---|---|
| 〇に触れた 指定した対象物に触れたらtrueを、そうでないときにfalseを返す |
|
| 〇色に触れた 指定した色に触れたらtrueを、そうでないときにfalseを返す |
|
| 〇色が〇色に触れた 実行するスプライトの指定色が、もう一方の指定職に触れたらtrueを、そうでないときにfalseを返す |
|
| 〇までの距離 実行するスプライトから指定した対象物までの距離の値を返す |
|
 |
〇と聞いて待つ 指定したテキストを表示させ、画面下の入力ボックスの入力が完了するまで待つ |
| 答え 「〇と聞いて待つ」ブロックの入力した値を返す |
|
| 〇キーが押された 指定したキーが押されたらtrueを、そうでないときにfalseを返す |
|
| マウスが押された マウスキーが押されたらtrueを、そうでないときにfalseを返す |
|
| マウスのx座標 マウスのx座標の値を返す |
|
| マウスのy座標 マウスのy座標の値を返す |
|
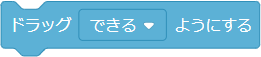 |
ドラッグ▢ようにする ドラッグモードを設定する |
| 音量 音量の値を返す |
|
| タイマー Scratchが内部で管理しているタイマー値を返す |
|
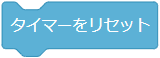 |
タイマーをリセット タイマーの値を「0.0」に戻す(タイマーをリセット) |
| 〇の▢(ステージの背景#) 指定のスプライトやステージの指定の値を返す |
|
| 現在の▢(ローカルタイム) 現在(ローカルタイム)の指定した「年」「月」「日」「曜日」「分」「秒」を返す |
|
| 2000年からの日数 UTCの2000年1月1日午前0時0分0秒からの経過日数を返す |
|
| ユーザー名 作品を閲覧しているユーザー名を返す |


