こちらでは、スクラッチのターボモードのやり方と解除方法について詳しく解説していきます。
スクラッチのターボモードとは?
スクラッチのターボモードとは、スクリプトの実行速度を高速化するための便利な機能のことです。
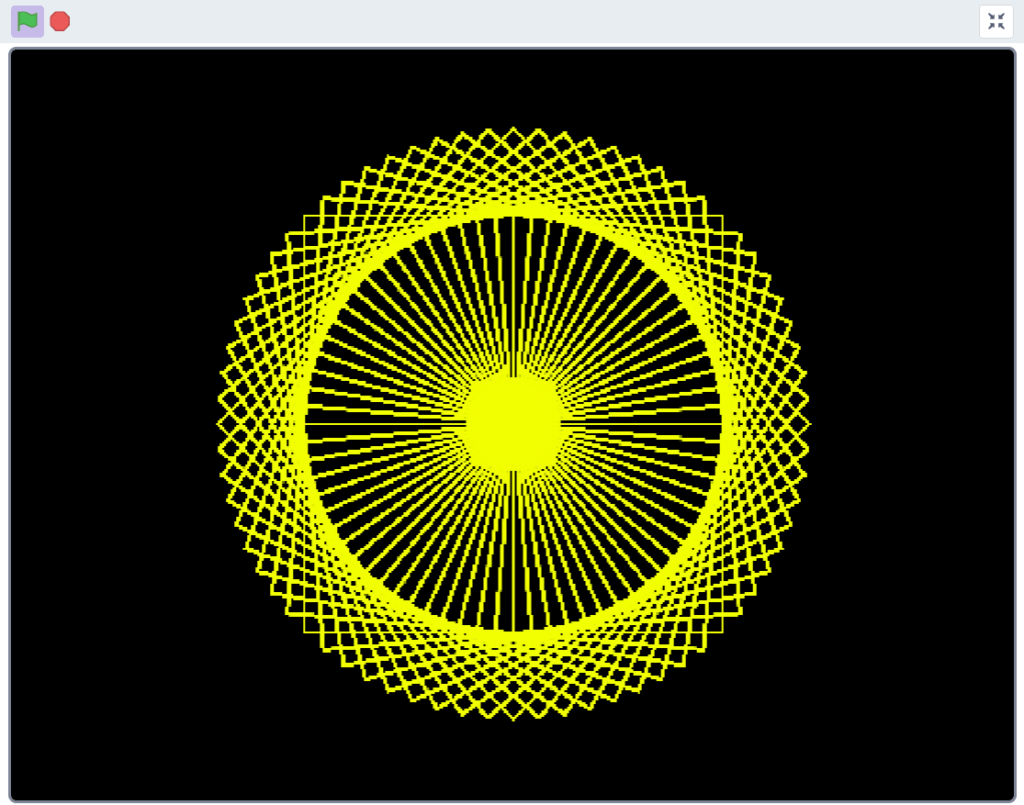
たとえば、ペンブロックを使って、図形を細かく描画する際には、とても時間がかかります。
そういった場合に、「ターボモード」で動かすと、あっという間に描画が終わります。
ターボモードのやり方
スクラッチのターボモードのやり方には、以下の2つの方法があります。
- ツールバーから選択
- 「Shift」キーを押しながら「緑の旗」をクリック
ツールバーから選択
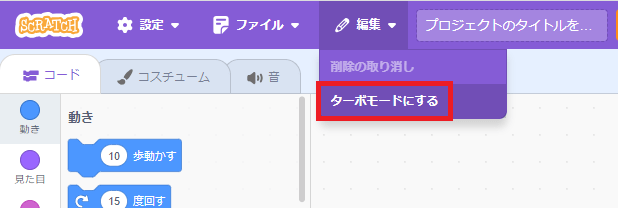
スクラッチのツールバーにある「編集」をクリックすると、以下の2つの項目が表示されます。
- 削除の取り消し
- ターボモードにする
この中の「ターボモードにする」をクリックします。
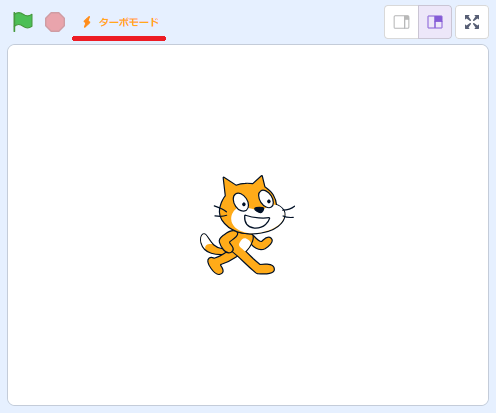
すると、ステージの上に「ターボモード」と表示されます。
これで、「ターボモード」の状態となります。
「Shift」キーを押しながら「緑の旗」をクリック
もう一つのターボモードのやり方は、「Shift」キーを使う方法です。
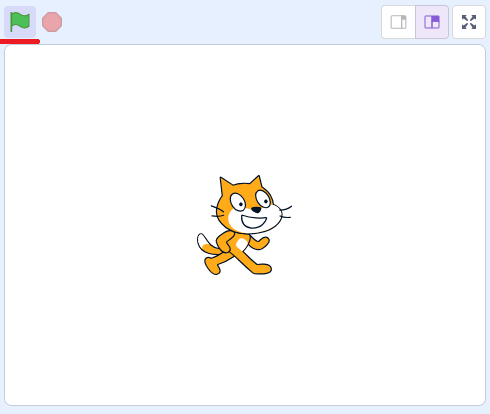
キーボードの「Shift」キーを押した状態で、「緑の旗」をクリックします。
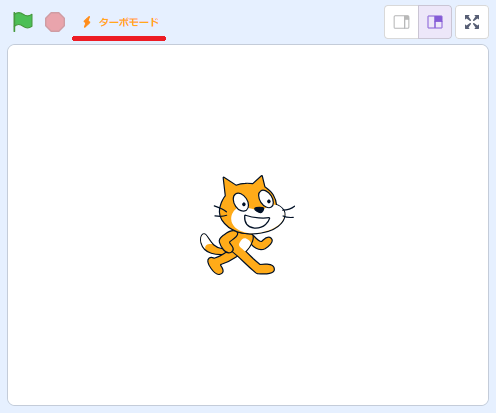
すると、ステージの上に「ターボモード」と表示されます。
これで、「ターボモード」の状態となります。
ターボモードの解除方法
スクラッチのターボモードの解除には、以下の2つの方法があります。
- ツールバーから選択
- 「Shift」キーを押しながら「緑の旗」をクリック
これを見て、気づいた方も多いと思いますが、ターボモードのやり方と同じことをやれば、ターボモードを解除できます。
ツールバーから選択
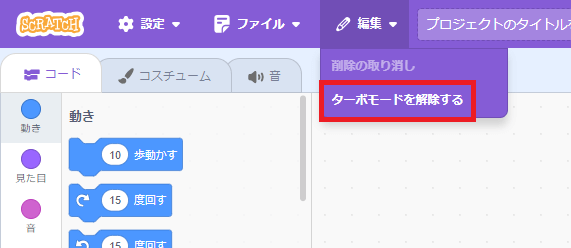
ターボモードの状態では、「編集」をクリックすると、「ターボモードを解除する」項目がありますので、そちらをクリックすると、ターボモードが解除されます。
「Shift」キーを押しながら「緑の旗」をクリック
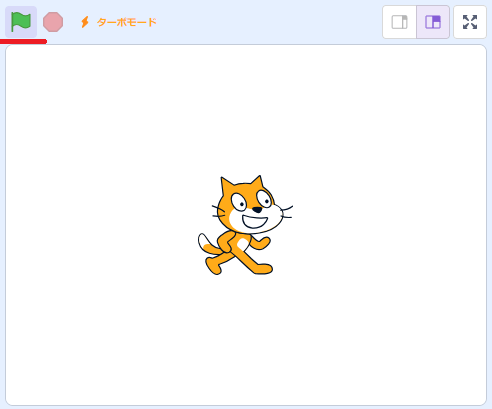
こちらもターボモードの状態で、キーボードの「Shift」キーを押しながら「緑の旗」をクリックします。
すると、ステージの上の「ターボモード」の文字が消え、ターボモードが解除されます。
ターボモーター・ターボスピードとの違い
スクラッチのターボモードについて、検索すると、「ターボモーター」「ターボスピード」と書かれていることがあります。
「ターボモード」「ターボモーター」「ターボスピード」の違いはなんでしょうか?
これは、スクラッチのバージョンによって、名称が違うだけです。
スクラッチには、以下の3つのバージョンがあります。
Scratch2.0のターボモーター
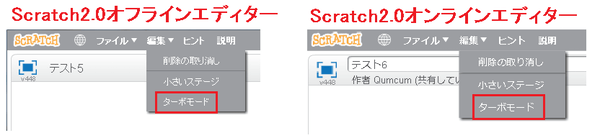
こちらは、Scratch2.0の画面です。
「編集」をクリックすると、以下の3つの項目が現れます。
以下の3つのバージョンがあります。
- 〇〇の取り消し(画面では削除の取り消し)
- 小さなステージ
- ターボモード
この中の「ターボモード」が、Scratch3.0と同じ「ターボモード」です。
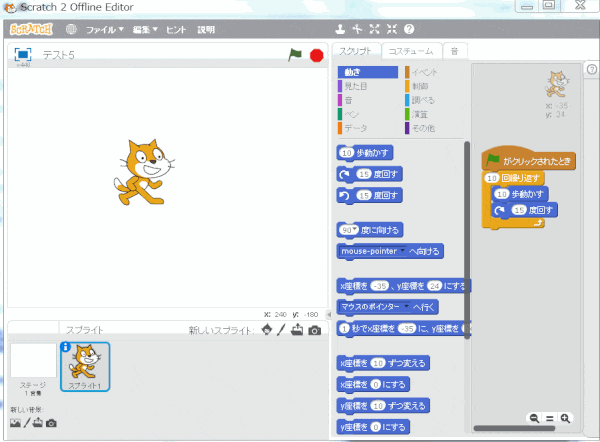
こちらの動画は、通常モードとターボモードの違いを紹介したものです。
通常モードでは、スクラッチキャットが小刻みに回転しながら移動しているのが確認できます。
次に「編集」から「ターボモード」を選択すると、緑の旗の左側に「ターボモード」と表示されます。
そして、緑の旗をクリックすると、描写が省略され最終結果の位置にスクラッチキャットが移動しました。
これは、描画が省略されたのではなく、処理が速すぎて見えなかったのが、正しい表現です。
このようにターボモードは、高速で処理を行います。
Scratch1.4のターボスピード
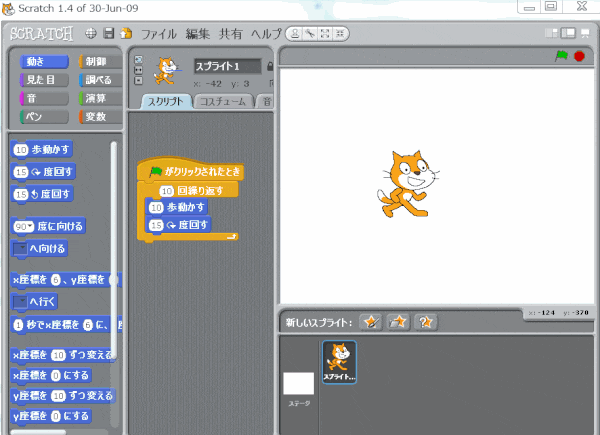
こちらは、Scratch1.4のターボスピードを使用した例です。
ターボモータを使用すると、スクリプトの実行速度が大幅に向上しますが、この高速化は全てのスクリプトに影響を与えます。
したがって、描画が必要な場合など、悪影響を与えることにもなりかねません。
ターボモータを使用する場合は、プログラムに支障がないかしっかり確認しましょう。

