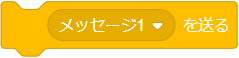
こちらは、スクラッチの「メッセージ〇を送る」ブロックの使い方を、詳しく徹底解説しています!
「メッセージ〇を送る」ブロック
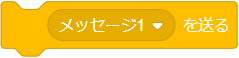
「メッセージ〇を送る」ブロックは、指定したメッセージをスクラッチプログラム全体へ送ります。
「メッセージ〇を送る」ブロックの規定値
「メッセージ〇を送る」ブロックの規定値は、以下の2つです。
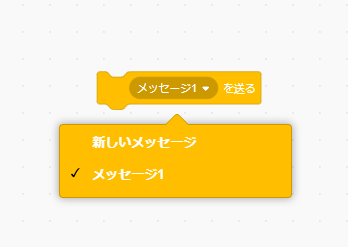
- 新しいメッセージ
- メッセージ1
「新しいメッセージ」は、新しいメッセージを作ることができます。
「メッセージ1」は、スクラッチエディターを新規で開いたときのデフォルトのメッセージです。
メッセージは、最低1つ必要で、他のメッセージを作成すれば、「メッセージ1」を消すことができます。
メッセージの消し方については、「スクラッチのメッセージが削除できない!?それ簡単に消せます!」をご確認ください。
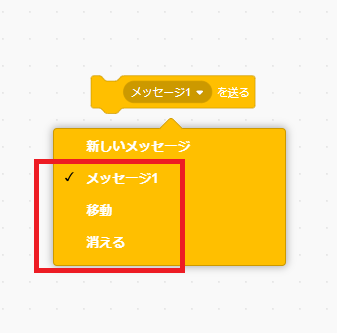
「作成したメッセージ」は、こちらのように作られたリストがすべて表示されます。
「メッセージ〇を送る」ブロックの使い方
それでは、「メッセージ〇を送る」ブロックの使い方を見ていきましょう。
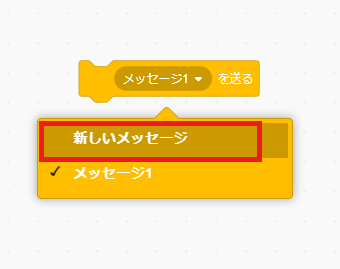
まず、「メッセージ〇を送る」ブロックの▼を選択して、「新しいメッセージ」をクリックすると、新しいメッセージを作成できます。
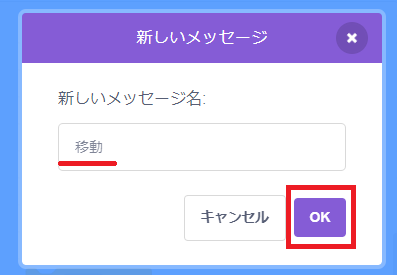
「新しいメッセージ」画面が表示されたら、新しいメッセージ名を「移動」にして「OK」をクリックします。
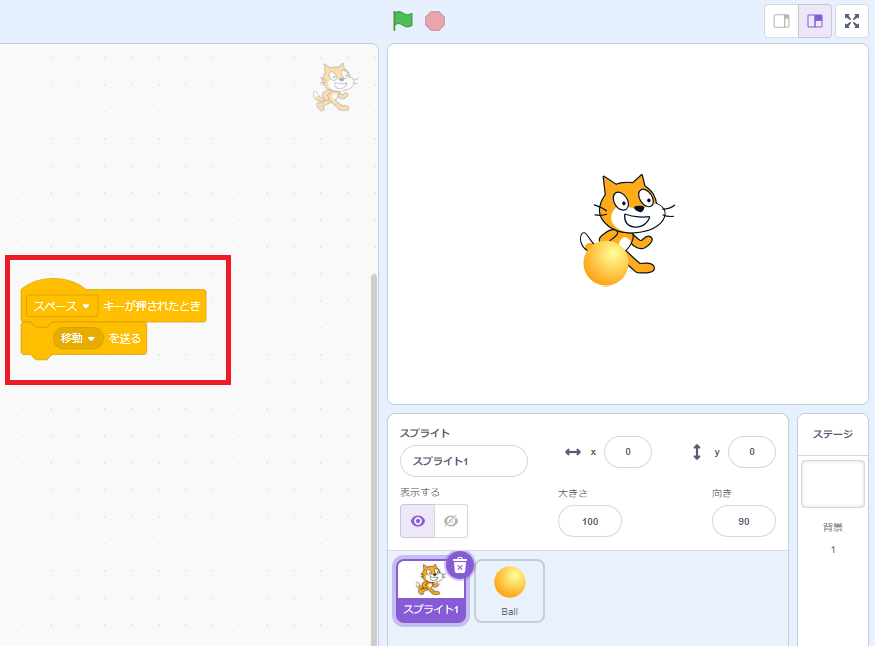
そして、「▢キーが押されたとき」ブロックでスペースキーが押されたときに、「移動」というメッセージを送るプログラムを作りました。
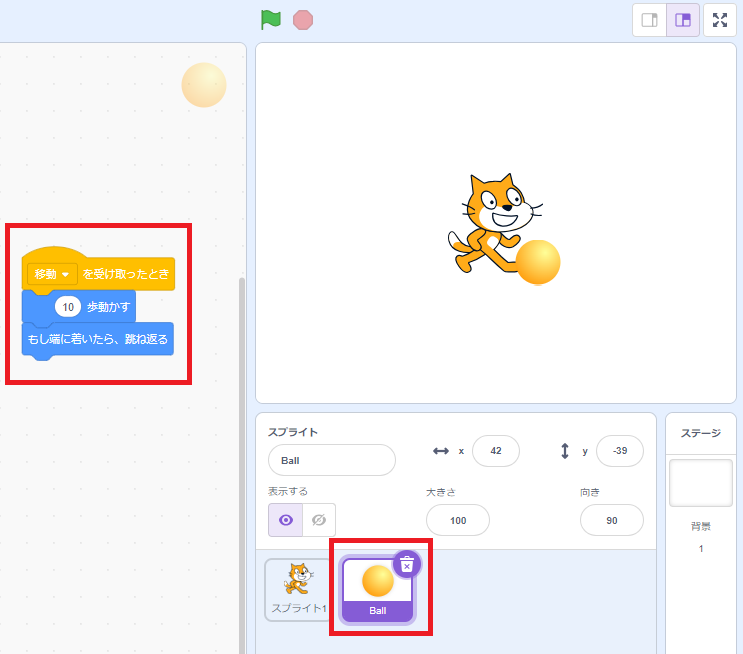
今度は、「Ball」スプライトを選択して、受け取り側のプログラムを作っていきます。
「メッセージ▢受け取ったとき」ブロックで、メッセージ「移動」を受け取ったときに、10歩歩き、端についたら跳ね返るプログラムを作りました。
これで、スペースキーを押すとメッセージ「移動」が送られ、メッセージ「移動」を受け取った「Ball」スプライトが動きます。
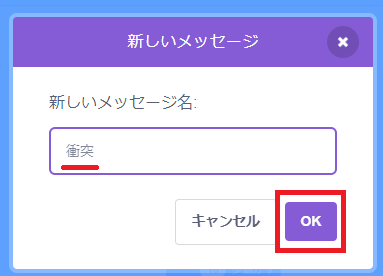
今度は、「衝突」というメッセージを新たに追加します。
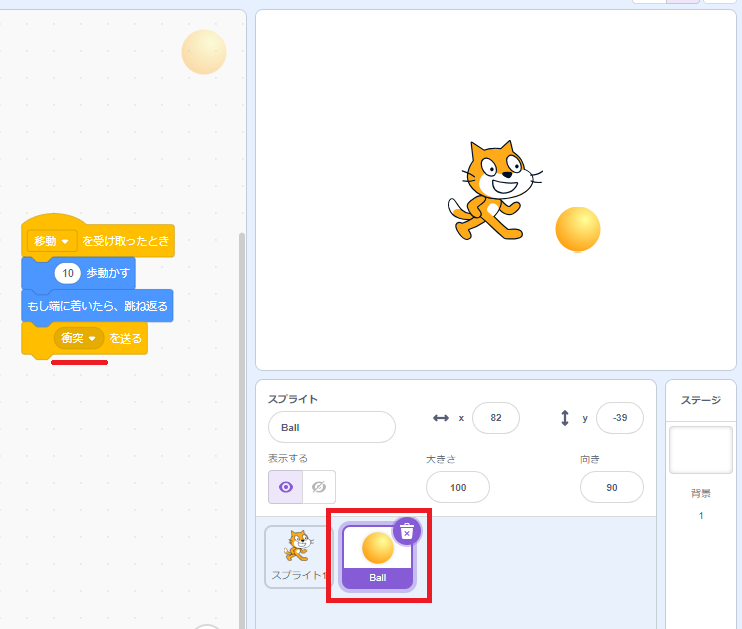
「Ball」スプライトのメッセージ「移動」を受け取ったときの一番下に「メッセージ〇を送る」を追加しました。
送るメッセージは、先ほど追加した「衝突」です。
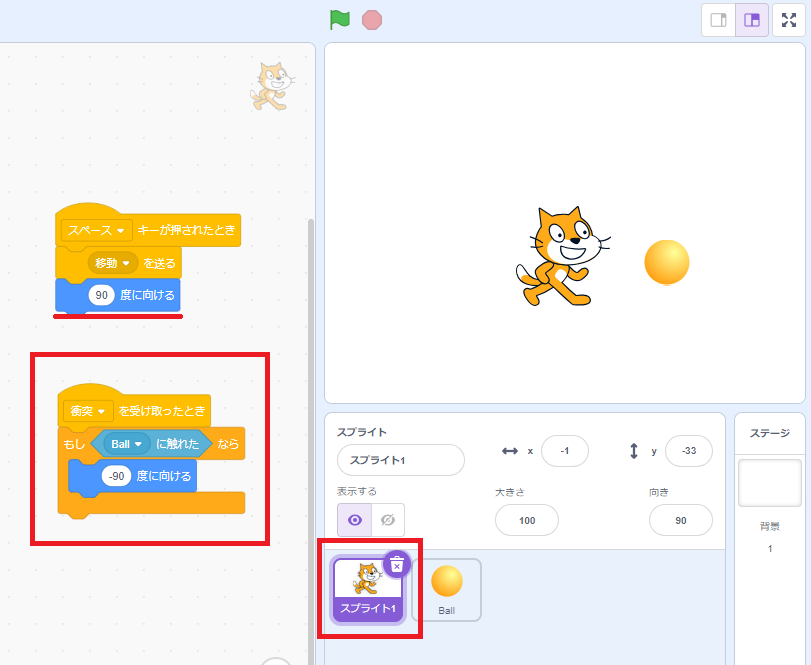
「スクラッチキャット」スプライトを選択して、メッセージ「衝突」を受け取ったときに、もしも「Ball」スプライトに触れたら、「〇へ向ける」ブロックで-90度を設定しています。
これで、「Ball」スプライトに触れたときにコケた感じになります。
ただし、そのままにしているとずっとコケた状態のままなので、メッセージ「衝突」を受け取ったときの一番下に90度に戻すよう追加しています。
これで、「Ball」スプライトに触れていないときには、常に90度を向いています。
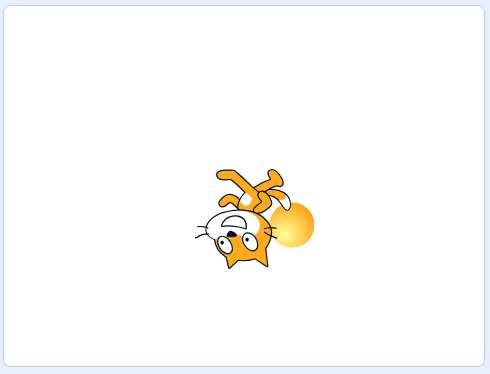
実際に動かしてみると、「Ball」スプライトに触れたときにコケました。
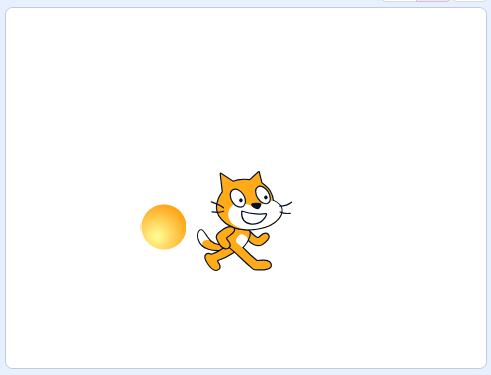
そして、「Ball」スプライトから離れると元に戻ります。
イベントブロック一覧

「イベント」ブロックには、以下の8個のブロックが用意されています。
- ハットブロック・・・6つ
- スタックブロック・・・2つ
ブロックの色は、黄色で統一されています。
スクリプトを実行するトリガー(きっかけ)としてよく利用されます。
| イベントブロック | 動作 |
|---|---|
 |
緑の旗が押されたとき 緑の旗がクリックされたときに、下にあるスクリプトを実行する |
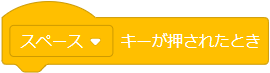 |
▢キーが押されたとき 指定したキーが押されたときに、下にあるスクリプトを実行する |

|
このスプライトが押されたとき このスプライトがクリックされたときに、下にあるスクリプトを実行する ※背景のブロックでは、「ステージが押されたとき」に名称が変わる |
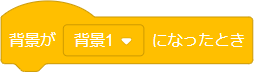 |
背景が▢になったとき 背景が指定した背景になったときに、下にあるスクリプトを実行する |
 |
▢>〇のとき 指定した値より指定した項目の値が大きいときに、下にあるスクリプトを実行する |
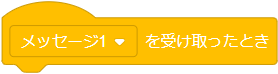 |
メッセージ▢受け取ったとき 指定したメッセージを受け取ったときに、下にあるスクリプトを実行する |
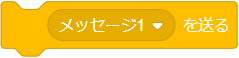 |
メッセージ〇を送る 指定したメッセージをスクラッチプログラム全体へ送る |
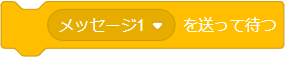 |
メッセージ〇を送って待つ 指定したメッセージをスクラッチプログラム全体へ送り、受け取った側のスクリプトが終わるまで待つ |

