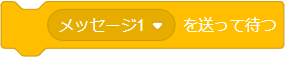
こちらは、スクラッチの「メッセージ〇を送って待つ」ブロックの使い方を、詳しく徹底解説しています!
「メッセージ〇を送る」ブロック
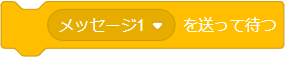
「メッセージ〇を送って待つ」ブロックは、指定したメッセージをスクラッチプログラム全体へ送り、受け取った側のスクリプトが終わるまで待ちます。
「メッセージ〇を送って待つ」ブロックの規定値
「メッセージ〇を送って待つ」ブロックの規定値は、以下の2つです。
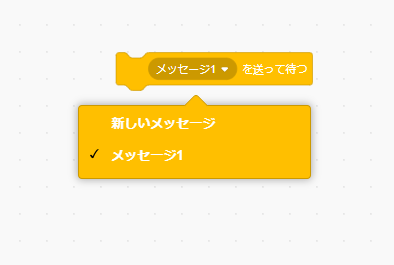
- 新しいメッセージ
- メッセージ1
「新しいメッセージ」は、新しいメッセージを作ることができます。
「メッセージ1」は、スクラッチエディターを新規で開いたときのデフォルトのメッセージです。
メッセージは、最低1つ必要で、他のメッセージを作成すれば、「メッセージ1」を消すことができます。
メッセージの消し方については、「スクラッチのメッセージが削除できない!?それ簡単に消せます!」をご確認ください。
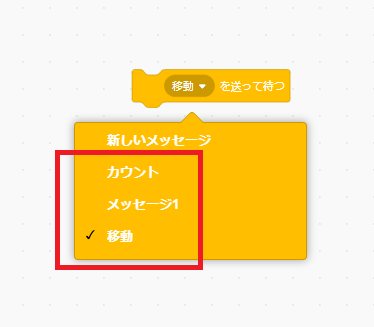
「作成したメッセージ」は、こちらのように作られたリストがすべて表示されます。
「メッセージ〇を送って待つ」ブロックの使い方
それでは、「メッセージ〇を送って待つ」ブロックの使い方を見ていきましょう。

まず、「メッセージ〇を送る」ブロックの▼を選択して、「新しいメッセージ」をクリックすると、新しいメッセージを作成できます。
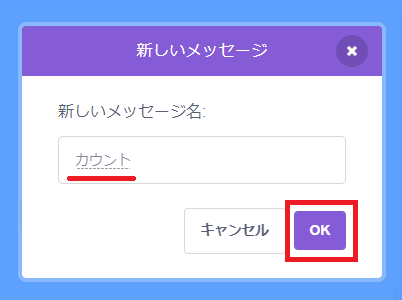
「新しいメッセージ」画面が表示されたら、新しいメッセージ名を「カウント」にして「OK」をクリックします。
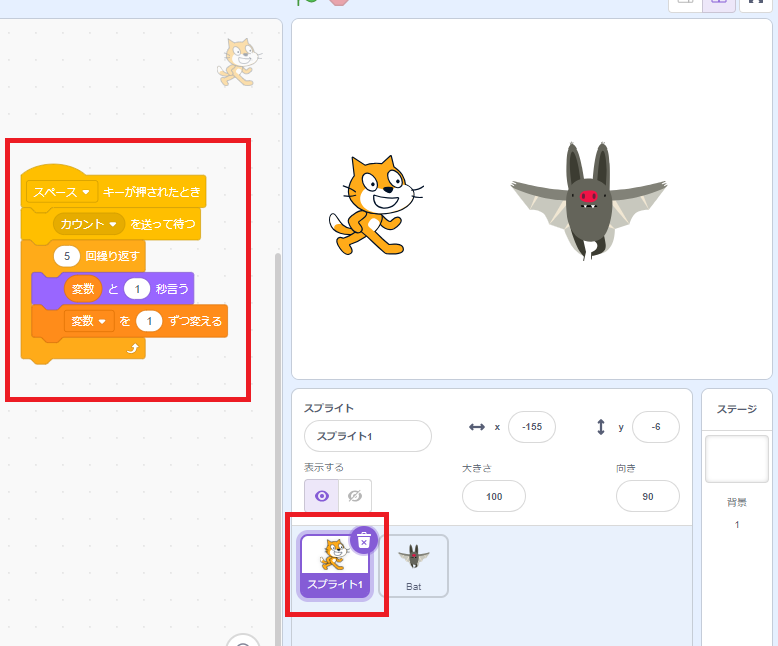
「スクラッチキャット」スプライトには、「▢キーが押されたとき」ブロックで、スペースキーが押されたときに、メッセージ「カウント」を送って待つプログラムにしています。
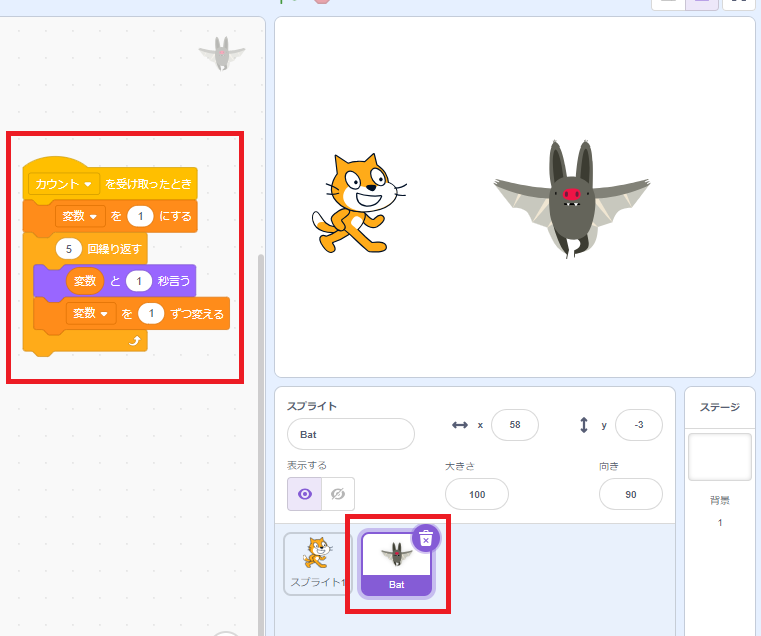
メッセージ「カウント」の受け取り先は、「Bat」スプライトです。
「Bat」スプライトには、メッセージ「カウント」を受け取った時に、変数を使って、「1」「2」「3」「4」「5」と言うプログラムを作成しています。
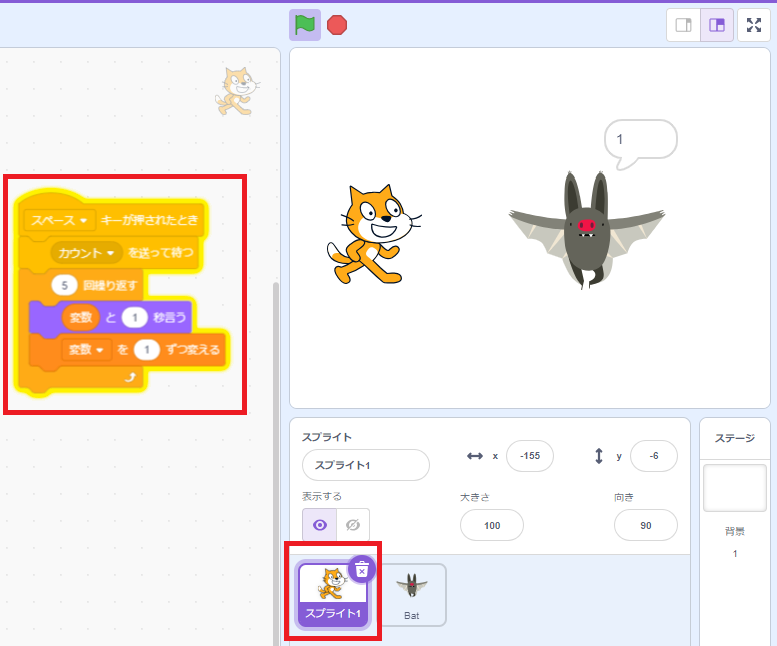
それでは、どのようにプログラムが動くのかを見ていきます。
まず、スペースキーを押すと、「スクラッチキャット」スプライトのプログラムが動きます。
メッセージ「カウント」を送ると、メッセージを受け取った「Bat」スプライトが動いているのが分かります。
「スクラッチキャット」スプライト側のプログラムは、「Bat」スプライトのプログラムが終わるのを待っている状態です。
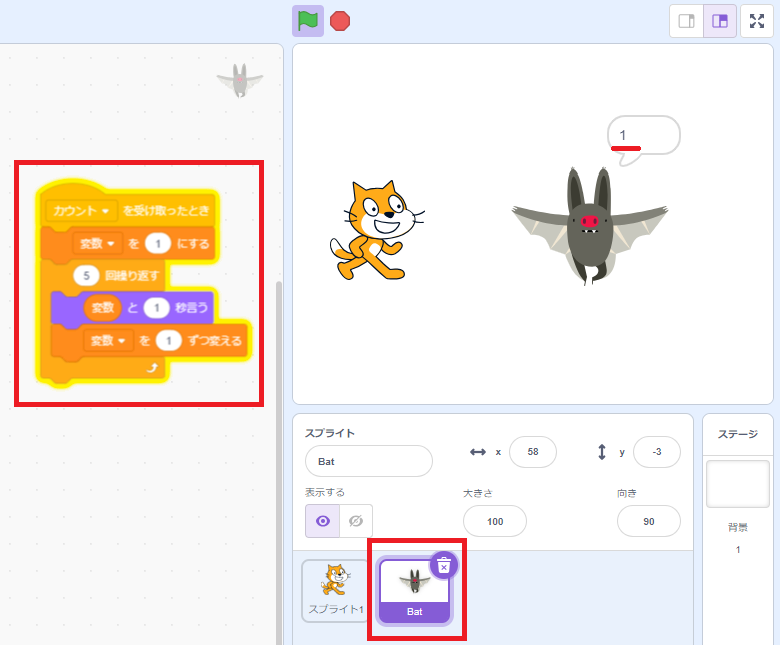
「Bat」スプライトのプログラムを見ると、メッセージ「カウント」を受け取り、プログラムを実行しているのが分かります。
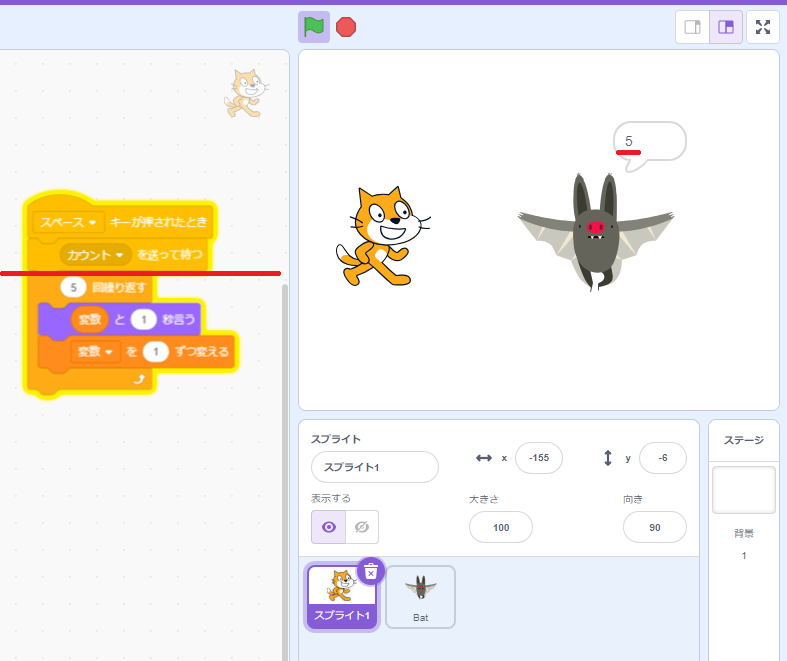
「1」「2」「3」「4」「5」と、「Bat」スプライトのプログラムが終わるまでは、待っている状態です。
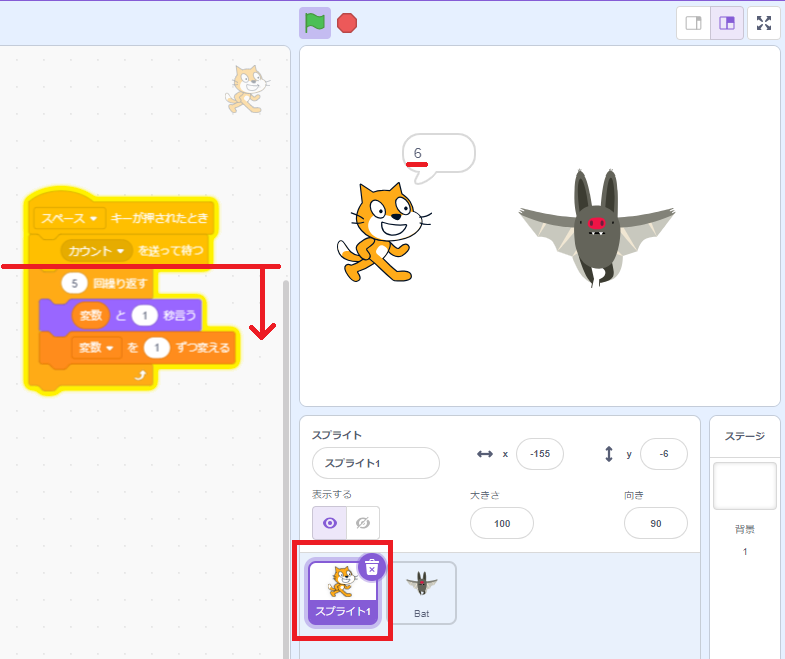
「Bat」スプライトのプログラムが終わると、「カウントを送って待つ」ブロックの下にあるスクリプトが実行されます。
このように、相手の処理が終わってから処理したい場合は、「〇を送って待つ」ブロックを利用しましょう。
イベントブロック一覧

「イベント」ブロックには、以下の8個のブロックが用意されています。
- ハットブロック・・・6つ
- スタックブロック・・・2つ
ブロックの色は、黄色で統一されています。
スクリプトを実行するトリガー(きっかけ)としてよく利用されます。
| イベントブロック | 動作 |
|---|---|
 |
緑の旗が押されたとき 緑の旗がクリックされたときに、下にあるスクリプトを実行する |
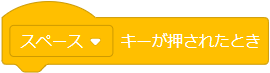 |
▢キーが押されたとき 指定したキーが押されたときに、下にあるスクリプトを実行する |

|
このスプライトが押されたとき このスプライトがクリックされたときに、下にあるスクリプトを実行する ※背景のブロックでは、「ステージが押されたとき」に名称が変わる |
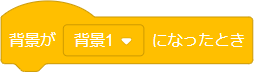 |
背景が▢になったとき 背景が指定した背景になったときに、下にあるスクリプトを実行する |
 |
▢>〇のとき 指定した値より指定した項目の値が大きいときに、下にあるスクリプトを実行する |
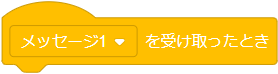 |
メッセージ▢受け取ったとき 指定したメッセージを受け取ったときに、下にあるスクリプトを実行する |
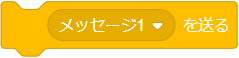 |
メッセージ〇を送る 指定したメッセージをスクラッチプログラム全体へ送る |
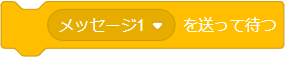 |
メッセージ〇を送って待つ 指定したメッセージをスクラッチプログラム全体へ送り、受け取った側のスクリプトが終わるまで待つ |

