スクラッチのスプライトを反転させるには、いくつかの方法がありますが、こちらでは3つ紹介します。
スクラッチのスプライトを反転する方法
スクラッチのスプライトを反転する方法は、主に以下の3つです。
- ブロックを使ってプログラミング
- スクラッチエディター機能で手動で変更する
- スプライトのコスチュームを反転させる
ブロックを使ってプログラミング
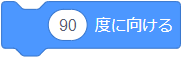

スクラッチのスプライトを反転する方法として、まずは、こちらのブロックを使った方法を紹介します。
「() 度に向ける」ブロックは、スプライトを指定した角度の方向に向けるプログラムです。
スクラッチでは、真上を0度、真下を180度、右を90度、左を-90度としています。
スプライトの右向きが90度なら、-90度で左向き、0度で上向き、180度で下向きということです。
スプライトを反転するというのは、右向きから左向きに変るということなので、「-90度」に設定すれば問題ないと思うかもしれませんが、それでは問題がでてきます。
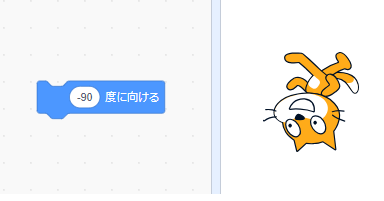
実際に「-90度に向ける」で処理した場合、左向きになってはいますが、さかさまです。
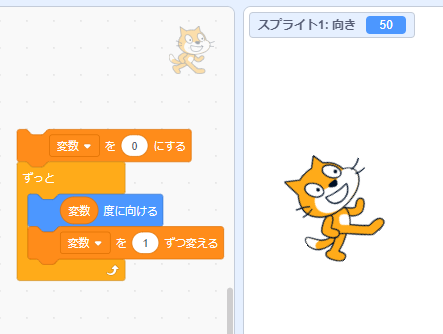
なぜこうなるのかというと、こちらのプログラムを実行してみてください。
スプライトが右回転に回っているのが確認できるはずです。
「() 度に向ける」ブロックは、指定した角度に向きを変えているだけなので、90度からいきなり-90度に反転しているわけではありません。

そこで、回転を制御するために、「回転方法を () にする」ブロックを使います。
「回転方法を () にする」には、以下の3つの回転方法を選択できます。
- 自由に回転
- 左右のみ
- 回転しない
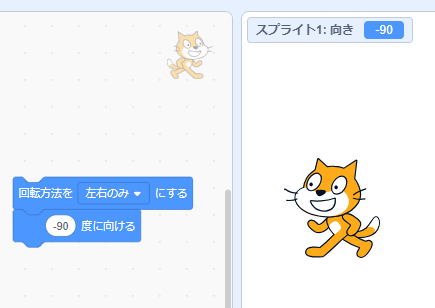
この中で、「左右のみ」を選択して実行すると無事スプライトが反転されました。
「左右のみ」は、スプライトの見た目を右向きまたは左向きのいずれかに固定される変なプログラムです。
回転角度でどちらか判断していますが、見た目を左右反転させるだけなので、上下反転はできません。
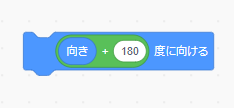
もしも、スプライトがさかさまになってもいいから、イベントで向いている方向の反対側(180度)に向きたいのであれば、こちらのプログラムで実行できます。
スクラッチエディター機能で手動で変更する
次に、プログラムではなく、スクラッチエディター機能を使って手動で変更する方法を紹介します。
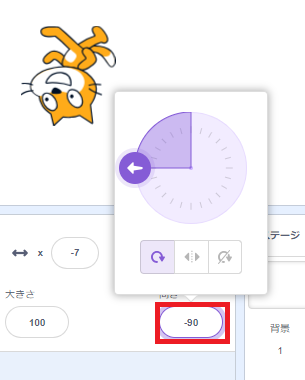
スプライトのパラメーター「向き」をクリックすると、角度指定メニューが表示されます。
矢印あるいは数値入力で-90度に設定しましょう。
ただし、これだけでは先ほどと同じように反転ではなくさかさまになっています。
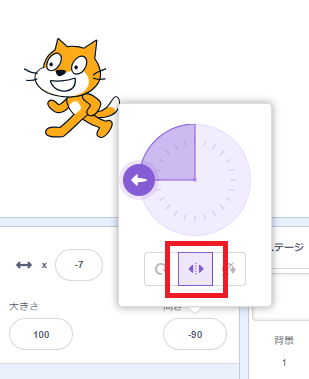
スプライトを反転させるには、角度指定メニューの下にある回転方法の「左右のみ」えおクリックします。
するとスプライトが反転されました。
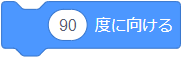

このパラメーター設定は、こちらのブロックと同じ効果が適用されます。
スプライトのコスチュームを反転させる
最後に、スプライトのコスチュームを直接反転させる方法を紹介します。
まずは、反転したいスプライトのコスチュームを選択します。
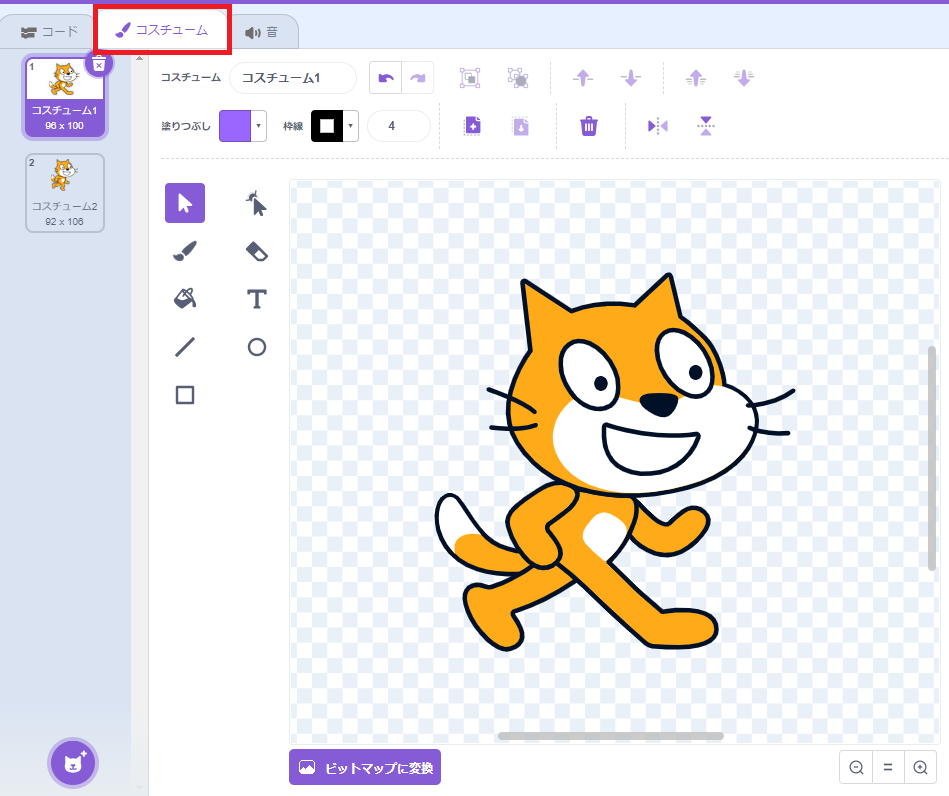
ツール「左右反転」をクリックすると、コスチュームが反転されました。
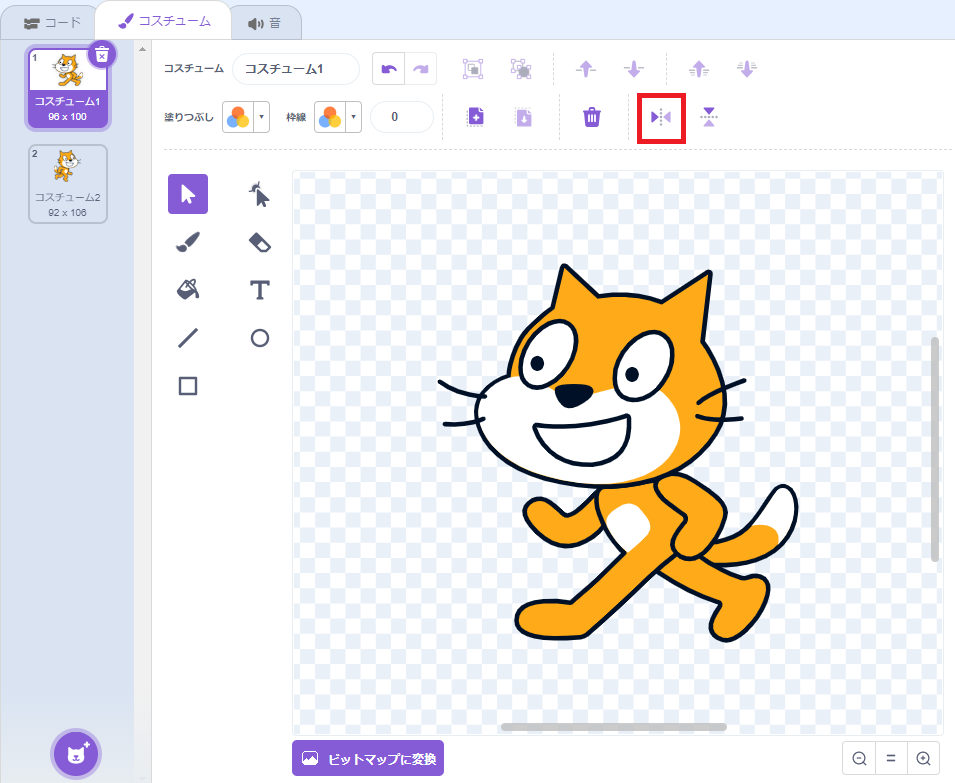 ツール「上下反転」をクリックすると、コスチュームを上下に反転することもできます。。
ツール「上下反転」をクリックすると、コスチュームを上下に反転することもできます。。
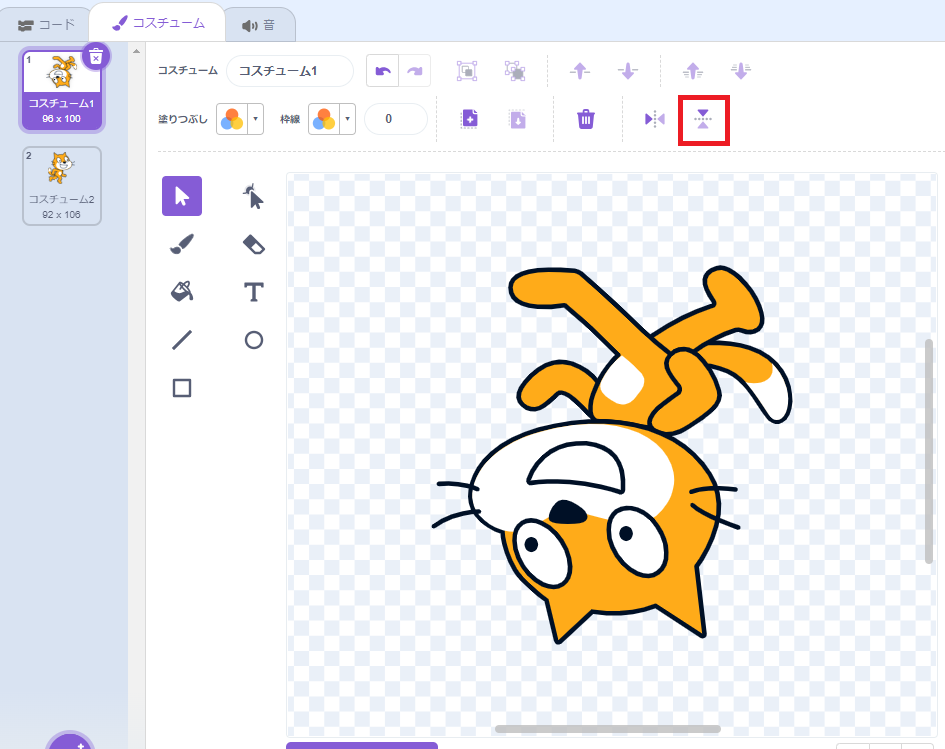
まとめ
ここまで、スクラッチのスプライトを反転される方法について、3つ紹介しました。
プログラムでの反転方法は、紹介したブロックをうまく利用して、素敵な作品を作ってください。

