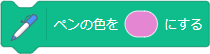
こちらは、スクラッチの「ペン」ブロックの中にある「ペンの色を〇にする」ブロックの使い方を、詳しく徹底解説しています!
「ペンの色を〇にする」ブロック
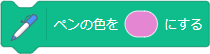
「ペンの色を〇にする」ブロックは、ペンの色を指定した色に設定します。
ペン拡張機能とは
ペン拡張機能とは、スプライトを使って画面上に図形を描画したり、ピクセル単位でカラフルな線を引いたりできる機能のことです。
簡単な直線や長方形だけでなく、円も描くことができます。
また、数式などをうまく利用すれことで、幾何学的な模様を描くこともできます。
「ペンの色を〇にする」ブロックの使い方
それでは、「ペンの色を〇にする」ブロックの使い方を見ていきましょう。
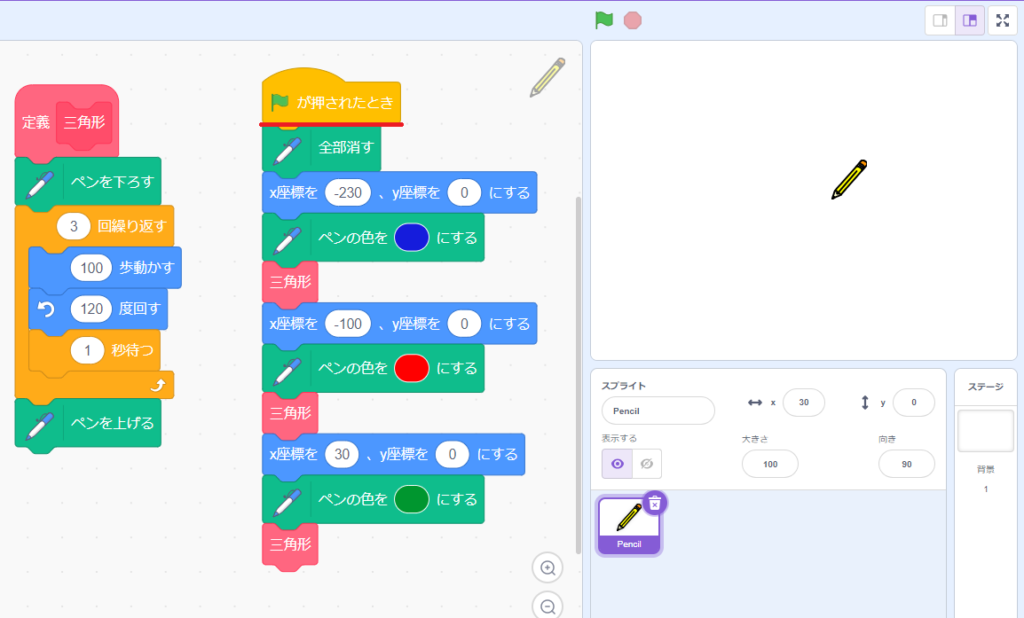
こちらは、ペンで色違いの三角形描くプログラムです。
「緑の旗が押されたとき」ブロックを使って、緑の旗がクリックされたときに、その下のスクリプトを実行します。

最初に、「全部消す」ブロックで、ステージからペンの跡をすべて消します。
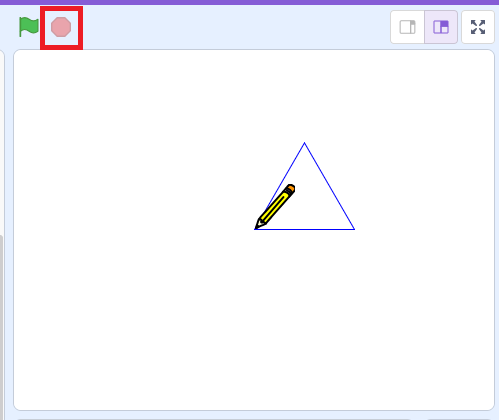
ステージからペンの跡をすべて消す理由は、一度プログラムで描いたものは、「止まる」ボタンを押しても残ってしまうからです。
そのため、ペンで描いたものを初期化するために、「全部消す」ブロックを使います。
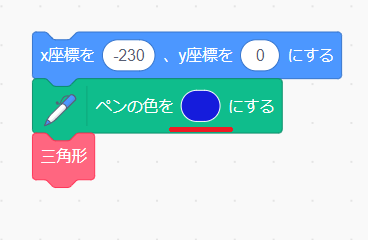
こちらは、青のペンで三角形を描くスクリプトです。
「x座標を〇、y座標を〇にする」ブロックを使って、書き始めの位置を指定しています。
そして、「ペンの色を〇にする」ブロックで、ペンの色を青に設定しています。
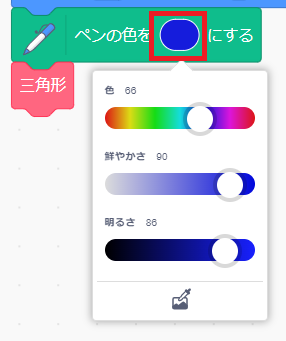
色の変更は、「ペンの色を〇にする」ブロックの〇をクリックします。
すると、カラーボックスが表示されるので、好きな色に調整をします。
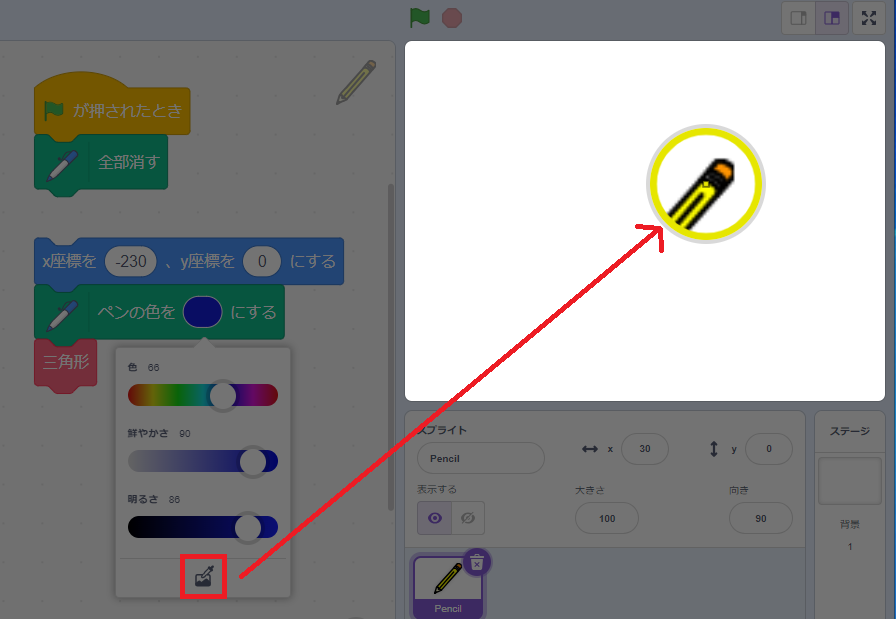
ステージ上の特定の色を指定したい場合は、カラーボックスの下にある「スポイト」ツールをクリックします。
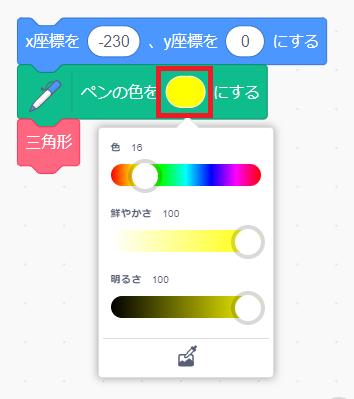
そして、ステージ上で指定したい色の上にカーソルを持っていき、クリックすると、その色を設定できます。
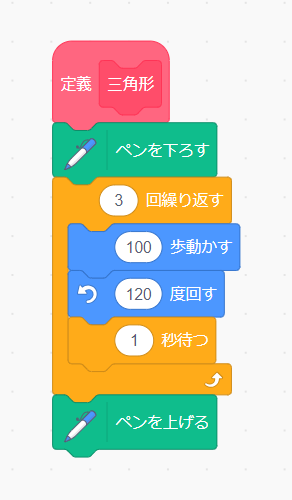
こちらは、「ブロックを作る」から定義した「三角形」ブロックです。
こちらには、「ペンを下ろす」ブロックと「ペンを上げる」ブロックを使って、三角形を描くスクリプトを入れています。
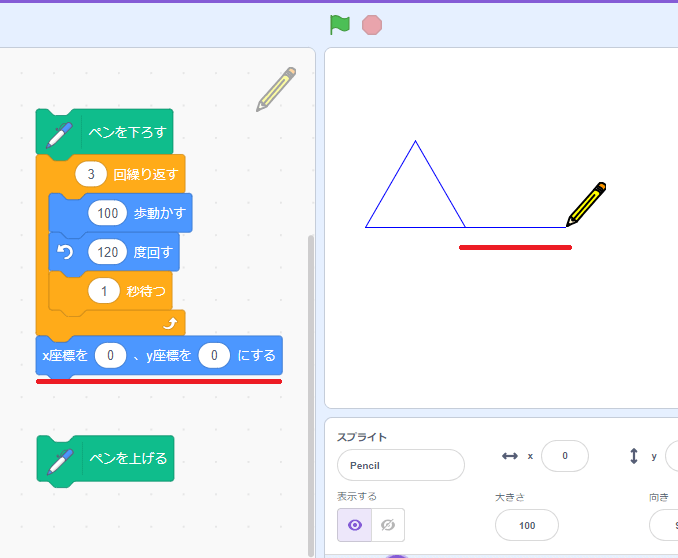
最後に、「ペンを上げる」ブロックを入れている理由は、三角形を描いた後の軌跡もペンで描いてしまうためです。
軌跡を残したくない場所がある場合は、「ペンを上げる」ブロックを使いましょう。

こちらは、ペンの色を「赤」と「緑」の設定して三角形を描くスクリプトです。
初期位置が異なるだけで、他は同じスクリプトになります。
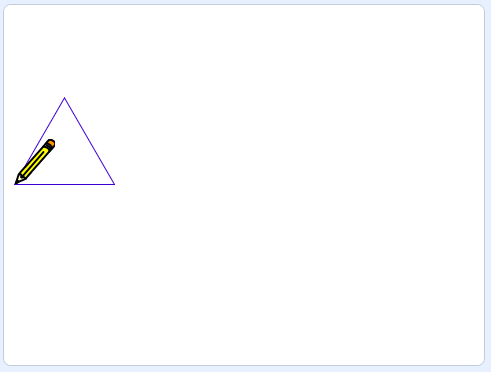
実際に、緑の旗をクリックして、プログラムを実行してると、最初に青のペンで三角形を描きます。
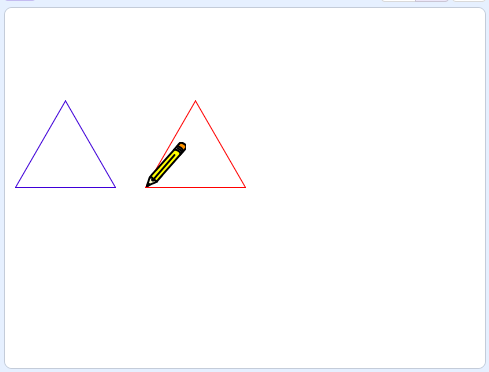
次に右へ移動して、赤のペンで三角形を描きます。
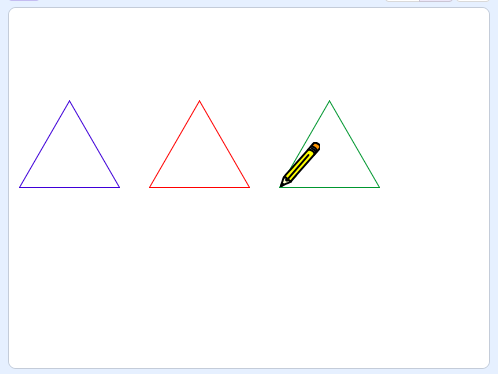
最後は、緑のペンで三角形を描いてプログラム終了です。
「ペン」ブロック

「ペン」ブロックには、スタックブロックが9つ用意されています。
ブロックの色は、緑色で統一されています。(拡張機能はすべて緑色)
| ペンブロック | 動作 |
|---|---|
 |
全部消す ステージからペンの跡とスタンプをすべて消す |
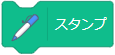 |
スタンプ スプライトと同じ画像をそのままステージ上にスタンプする |
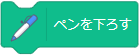 |
ペンを下ろす ペンを下ろし、スプライトの動きにそってペンで線を描く |
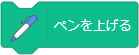 |
ペンを上げる ペンを上げて、ペン機能を無効にする |
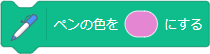 |
ペンの色を〇にする ペンの色を指定した色に設定する |
 |
ペンの色の状態を〇ずつ変える ペンの色を指定した数量だけ変更する |
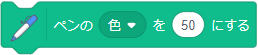 |
ペンの色の状態を〇にする ペンの色の状態を指定した数値に設定する |
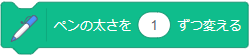 |
ペンの太さを〇ずつ変える ペンの太さを指定した数量だけ変更する |
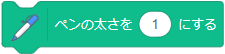 |
ペンの太さを〇にする ペンの太さを指定した数値に設定する |
