![]()
こちらは、スクラッチの「変数」ブロックの中にある「変数の値」ブロックの使い方を、詳しく徹底解説しています!
「変数の値」ブロック
![]()
「変数の値」ブロックは、変数の値を返す。
値のブロック
スクラッチのブロックには、役割に応じたブロック形状の決まりがあります。
ブロックの形状については、「Scratchのブロックの種類と役割について」をご確認ください。
「変数の値」ブロックは、値ブロック(Reporter Block)に該当し、楕円形の形状をしています。
こちらには、数値や文字列といった、何らかの値を維持するブロックで、プログラミングの世界では「変数」と呼ばれるものです。
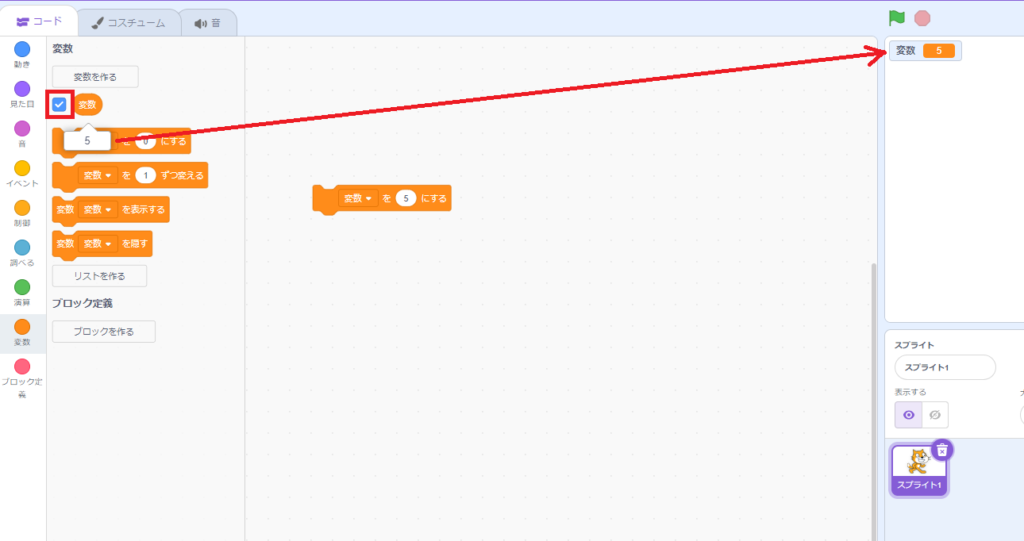
「変数の値」ブロックの中の値を確認したい場合は、「変数の値」ブロックの左側にあるチェックボックスにチェックを付けましょう。
チェックを付けると、ステージ左上に、現在の変数の値がステージモニターとして、表示されます。
また、「変数の値」ブロックをクリックしても確認できます。
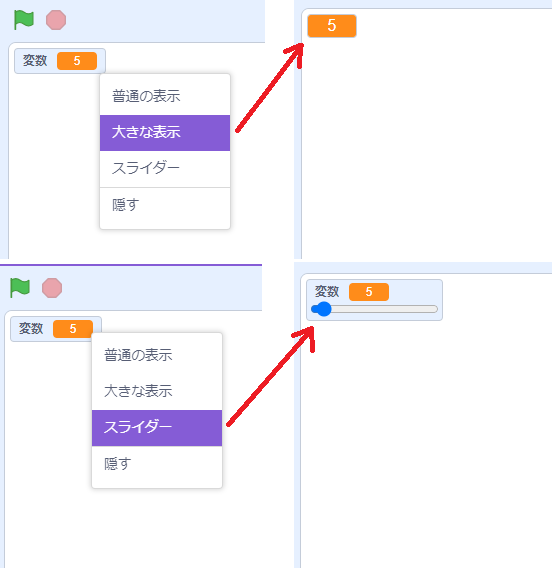
ステージモニターの上で右クリックするとメニューが表示されます。
「変数の値」ブロックのステージモニターには、3つのタイプがあります。
- 普通の表示
- 大きな表示
- スライダー
「隠す」をクリックすると、ステージモニターが消え、「変数の値」ブロックの左側にあるチェックボックスのチェックも外れます。
「普通の表示」は、デフォルトの表示モードで、変数名と値が表示されます。
「大きな表示」は、普通の表示より少し文字サイズが大きくなり、値だけが表示されます。
「スライダー」は、普通の表示モードの下にスライダーが表示されます。
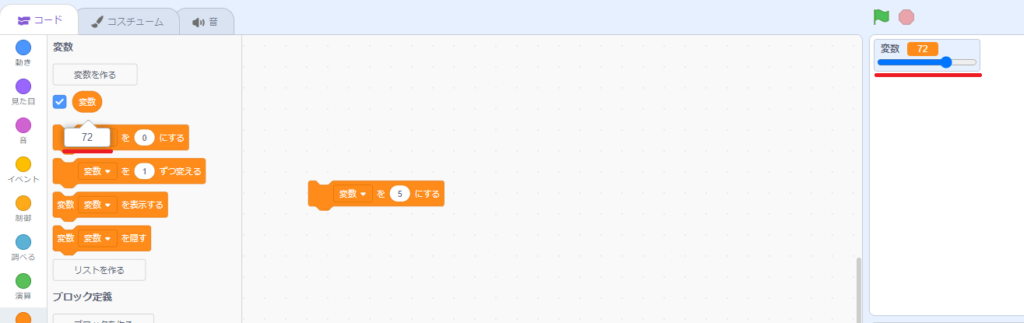
スライダーをドラッグ&ドロップすると、変数の値が変わり、変更した値がそのまま「変数の値」ブロックに格納されます。
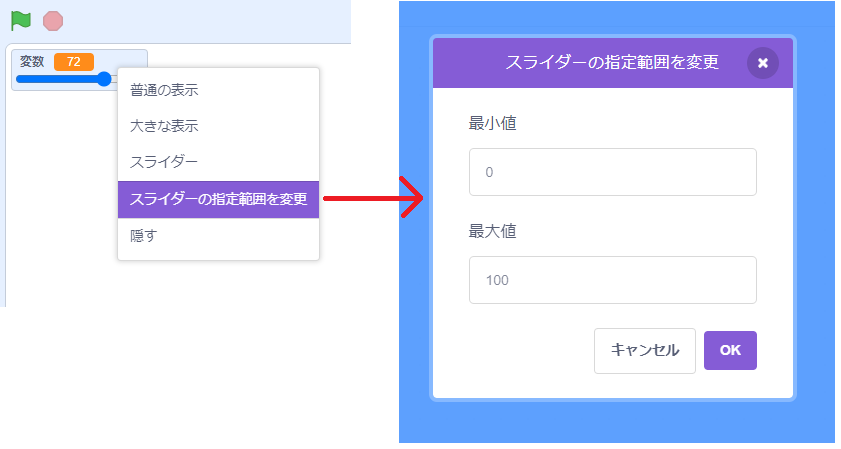
また、スライダーの状態のみ、右クリックすると「スライダーの指定範囲を変更」のメニューが追加され、スライダーの最小値と最大値を設定することができます。(デフォルトでは0~100の範囲)
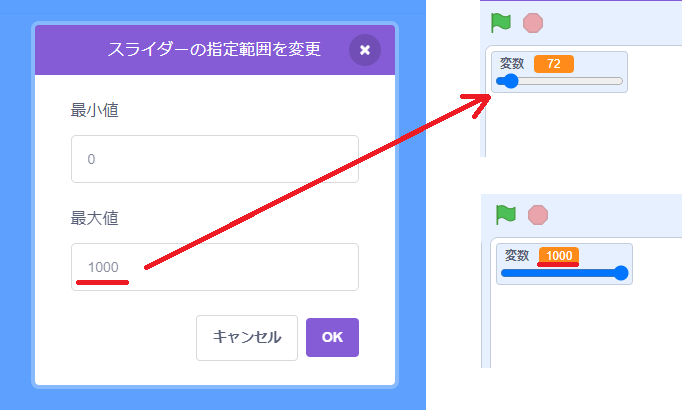
例えば、最大値を「1000」に設定すると、スライダーも範囲幅に合わせてスライダーの位置が変化します。
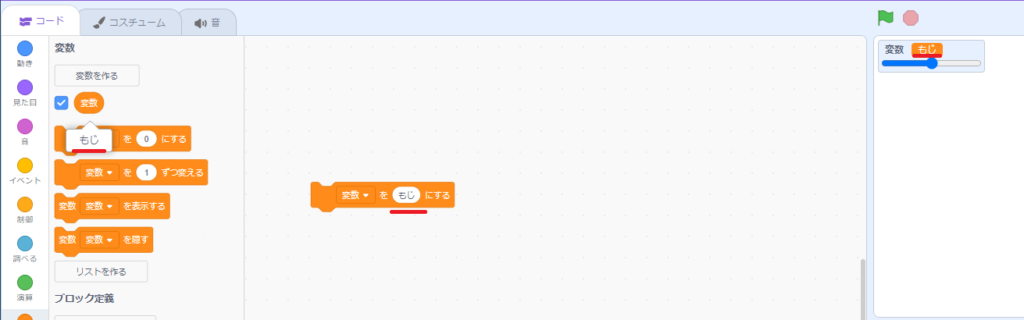
「変数の値」ブロックには、数字以外に文字も格納できます。
試しに「もじ」を格納すると、スライダーは中央を指しました。
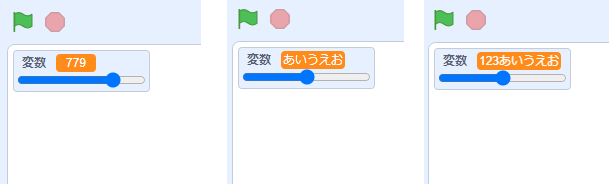
スライダーを触ると、また数値に戻りますが、文字の場合は中央を指します。
また、ステージモニターはダブルクリックでも切り替えができます。
ステージモニター上でダブルクリックすると「普通の表示」「大きな表示」「スライダー」の順で切り替わります。
「変数の値」ブロックの使い方
それでは、「変数の値」ブロックの使い方を見ていきましょう。
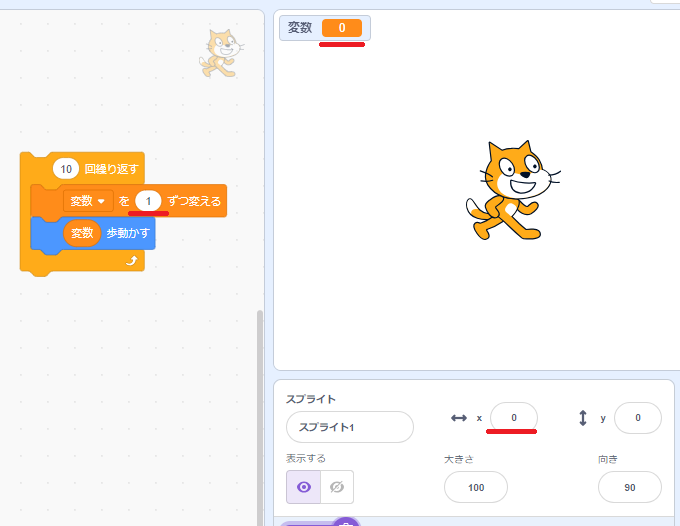
こちらは、「〇回繰り返す」ブロックで、10回処理を繰り返しています。
中のプログラムは、「変数を〇ずつ変える」ブロックで、変数の値を1ずつ増やしています。
そして、「〇歩動かす」ブロックの歩数には、「変数の値」ブロックを入れました。
この時に変数の値は「0」、x座標は「0」です。
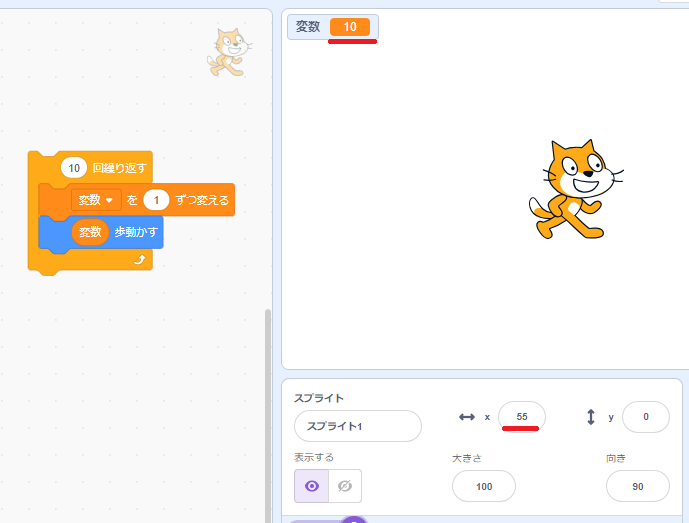
こちらは、スクリプトを実行した結果です。
変数の値は「10」、x座標は「55」となっています。
回数ごとの変数の値(歩数)とx座標の変化は以下の通りです。
| 回数 | 変数の値(歩数) | x座標(歩数) |
|---|---|---|
| 1回 | 1 | 1 |
| 2回 | 2 | 3(1+2) |
| 3回 | 3 | 6(3+3) |
| 4回 | 4 | 10(6+4) |
| 5回 | 5 | 15(10+5) |
| 6回 | 6 | 21(15+6) |
| 7回 | 7 | 28(21+7) |
| 8回 | 8 | 36(28+8) |
| 9回 | 9 | 45(36+9) |
| 10回 | 10 | 55(45+10) |
このように変数の値を変化させることで、歩数を変えることができます。
「変数」の名前変更
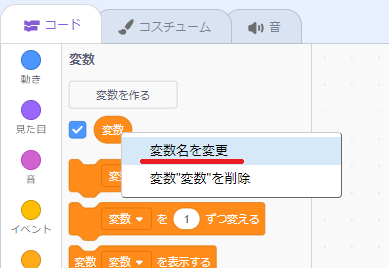
「変数」の名前を変更したい場合は、「変数の値」ブロックを右クリックして「変数名を変更」をクリックします。
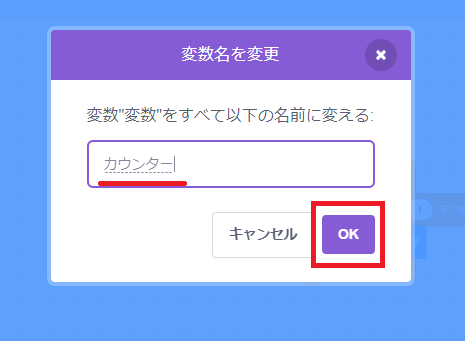
「変数名を変更」画面が表示されたら、変数名を変更して、「OK」をクリックします。
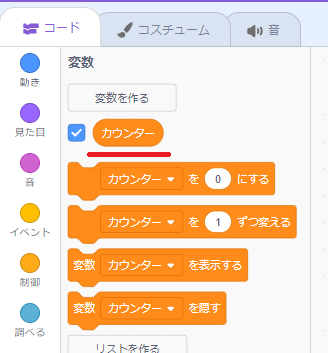
すると、変数名が変更されました。
他の変数に関連するブロックの合わせて変数名が変更されます。
「変数」の削除
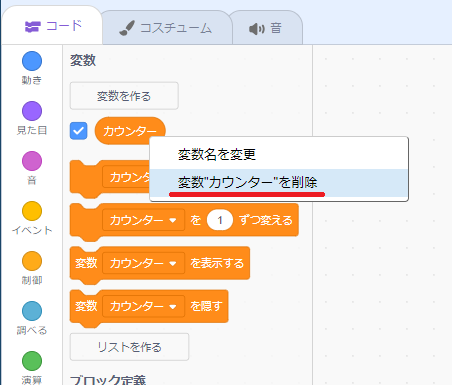
「変数」を削除したい場合は、「変数の値」ブロックを右クリックして「変数”〇〇”を削除」をクリックします。
「〇〇」には、作成した変数名が表示されていますので、削除したいものを選択してください。
これで、変数が削除されます。
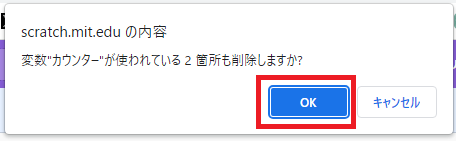
もしも、「変数”〇〇”を削除」をクリックして、上記のような警告画面が表示された場合は、「変数の値」ブロックをどこかのスクリプトで使用しているということです。
警告内を確認すると、「変数”カウンターが使われている2箇所も削除しますか?”」とあります。
つまり2箇所で「変数の値」ブロックが使われていることにあります。
このまま「OK」をクリックしてみます。
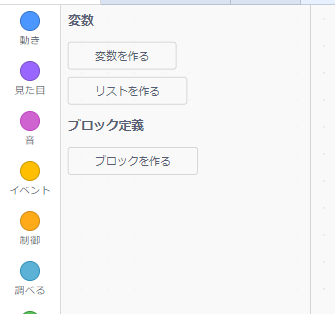
すると「カウンター」の「変数の値」ブロックだけでなく、関連する変数ブロックがすべて無くなりました。
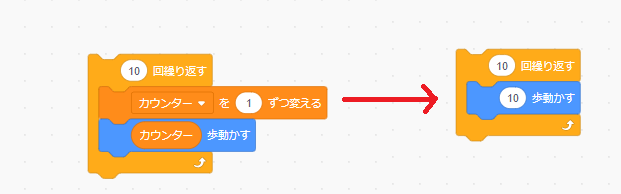
「変数の値」ブロックを使っていたスクリプトを確認すると、このようにこちらも削除されています。
変数を削除する場合は、スクリプトに影響しないか確認してから削除するようにしましょう。
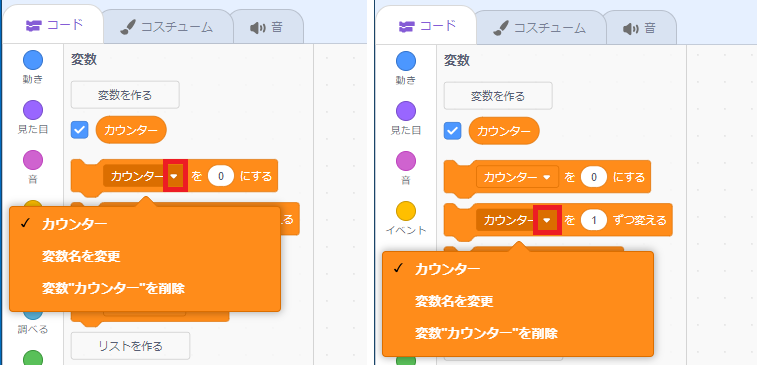
ちなみに、「変数名の変更」「変数の削除」は、他の変数関連のブロックからも▼を押すと選択できます。
変数ブロック一覧

「変数」ブロックには、以下の17個のブロックが用意されています。
- スタックブロック・・・11つ
- 値ブロック・・・5つ
- 真偽ブロック・・・1つ
ブロックの色は、変数関係が橙色、リスト関係がレンガ色(赤茶色)で統一されています。
| 変数ブロック | 動作 |
|---|---|
| 変数を作る 変数を作る |
|
| 変数の値 変数の値を返す |
|
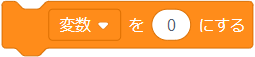 |
変数を〇にする 指定した変数に指定した値を入れる |
 |
変数を〇ずつ変える 指定した変数の値に指定した値を加える(+なら増、-なら減) |
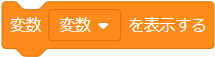 |
変数▢を表示する 指定した変数の値を表示する |
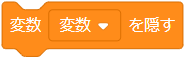 |
変数▢を隠す 指定した変数の値を非表示にする |
| リストを作る リストを作る |
|
| リストの値 リストの値を返す |
|
 |
〇をリストに追加する 指定したリストに指定した値を追加する |
 |
リストの〇番目を削除する 指定したリストから指定した番号の値を削除する |
 |
リストのすべてを削除する 指定したリストのすべての値を削除する |
 |
リストの〇番目に〇を挿入する 指定したリストの指定した番目に指定した値を挿入する(追加) |
 |
リストの〇番目を〇で置き換える 指定したリストの指定した番目に指定した値を置き換える(変更) |
| リストの〇番目 指定したリストの指定した番号の値を返す |
|
| リストの中の〇の場所 指定したリストから指定した値の番号を返す |
|
| リストの長さ 指定したリストに含まれている要素の数を返す |
|
| リストに〇が含まれる 指定したリストから指定した値が存在するか調べて真偽の値(true、false)を返す |
|
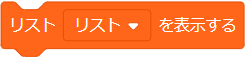 |
リスト▢を表示する 指定したリストを表示する |
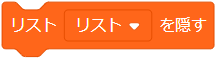 |
リスト▢を隠す 指定したリストを隠す |

