スクラッチのアカウントには、教師用として学校アカウント(教師用アカウント)があります。
学校アカウントでは、教室のようなクラスを作ることができます。
こちらでは、クラスの作り方や、使い方などを詳しく解説しています。
スクラッチのクラスとは?
クラスとは、学校の教室のようなもんです。
学校アカウント(教師用アカウント)では、生徒用のアカウントを作成することができますが、生徒数が多い場合や学年別で分けたい場合は、クラスを作成して、生徒アカウントを振り分けます。
学校アカウント(教師用アカウント)では、複数のクラスを作ることができます。
一つのクラスには、250人までの生徒アカウントを入れることができます。
また、生徒アカウントは、一つのクラスしか所属できません。
クラスの作り方
クラスの作り方は、以下の手順で行っていきます。
- 学校アカウント(教師用アカウント)でログインする
- 「私のクラス」をクリックする
- 「+新しいクラス」をクリックする
- 「クラス名」「クラスの説明」を入力する
- 「アイコン」の変更をする
- 「このクラスについて」を入力する
- 「取り組んでいる内容」を入力する
- 「クラスの詳細を表示」をクリックする
クラスを作成するには、まず学校アカウント(教師用アカウント)でログインしてください。
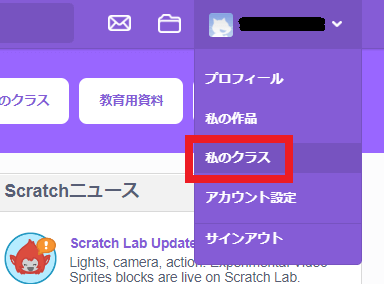
ログインしたら、右上のアカウント名をクリックすると、以下の項目が表示されます。
- プロフィール
- 私の作品
- 私のクラス
- アカウント設定
- サインアウト
この中の「私のクラス」をクリックします。
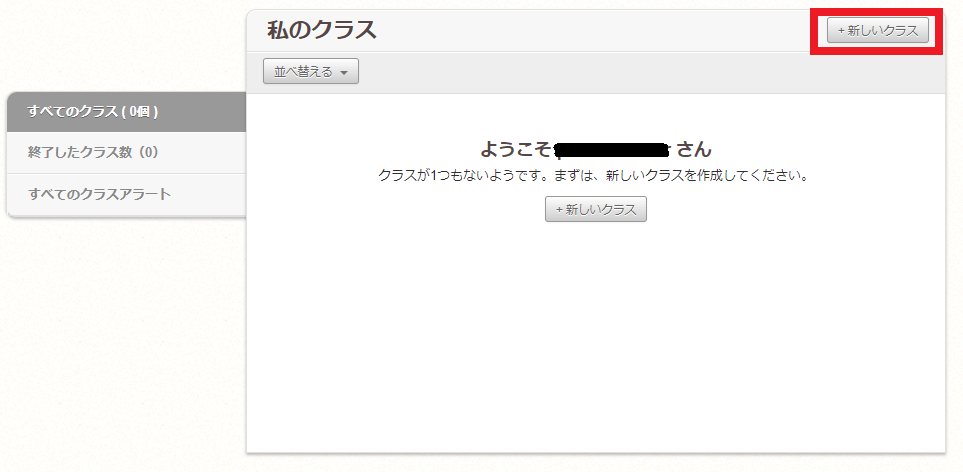
すると、「私のクラス」画面が表示されるので、右上の「+新しいクラス」をクリックします。
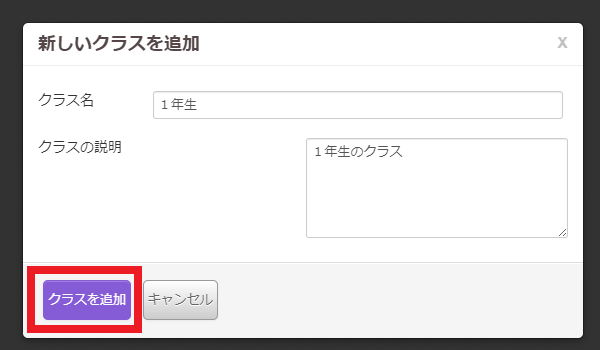
「新しいクラスの追加」画面が表示されたら、「クラス名」「クラスの説明」を入力して、「クラスを追加」をクリックします。
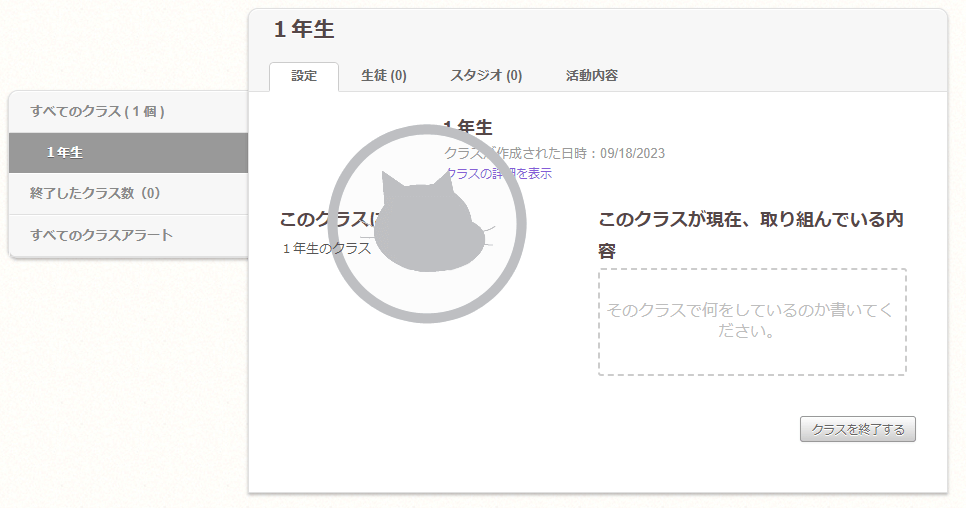
これで、クラスが作成されました。
こちらは、「1年生」のクラスを作成した例です。
「2年生」「3年生」といったように学年でクラス分けしてもいいですし、自由にクラス分けを行ってください。
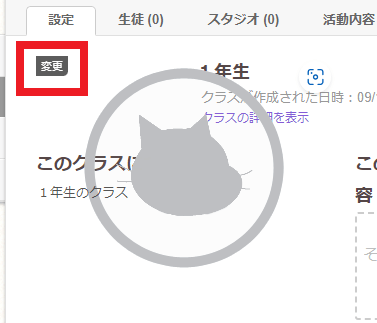
猫マークの上にカーソルを持っていくと、「変更」という文字が現れます。
この「変更」をクリックすると、クラスアイコンの画像を選択できます。
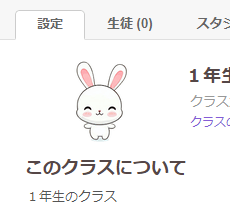
こちらが実際に画像を変更した例です。
このようにクラスごとにアイコン画像を設定することができます。
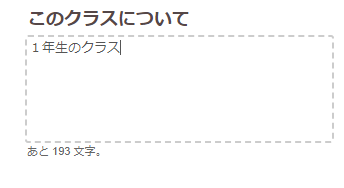
アイコンの下に「このクラスについて」の項目があります。
こちらは、先ほどクラスを作成したときの「クラスの説明」で入力した内容が入ります。
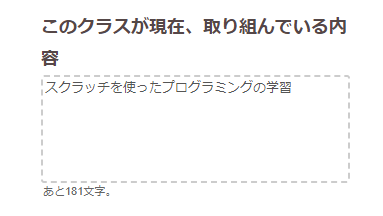
その右側にある「このクラスが現在、取り組んでいる内容」については、自由に取り組んでいる内容を記入してください。
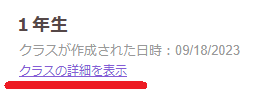
最後に作成したクラス名の下に「クラスの詳細を表示」というリンクがあります。 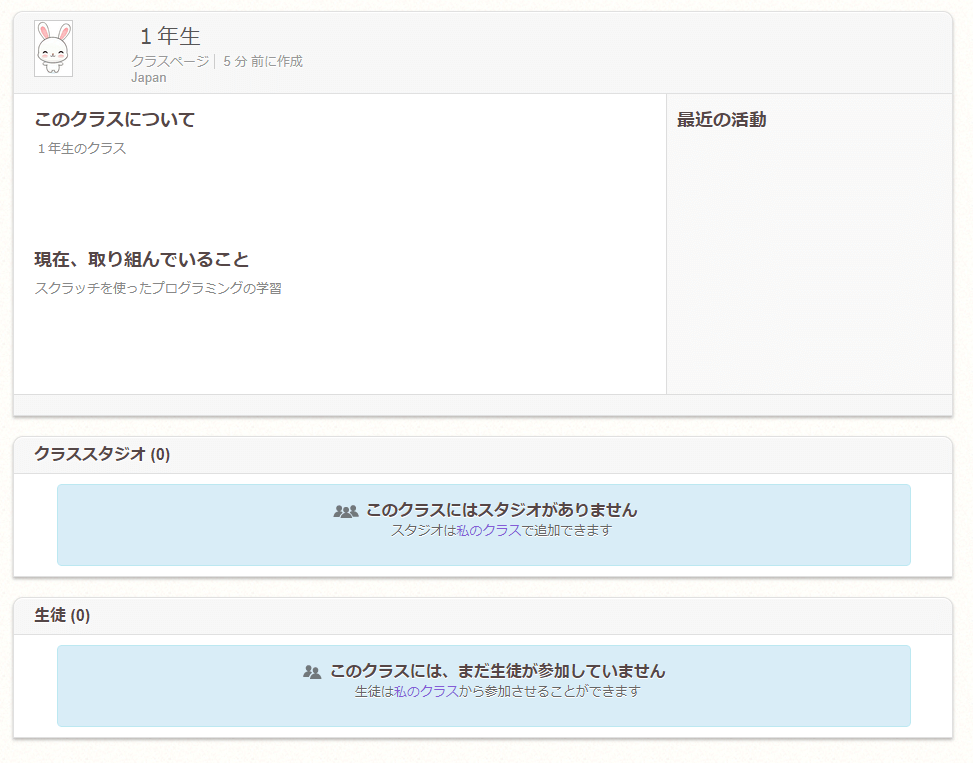
こちらをクリックすると、作成したクラスの詳細を確認することができます。

