スクラッチのスプライトに動きを付けるには、コスチュームの追加が欠かせません。
コスチュームを切り替えることで、動いたり走ったり表現することができます。
こちらでは、スクラッチでコスチュームの追加と切り替える方法について、詳しく解説しています。
スクラッチでコスチュームの追加する方法
スクラッチでコスチュームの追加する方法を紹介します。
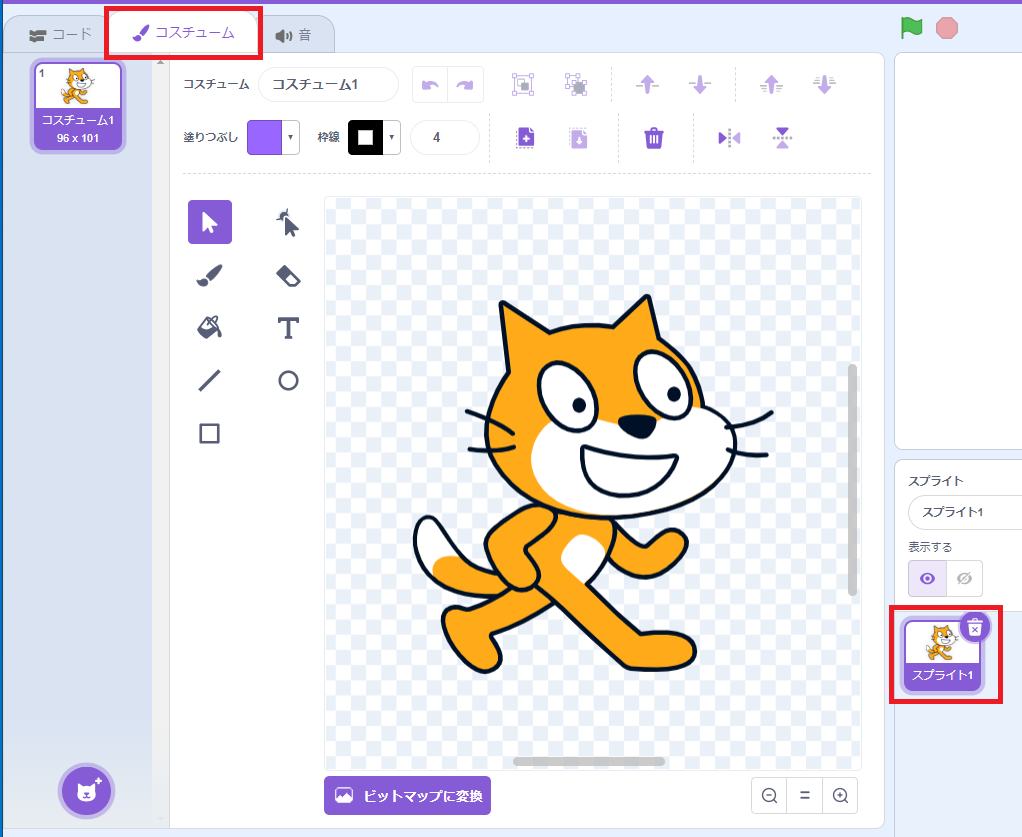
まずコスチュームを追加したいスプライトをクリックして、「コスチューム」タブをクリックしましょう。
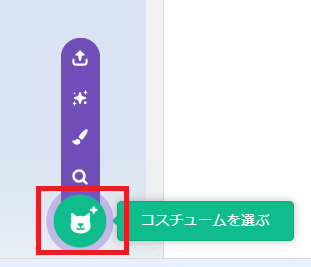
左下の猫マークにカーソルを置くと、以下のメニューを選択できます。
- コスチュームをアップロード
- サプライズ
- 描く
- コスチュームを選ぶ
コスチュームを選ぶ
「コスチュームを選ぶ」は、スクラッチで用意されているコスチュームを追加できます。
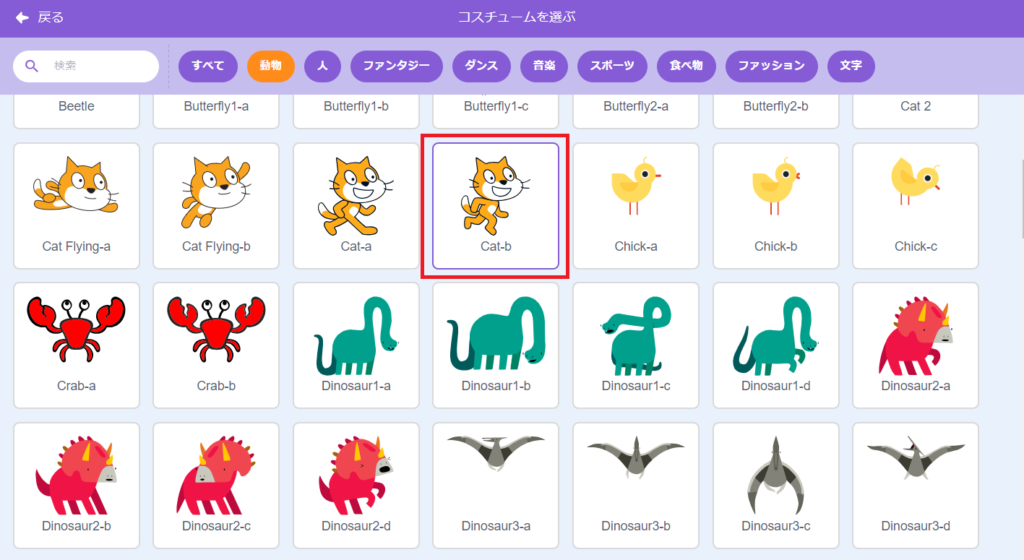
「コスチュームを選ぶ」をクリックすると、コスチューム一覧が表示されます。
こちらには以下のカテゴリごとに分かれており、探しやすくなっています。
- すべて
- 動物
- 人
- ファンタジー
- ダンス
- 音楽
- スポーツ
- 食べ物
- ファッション
- 文字
今回は、「Cat-b」のコスチュームを追加したいので、「Cat-b」をクリックします。
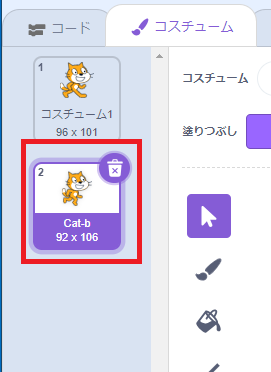
クリックすると「Cat-b」のコスチュームが追加されました。
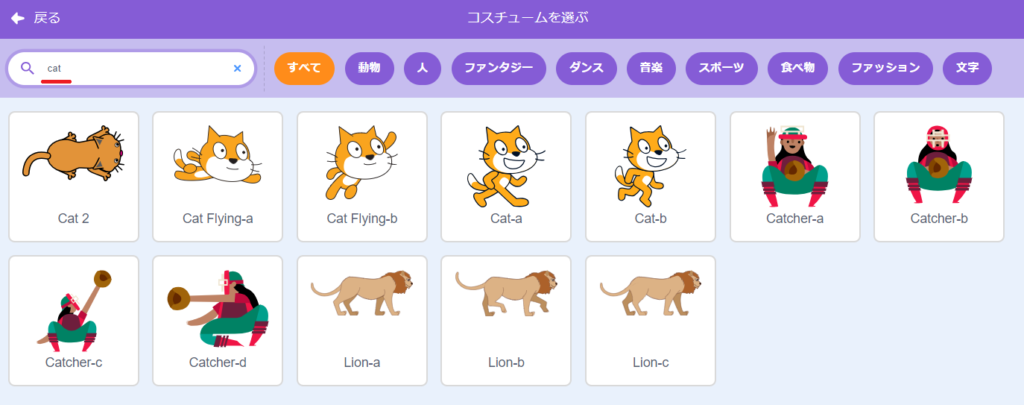
「コスチュームを選ぶ」では、検索から探すことができます。
ただし、コスチュームの名前での検索のため、アルファベットでした検索できませんので注意してください。(catは〇、猫・ねこは×)
描く
「描く」は、オリジナルのコスチュームを追加することができます。
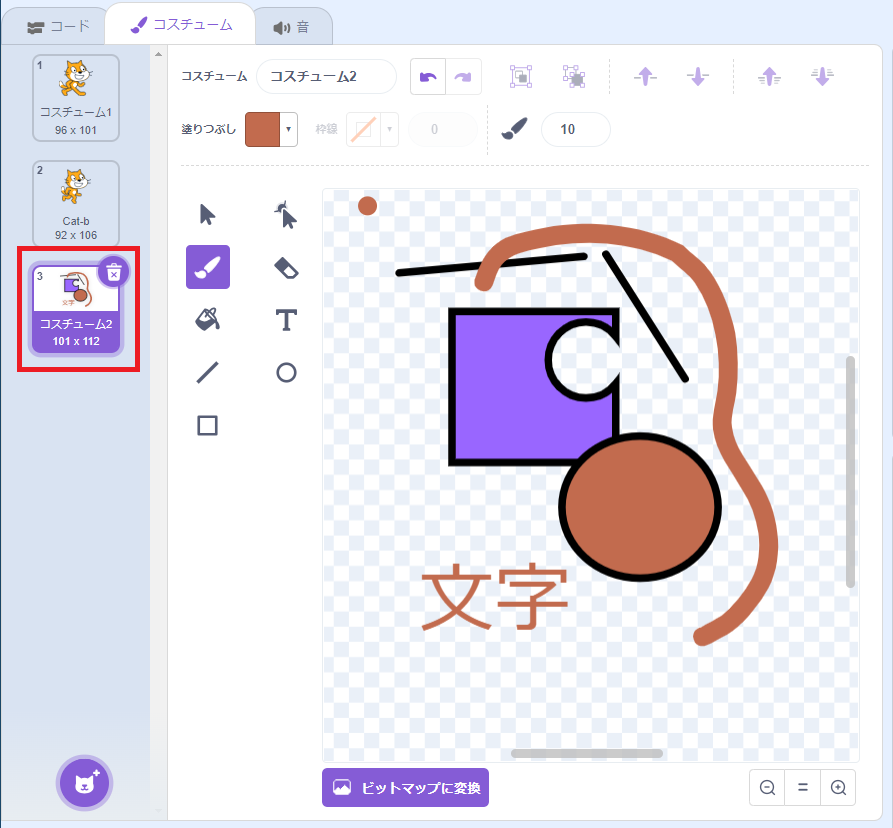
「描く」をクリックすると、まっさらなコスチュームが追加されます。
右側の「ペイントエディター」で、オリジナルのコスチュームを作ることができます。
サプライズ
「サプライズ」は、スクラッチが用意しているコスチュームの中からランダムで選択する機能です。
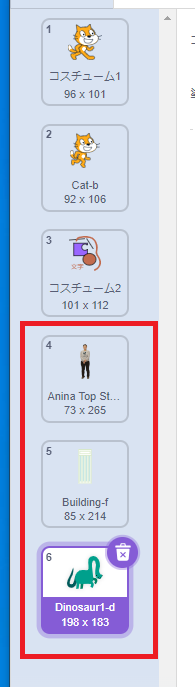
「サプライズ」をクリックすると、ランダムでコスチュームが追加されます。
コスチュームをアップロード
「コスチュームをアップロード」は、ご自身で用意したコスチュームをアップロードする機能です。
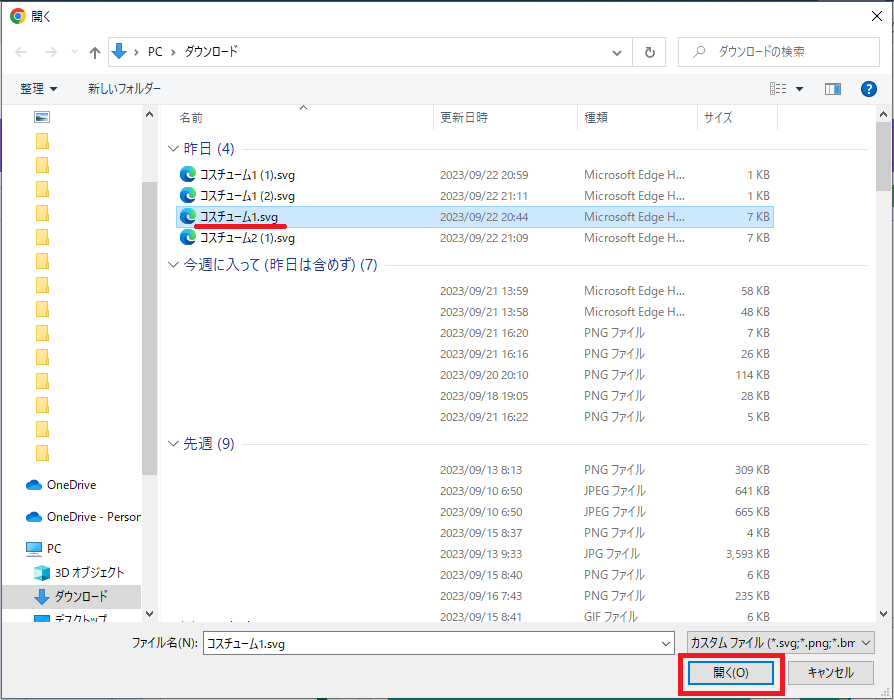
「コスチュームをアップロード」すると、「開く」ダイアログボックスが表示されたら、追加したいコスチュームの画像データを選択して、「開く」をクリックします。
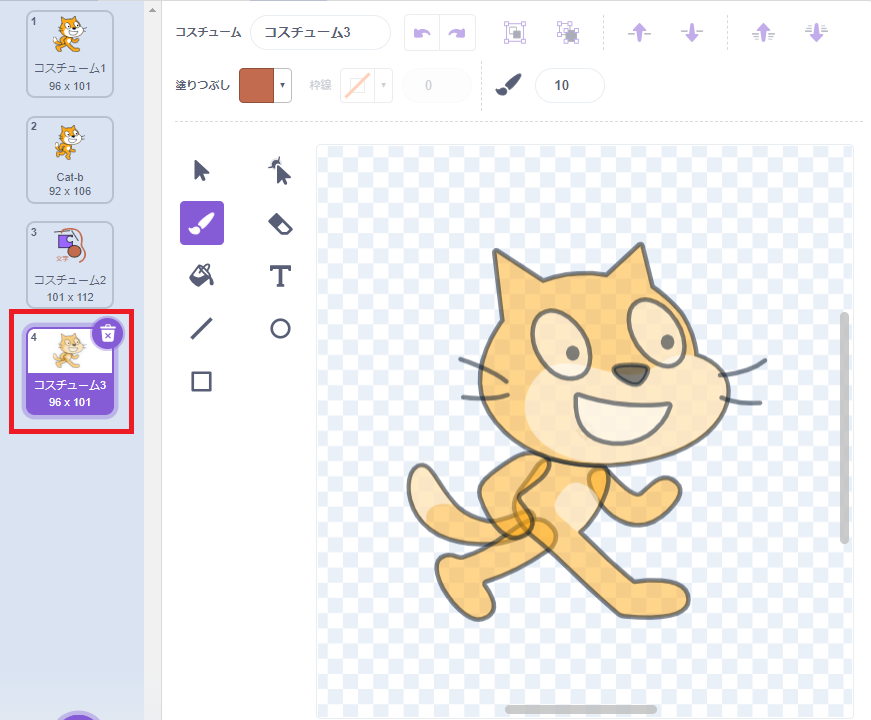
すると、選択したコスチュームが追加されました。
ちなみに、こちらは、スクラッチキャットを半透明化させたコスチュームです。
コスチュームを半透明させたい場合は、「スクラッチで半透明のスプライトを作成する方法」をご確認ください。
スクラッチでコスチュームを切り替える方法
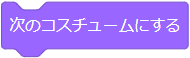
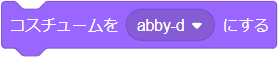
スクラッチでコスチュームを切り替えるには、「次のコスチュームする」「コスチュームを () にする」ブロックを使います。
「次のコスチュームする」はコスチュームリストの次のコスチュームに切り替えるブロックです。
「コスチュームを () にする」ブロックは、切り替えるコスチュームを指定することができます。
スクラッチキャットを歩かせる方法
試しに、新しいスクラッチファイルを開いてからコスチュームを切り替えてみます。
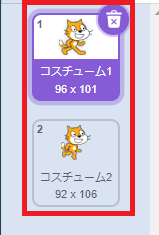
新しいスクラッチファイルには、最初からスクラッチキャットの2つのコスチュームが入っています。
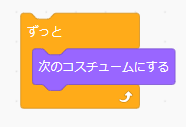
「次のコスチュームする」をずっと処理させると、交互にコスチュームが入れ替わり、脚を動かしているアニメーションができます。
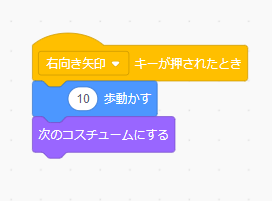
こちらは、更に右矢印キーを押したときに10歩歩くプログラムを追加しました。
これで、右矢印キーを押すと、右側に歩いているように動きます。
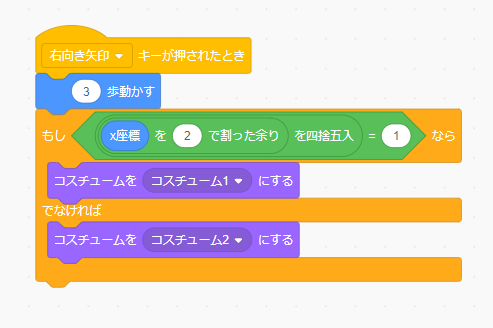
こちらは、「コスチュームを () にする」ブロックを使った例です。
条件分岐で、コスチュームを設定しています。
内容は、x座標が奇数なら「コスチューム1」に、偶数なら「コスチューム2」に切り替えるというプログラムです。
もしの中がどういう意味なのか考えてみましょう。
ちなみに、「()歩動かす」ブロックを偶数歩にしたらコスチュームは入れ替わりません。
まとめ
ここまで、スクラッチでコスチュームの追加と切り替える方法について、詳しく解説してきました。
コスチュームの追加と切り替えは、よく使いますので、こちらを参考に、素敵な作品を作ってください。

