スクラッチのエディターには、編集メニューがありますが、すべてのメニューの使い方を理解していますか?
スクラッチの編集メニューは、バージョンアップされるごとにメニュー数が減っています。
こちらでは、すべてのバージョンでの編集メニューについて、使い方など詳しく解説していきます。
スクラッチの編集メニュー
スクラッチには、以下の3つのバージョンがあります。
- Scratch3.0(オンライン版・オフライン版)
- Scratch2.0(オフライン版)
- Scratch1.4(オフライン版)
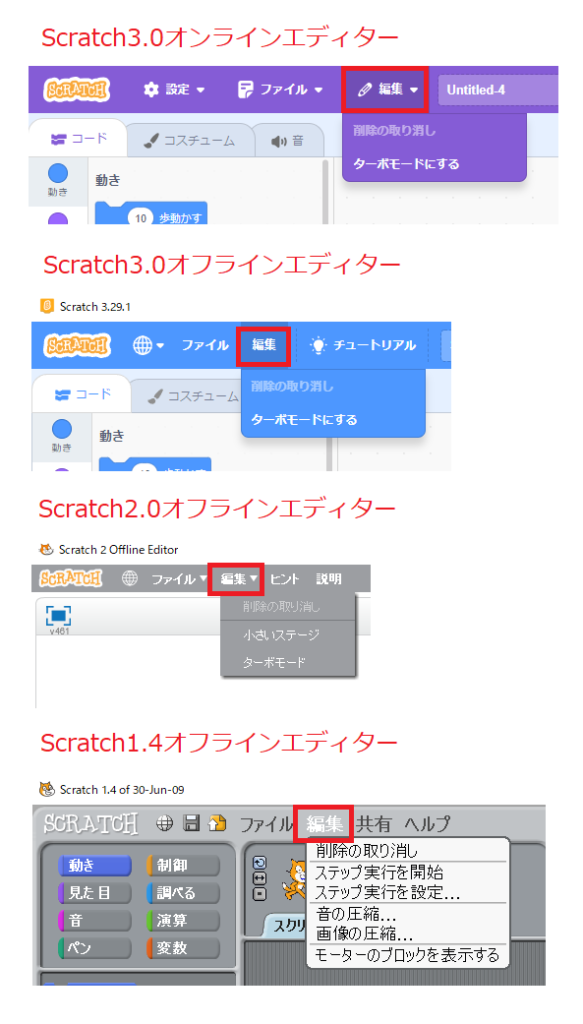
すべてのバージョンの編集メニューはこのようになります。
初期のScratch1.4と比べるとだいぶスッキリしてきましたよね。
「Scratch1.4」の編集メニューでは、スプライトに対しての処理やプログラムを実行する際の処理などがまとめられており、「Scratch2.0」では、スプライトに対しての処理やステージのサイズ、プログラムの処理モードなどがまとめられています。
最新の「Scratch3.0」では、ステージのサイズがサイズ変更アイコンにまとめられたため、現在は2つの項目のみです。
Scratch3.0の編集メニューの構成
Scratch3.0の編集メニューの構成は以下になります。
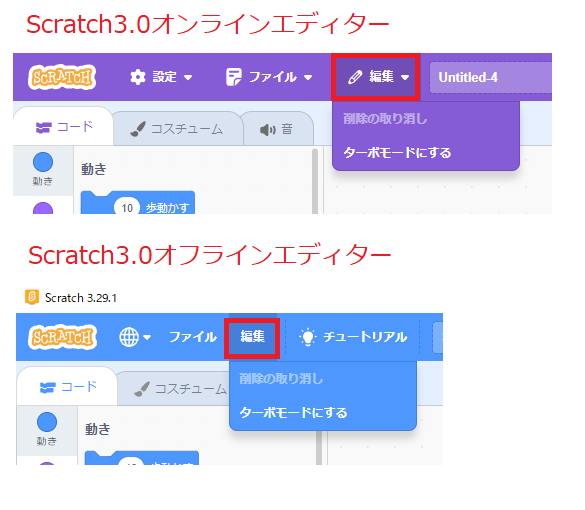
- 削除の取り消し
- ターボモーターにする
削除の取り消し
「削除の取り消し」は、スプライトやコスチューム、音、ブロックなど作業をしていて誤って削除した場合に、その削除した処理を取り消し元に戻す処理になります。
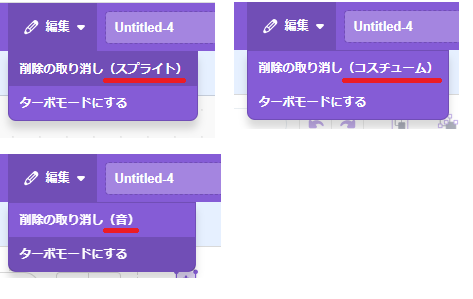
スプライトやコスチューム、音を削除してから編集メニューを開くとこのように「削除の取り消し(スプライト・音・コスチューム)」と消す対象が後ろに書かれています。
こちらをクリックすると、その前に削除したオブジェクト(スプライト・音・コスチューム)」に対して削除の取り消しが反映されます。
ちなみに、ブロックを誤って削除した場合は、こちらの「削除の取り消し」は使えません。
ブロックを復元させたい場合は、ショートカットの「Ctrl+Z」で復元させることができます。
ターボモードにする
スクラッチのターボモードとは、スクリプトの実行速度を高速化するための便利な機能です。
たとえば、ペンブロックを使って、図形を細かく描画する際には、とても時間がかかります。
そういった場合に、「ターボモード」で動かすと、あっという間に描画が終わります。
ターボモーターの使い方については、「スクラッチのターボモードのやり方と解除方法」で詳しく解説していますので、こちらをご確認ください。
Scratch3.0の編集メニューはこの2つだけです。
Scratch2.0の編集メニューの構成
Scratch2.0の編集メニューの構成は以下になります。
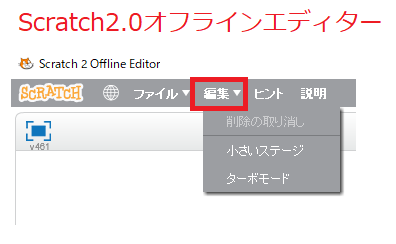
- 削除の取り消し
- 小さいステージ
- ターボモード
削除の取り消し
「削除の取り消し」は、Scratch3.0の編集メニューでもありましたが、Scratch2.0は、ブロックも削除の取り消しができます。
また、Scratch3.0の編集メニューでは、「削除の取り消し(スプライト・音・コスチューム)」と消す対象が後ろに書かれていましたが、Scratch3.0の編集メニューには、書かれていません。
小さいステージ
「小さなステージ」は、ステージのサイズを小さくするものになります。
ステージが小さくなり、逆にスクリプトエリアが広くなるので作業がしやすくなるといったメリットもあります。
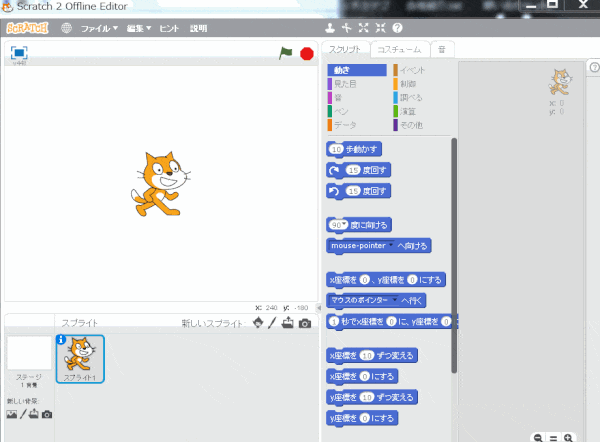
「小さなステージ」をクリックすると、ステージが小さくなります。
元のサイズに戻す場合は、再度「編集メニュー」から「小さなステージ」をクリックすると元に戻ります。
小さいステージの場合は「編集メニュー」の「小さなステージ」にチェックが入っていることを確認してください。
また、「編集メニュー」以外でステージとブロックパレットの境界線にある◀をクリックするとステージが拡大縮小されます。
こちらでも簡単に変更できますので、やりやすいほうでご利用ください。
ターボモード
Scratch2.0のターボモードもScratch3.0のターボモードと同じ機能です。
「ターボモード」と「ターボモードにする」の文言の違いのみです。
Scratch1.4の編集メニューの構成
Scratch1.4の編集メニューの構成は以下になります。
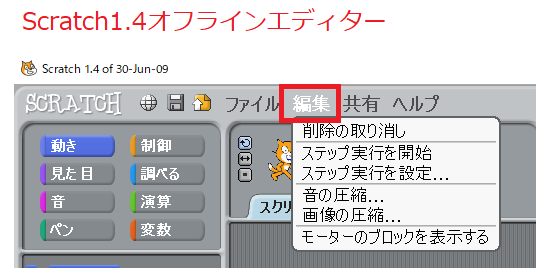
- 削除の取り消し
- ステップ実行を開始/中止
- ステップ実行を設定
- 音の圧縮
- 画像の圧縮
- モーターのブロックを表示する/隠す
削除の取り消し
Scratch1.4の削除の取り消しは、Scratch2.0と同様の機能です。
よって、ブロックの削除取り消しもできます。
ステップ実行
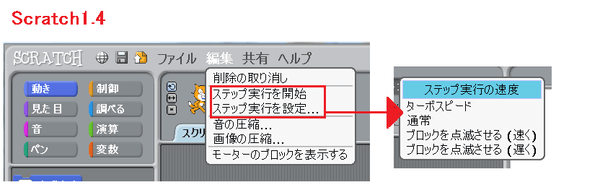
「ステップ実行を開始/中止」と「ステップ実行を設定」はセットで「Scratch1.4」のみのメニューになります。
作品を作る中で多くのスプライトにブロックを配置したりすると、ブロックの塊であるスクリプトが複雑になってきて、思ったような動作にならないといったことも多くなります。
プログラムを実行すると一連の動作を通して処理するためどこに不具合があるのかといった「バグ」が見つけにくくなります。
そういった場合に「バグ」を見つけて修正する作業「デバッグ」が必要となります。
そういったバグを見つけるのに役に立つのが「ステップ実行」になります。
「ステップ実行を設定」をクリックすると「ステップ実行」の方法について以下の中から設定することができます。
ステップ実行の速度
ステップ実行の速度には、以下の4つが用意されています。
- ターボスピード
- 通常
- ブロックを点滅させる(速く)
- ブロックを点滅させる(遅く)
ターボスピード
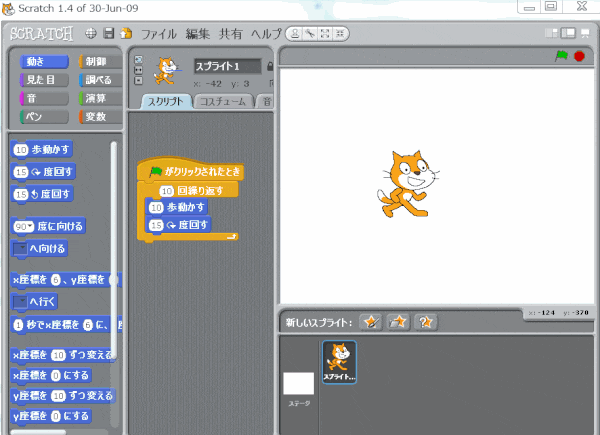
ターボスピードは、ターボモードと同じ機能です。
スプライトの動作など、高速に計算させたいときに利用するモードです。
通常
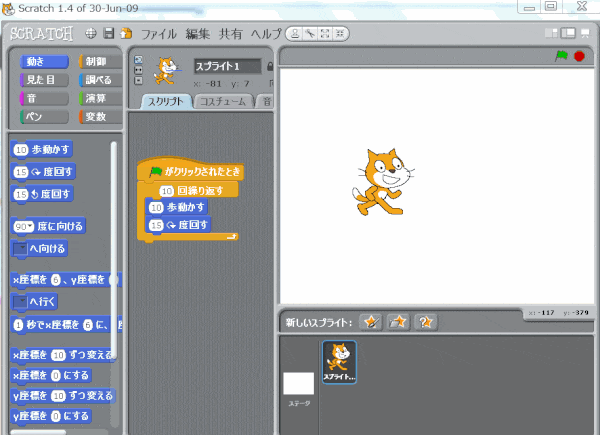
通常モードは、デフォルトの設定となります。
ブロックを点滅させる(速く)
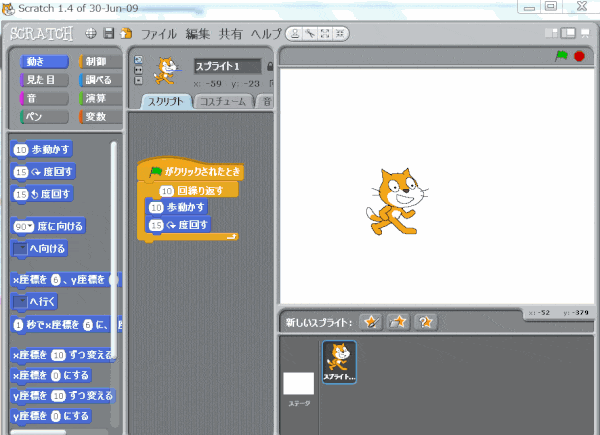
ブロックを点滅させるモードは、現在どこのブロックを処理しているのか分かるようにブロックに色が付き点滅させるモードとなります。
ブロックを点滅させる(速く)モードでは、点滅を早くして表示させるモードになります。
ブロックを点滅させる(遅く)
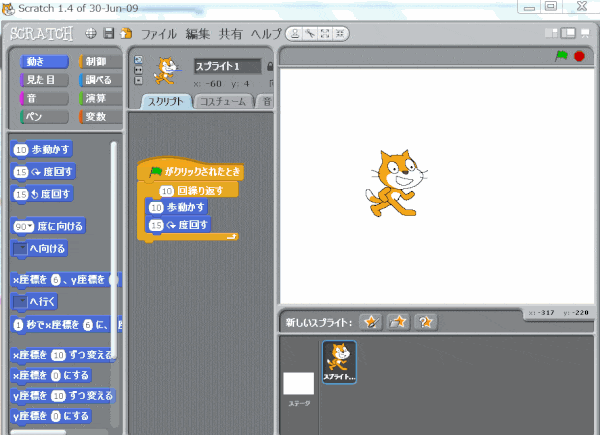
ブロックを点滅させるモードは、現在どこのブロックを処理しているのか分かるようにブロックに色が付き点滅させるモードとなります。
ブロックを点滅させる(遅く)モードでは、点滅を早くして表示させるモードになります。
ステップの設定と実行方法
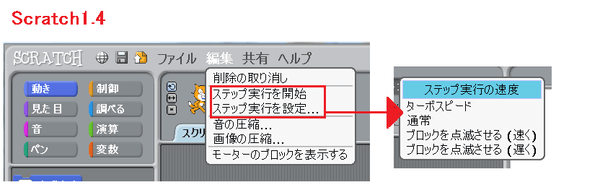
モードを選択する場合は、「編集」から「ステップ実行を設定」をクリックします。
すると「ステップ実行の速度」画面が表示されますので、「ターボスピード」「通常」「ブロックを点滅させる(速く)」「ブロックを点滅させる(遅く)」の中からモードをクリックします。
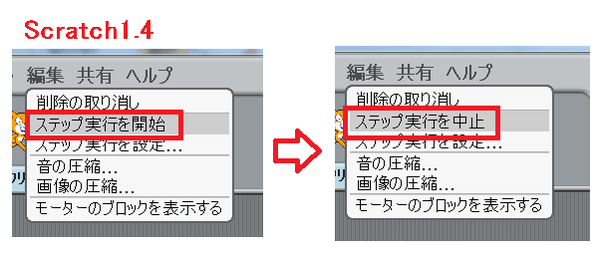
モードをクリックしてから再度、「編集」を確認すると「ステップ実行を開始」から「ステップ実行を中止」に変わっているのが分かります。
モードを選択すると自動的にそのモードになり、モードを解除したい場合は、「ステップ実行を中止」をクリックするとデフォルトの通常モードに変わります。
スクリプトが複雑になればなるほど、正しく動作しているのか確認が難しくなります。
また、意図しない動作を起こしたり不具合によるバグも発生することがあります。
ステップ実行処理では、視覚的にどのブロックが処理されているかも把握することができますので、動作を確認しながらデバッグしたい場合は是非利用しましょう。
音の圧縮
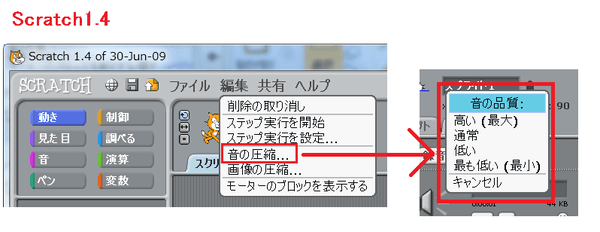
「音の圧縮」は、「Scratch1.4」のみのメニューです。
「音の圧縮」は、スクラッチで利用している音ファイルを圧縮しファイル容量を小さくします。
圧縮する場合は、音の品質から選択し、どれくらい圧縮させるかが決定されますが、音の品質については以下の中から設定することができます。
「キャンセル」をクリックする場合は、「音の圧縮」処理がキャンセルされます。
音の品質
音の品質には、以下の4つが用意されています。
- 高い(最大)
- 通常
- 低い
- 最も低い(最小)
高い(最大)
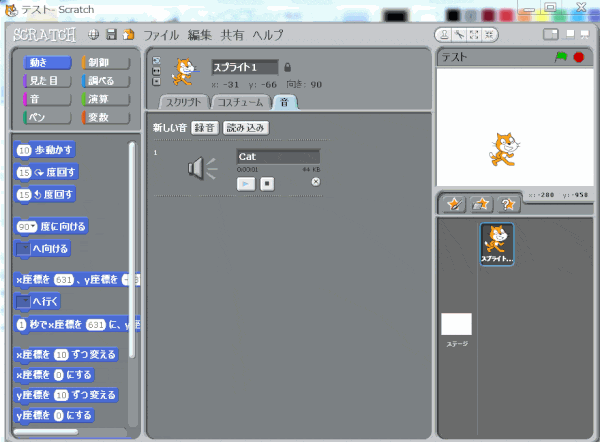
高い(最大)は、音の品質としては最高品質で圧縮処理を行います。
ただし、品質を重視しているのでそこまで圧縮されません。
容量で言えば、44KBが14KBと約68%の圧縮率となります。
ただし、圧縮率は音源にもよるので目安としてください。
通常
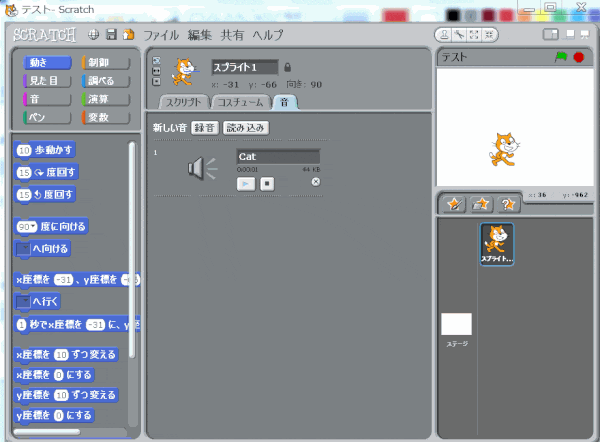
通常は、品質と圧縮のバランスのとれた圧縮処理を行います。
容量で言えば、44KBが11KBと約75%の圧縮率となります。
低い
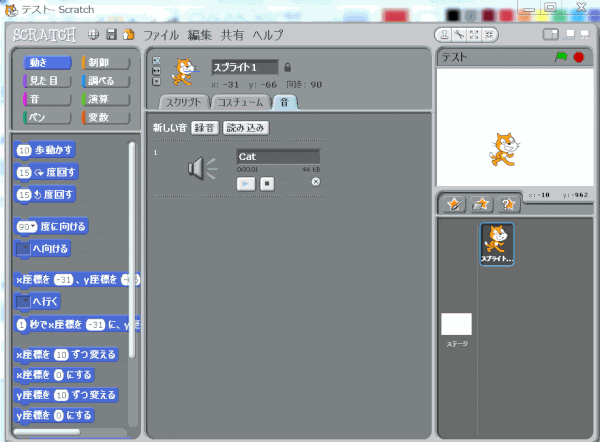
低いは、音の品質より圧縮を優先させる圧縮処理になります。
容量で言えば、44KBが8KBと約82%の圧縮率となります。
最も低い(最小)
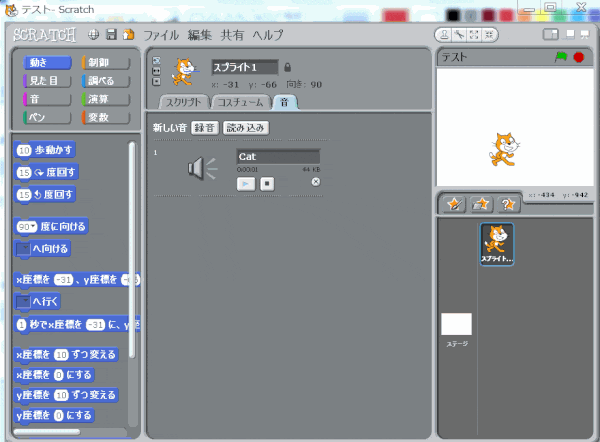
最も低い(最小)は、低いより更に音の品質より圧縮を優先させる圧縮処理になります。
容量で言えば、44KBが6KBと約86%の圧縮率となります。
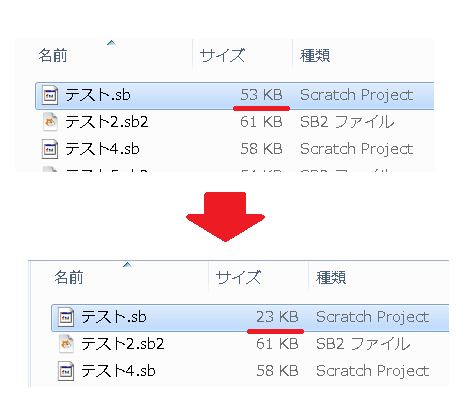
音を圧縮させると作品(プロジェクト)のファイル容量も圧縮させることができます。
ただし、圧縮させすぎると音が割れて不快な音になってしまうこともありますので、どれぐらいなら問題ないかご自身で判断して最適な圧縮方法を選択しましょう。
画像の圧縮

「画像の圧縮」は、「Scratch1.4」のみのメニューです。
「音の圧縮」は、スクラッチで利用しているスプライトの画像ファイルを圧縮しファイル容量を小さくします。
圧縮する場合は、JPEGの品質(10-100)から、品質の値を指定してどれくらい圧縮させるかが決定されます「キャンセル」をクリックする場合は、「画像の圧縮」処理がキャンセルされます。
JPEGの品質10の場合
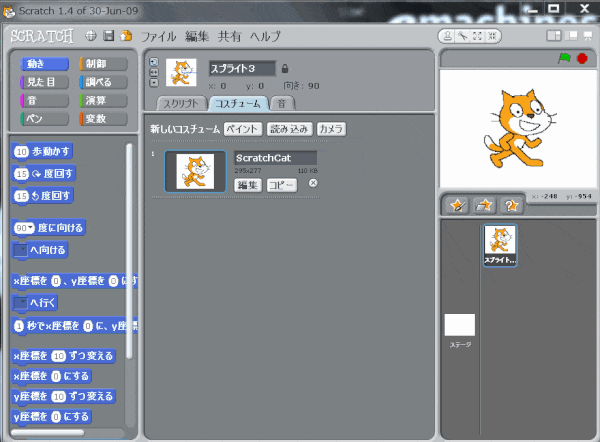
JPEGの品質を10にした場合は、画像の品質よりも圧縮を優先させたものになります。
容量で言えば、110KBが5KBと約95%の圧縮率となります。
JPEGの品質100と70の場合
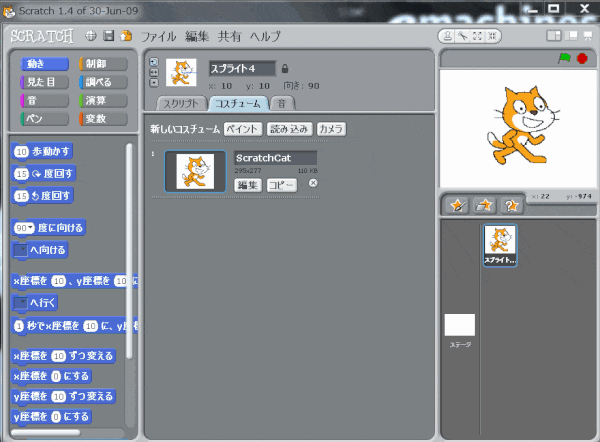
JPEGの品質を100にした場合は、品質が100なので圧縮されません。
70にすると画像の品質もそこそこに圧縮してくれます。
容量で言えば、110KBが13KBと約88%の圧縮率となります。
画像を圧縮させると作品(プロジェクト)のファイル容量も圧縮させることができます。
画像の品質を下げると画像が荒くなるので、どれぐらいなら問題ないかご自身で判断して最適な圧縮方法を選択しましょう。
モーターのブロックを表示する/隠す

Scratchは、ただ画面上で作品を作るだけでなく、センサーボードやモーターと接続してロボットなどをプログラミングすることも可能です。
その外部モーターとの命令として専用のブロックが設けられています。
「モーターのブロックを表示する」は、そのブロックを表示させるものになります。
また、モーターのブロックが表示されている場合は、メニューバーは「モーターのブロックを隠す」と文言が変更になっています。
隠す場合は、「モーターのブロックを隠す」をクリックするとモーターのブロックが非表示となります。
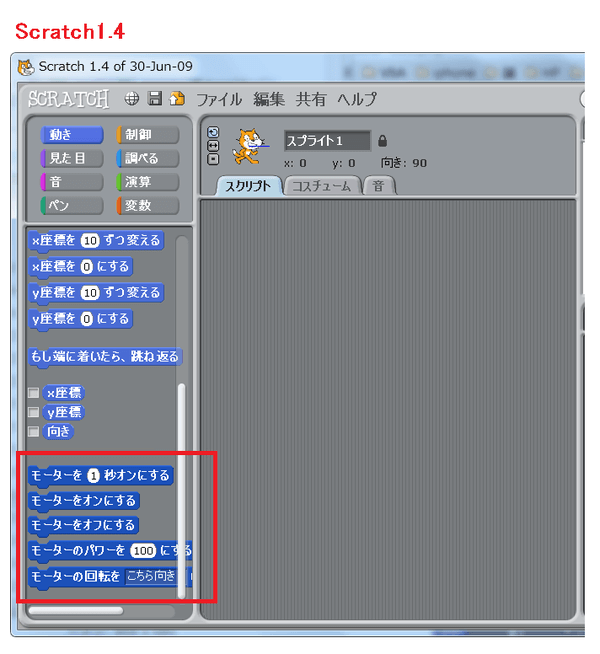
モーターのブロック(動きスクリプト)
モーターのブロックには、以下の5つが用意されています。
- モーターを●秒オンにする
- モーターをオンにする
- モーターをオフにする
- モーターのパワーを●にする
- モーターの回転を▼にする
まとめ
ここまで、すべてのバージョンでの編集メニューについて、使い方など詳しく解説してきました。
スクラッチのメニューバーには、他のメニューもたくさんあります。
それぞれのメニューについて知りたい方は、「Scratch(スクラッチ)のメニューバーについて」を確認しましょう。

